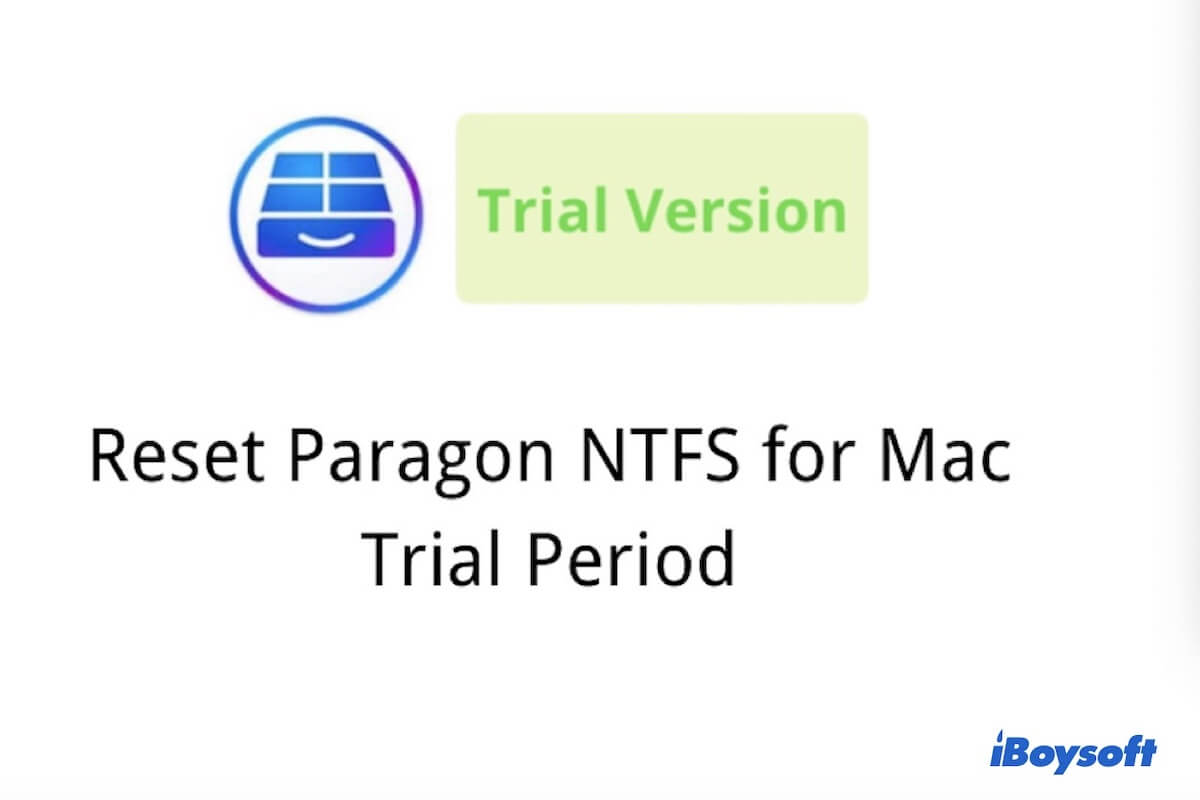Cualquiera que desee transferir archivos de Mac a una computadora Windows se beneficiará de Paragon NTFS para Mac. Pero Paragon NTFS para Mac solo ofrece una versión de prueba de 10 días, debes pagar por ella después del período de prueba. Por lo tanto, cuando ha expirado el período de prueba de Paragon NTFS para Mac, muchas personas desean restablecerlo.
Restablecer el período de prueba de Paragon NTFS para Mac no solo extenderá tu versión de prueba, sino que también podrás usar cualquier software de forma permanente hasta que lo elimines. Si buscas en Google cómo restablecer el período de prueba de Paragon NTFS para Mac, verás numerosos videos tutoriales y artículos relacionados. Pero restablecer el período de prueba de Paragon NTFS para Mac no es una forma confiable.
Desventajas de restablecer el período de prueba de Paragon NTFS para Mac
En primer lugar, restablecer el período de prueba de Paragon NTFS para Mac no es tan fácil como pensamos. Si realizas la operación incorrecta en el proceso, es posible que perturbes el sistema operativo y tu computadora pueda quedarse atascada o mostrar una pantalla azul. En segundo lugar, restablecer Paragon NTFS para Mac el período de prueba no tiene actualizaciones ni soporte técnico, ya que cortará la conexión con el desarrollador.
Por lo tanto, restablecer el período de prueba de Paragon NTFS para Mac no es nuestra mejor opción para leer y escribir en una unidad NTFS en Mac. Por favor, no pierdas tu tiempo buscando formas de restablecer el período de prueba de Paragon NTFS para Mac.
Dos opciones cuando no puedes restablecer el período de prueba gratuito de Paragon NTFS para Mac
Entonces, ¿tienes un mejor plan si no puedes restablecer el período de prueba gratuito de Paragon NTFS para Mac? Seguro que sí.
Solución 1: Buscar mejores alternativas a Paragon NTFS para Mac
Hay muchas alternativas de Paragon NTFS for Mac en el mercado. Aquí te recomendamos dos de las mejores alternativas de Paragon NTFS for Mac.
1. iBoysoft NTFS for Mac: la alternativa económica de Paragon NTFS for Mac
iBoysoft NTFS for Mac es una herramienta profesional para Mac que puede ayudarnos fácilmente a montar, leer y escribir en unidades NTFS como unidades regulares en modo de lectura-escritura en macOS Tahoe, macOS Sequoia, macOS Sonoma, macOS Ventura, macOS Monterey/Big Sur/Catalina/Mojave/High Sierra y en Mac M1, M2, M3, M4. Las características más atractivas de iBoysoft NTFS for Mac son sus precios bajos y su buen rendimiento. No es solo el software NTFS for Mac más barato, sino que también es muy fácil de usar.
Hay algunas opciones gratuitas de NTFS for Mac, como Mounty for NTFS y macOS-3G.
2. iBoysoft DiskGeeker: montador de unidades NTFS y herramienta de gestión de discos todo en uno
iBoysoft DiskGeeker es un montador NTFS profesional para Mac que puede escribir fácil y eficazmente en un disco duro externo NTFS en Mac. No solo puede montar y desmontar volúmenes NTFS externos de Windows, sino que también puede montar unidades FAT32 y exFAT. Es compatible con macOS 26/15/14/13/12/11/10.15/10.14/10.13. Lo más importante es que es compatible con Macs basados en Intel y Macs con Apple Silicon.
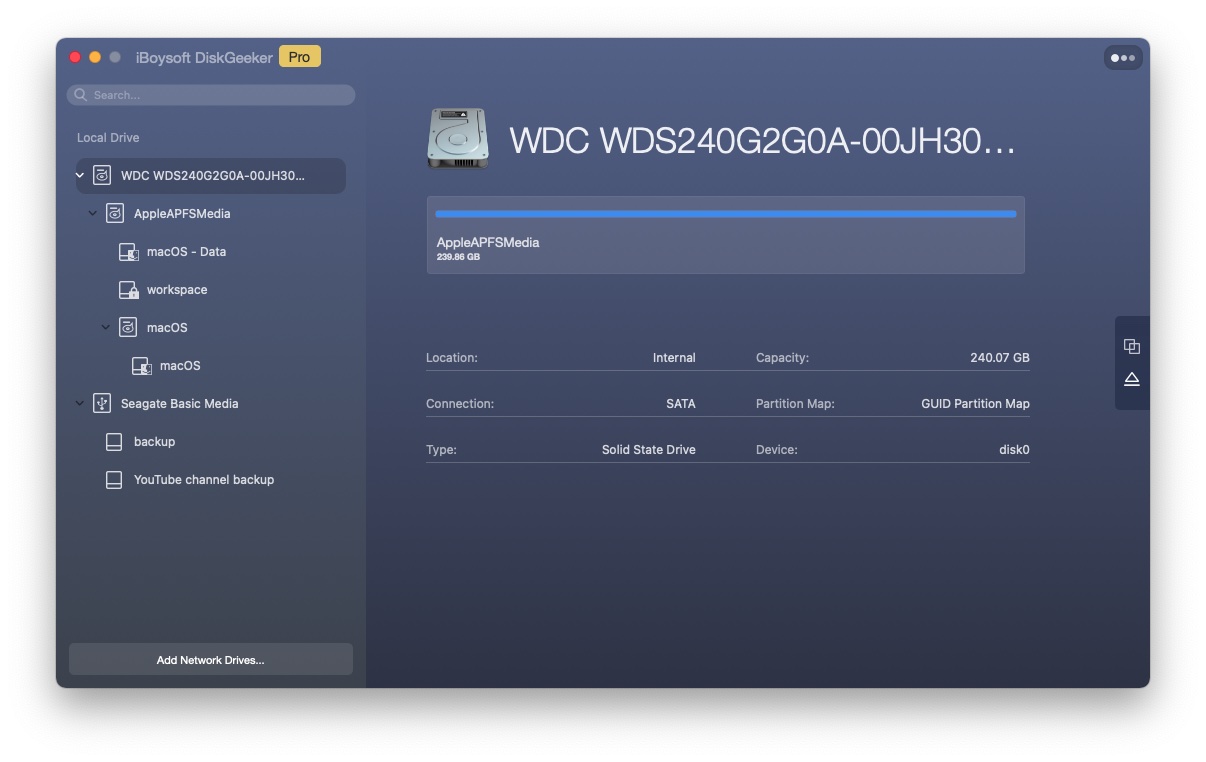
Características de iBoysoft DiskGeeker:
- Leer/escribir en unidades NTFS y unidades NTFS encriptadas con BitLocker
- Encriptar y desencriptar discos utilizando FileVault o BitLocker
- Prevenir ataques de virus mediante la configuración de USB Defender
- Comprobar y diagnosticar errores de disco
- Limpiar archivos basura y archivos no deseados de discos duros
- Clonar todo el contenido del disco fuente al destino rápidamente
- Mapear unidades de red con diferentes protocolos
- Gestionar unidades USB, unidades flash y discos duros externos
Si este artículo te ha sido de ayuda, compártelo para ayudar a más personas.
Solución 2: Desinstalar la versión de prueba de Paragon NTFS for Mac
Antes de instalar iBoysoft NTFS for Mac o iBoysoft DiskGeeker, necesitas desinstalar completamente la versión de prueba de Paragon NTFS for Mac. A continuación, se detallan los pasos para desinstalar por completo la versión de prueba de Paragon NTFS para Mac:
Paso 1: Cierra Paragon NTFS for Mac y finaliza todos sus procesos relacionados.
Paso 2: Ve a Finder y selecciona Aplicaciones en el panel izquierdo para abrir la carpeta de Aplicaciones.
Paso 3: Ubica la versión de prueba de Paragon NTFS for Mac y arrástrala a la Papelera, o puedes hacer clic derecho y elegir la opción "Mover a la Papelera" de la lista. Ingresa la contraseña.
Paso 4: Busca todos los componentes relacionados con Paragon NTFS for Mac que aún permanezcan en las siguientes carpetas:
/Library/Application Support/
/Library/Caches/
/Library/Preferences/
Haz clic derecho en esos elementos y selecciona "Mover a la Papelera" para eliminarlos.
Paso 5: Vacía la Papelera para limpiar completamente el programa.
Solución 3: Deja de usar el sistema de archivos NTFS y reformatea el disco duro
Si no quieres pagar por ninguna aplicación NTFS for Mac, entonces la última opción que puedes hacer es dejar de usar el sistema de archivos NTFS de Windows. Puedes reformatear tu disco duro externo con exFAT o FAT32 en Utilidad de Discos si quieres. Pero debes saber que esto borrará todos tus archivos y causará pérdida de datos, así que haz una copia de seguridad de todo antes de borrar tu disco.

Paragon NTFS for Mac Sonoma/Ventura/M1/M2 Full Crack Keygen Torrent Serial License Key
Muchas personas prefieren buscar la versión completa con crack, keygen, torrent, número de serie, etc. de Paragon NTFS for Mac 15. Leer más >>