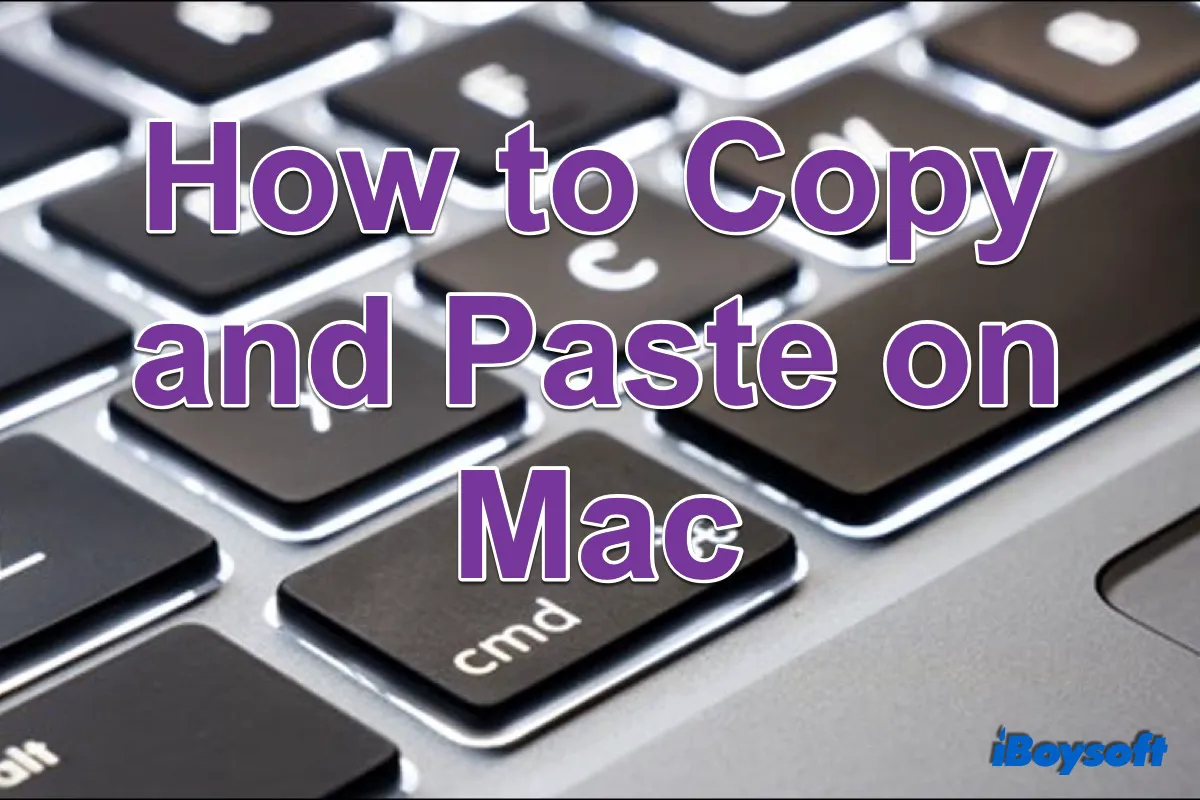
Try the easiest way to copy/move files or folders on Mac using iBoysoft MagicMenu!
Whenever you want to move a block of text from one location to another location, you can copy and paste it without any hassle on a Mac. However, if you switch from Windows to macOS and are unfamiliar with macOS, you may be confused since the shortcuts on the two OS are different.
In addition to that, there are some tricks about copying and pasting on Mac to make your work easier, faster, and more effective, including how to copy and paste on MacBook Pro/Air/iMac 2020, how to strip off the format to paste the text, and how to copy and paste between Apple devices.
With or without third-party software, you can find a way to meet your needs in this post. There are system-wide solutions and built-in shortcuts you can opt for. Move on to know the specific details.
Copy and cut on Mac
Text, pictures, and other objects can be copied and cut on your Mac. When you copy an item like making a copy of a Word document, you can paste it to your destination without changing the original one, and cutting will remove the item from the original location.
You get covered here if you use a Touchbar, Trackpad, or mouse on the Mac. There are multiple methods to choose from. Here is how to do it:
To copy on your Mac:
- Double-click or press and drag the pointer to select multiple files on Mac. Then:
- Use the keyboard combination Command + C to copy files. (Note that Ctrl C is not working on Mac to copy items but on Windows computers.)
- Or control-click the selected items and choose Copy from the pop-up menu.
- Or click Edit > Copy from the menu bar.
To cut on your Mac:
- Press and drag your cursor on the Touchbar, Trackpad, or mouse to select the object. Then:
- Press the Command + X keys at the same time to cut it.
- Or control-click the selected item and choose Cut from the pop-up menu.
- Or click Edit > Cut from the menu bar.
Paste on Mac with or without format
After you copy and cut an item, it stays in the clipboard, ready for use. Then you can paste it anywhere you want, in an email, a report, or a dialogue. If you do not paste for a while after copying or cutting, the item will be automatically erased from the clipboard.
By default, when you paste on your Mac, the original format remains including bold, italic, front, etc. But it will be messy if the format is different from that of your document. Therefore, how to paste without formatting on Mac is also a concern for Mac users. Choose the appropriate methods according to your needs. Especially if you find that Command Shift V is not working on your Mac.
To paste with the format on your Mac:
- Press the two keys Command + V.
- Or control-click the item you selected, then choose Paste from the shortcut menu.
- Or choose Edit > Paste from the menu bar.
To paste without format on your Mac:
- Press four keys Option + Shift + Command + V.
- Or choose Edit > Paste and Match Style from the menu bar.
- Or change the System Preference to always paste without format on the Mac.
- Go to Apple menu > System Preferences > Keyboard.
- Click Shortcuts, then choose App Shortcuts from the left list.
- Click the Plus icon to create a new shortcut.
- Then select All Applications in the Application field.
- Type Paste & Match Style for the Menu Title box, then Cmd + V in the Keyboard shortcut box.
Click Add.
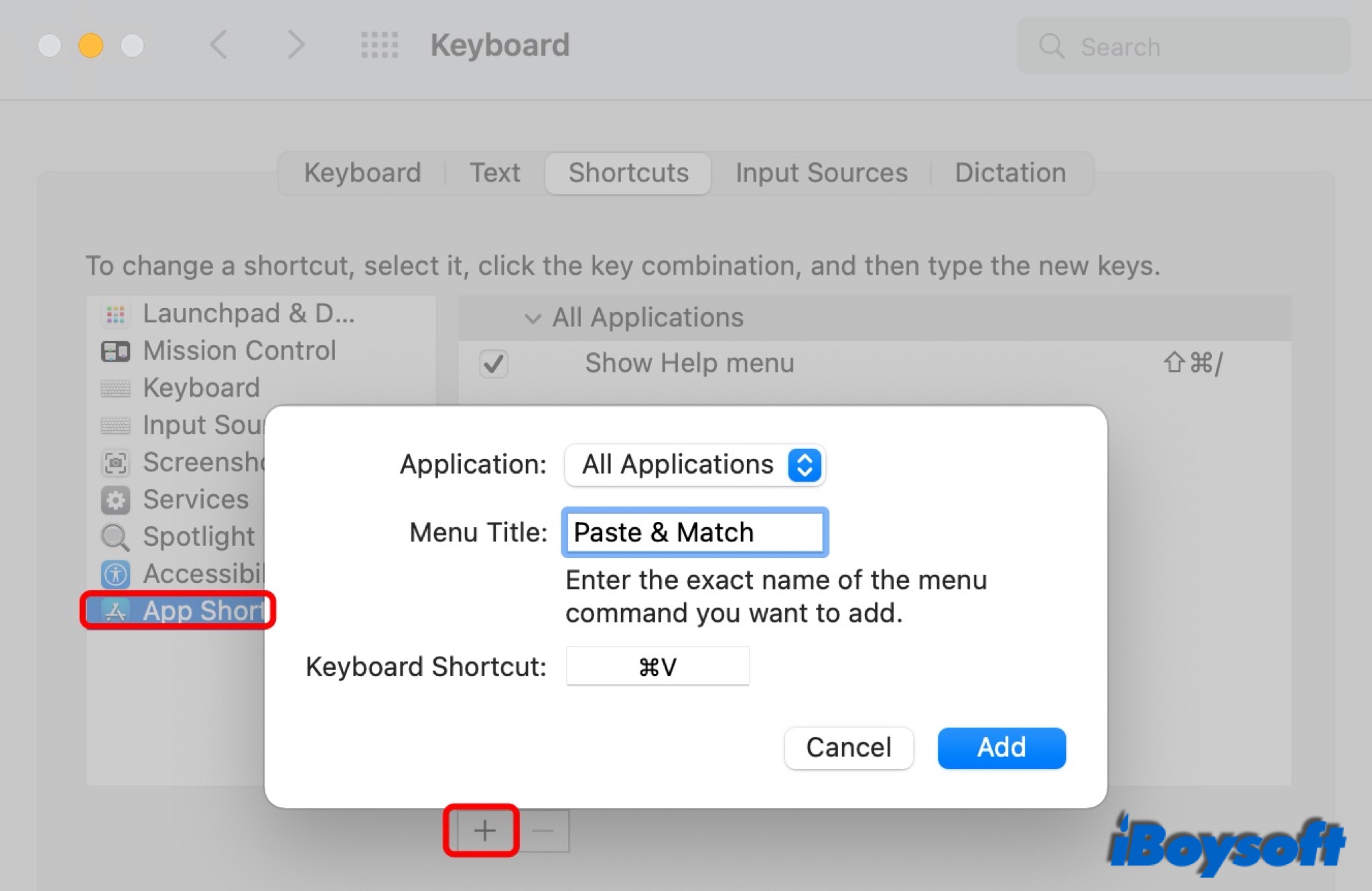
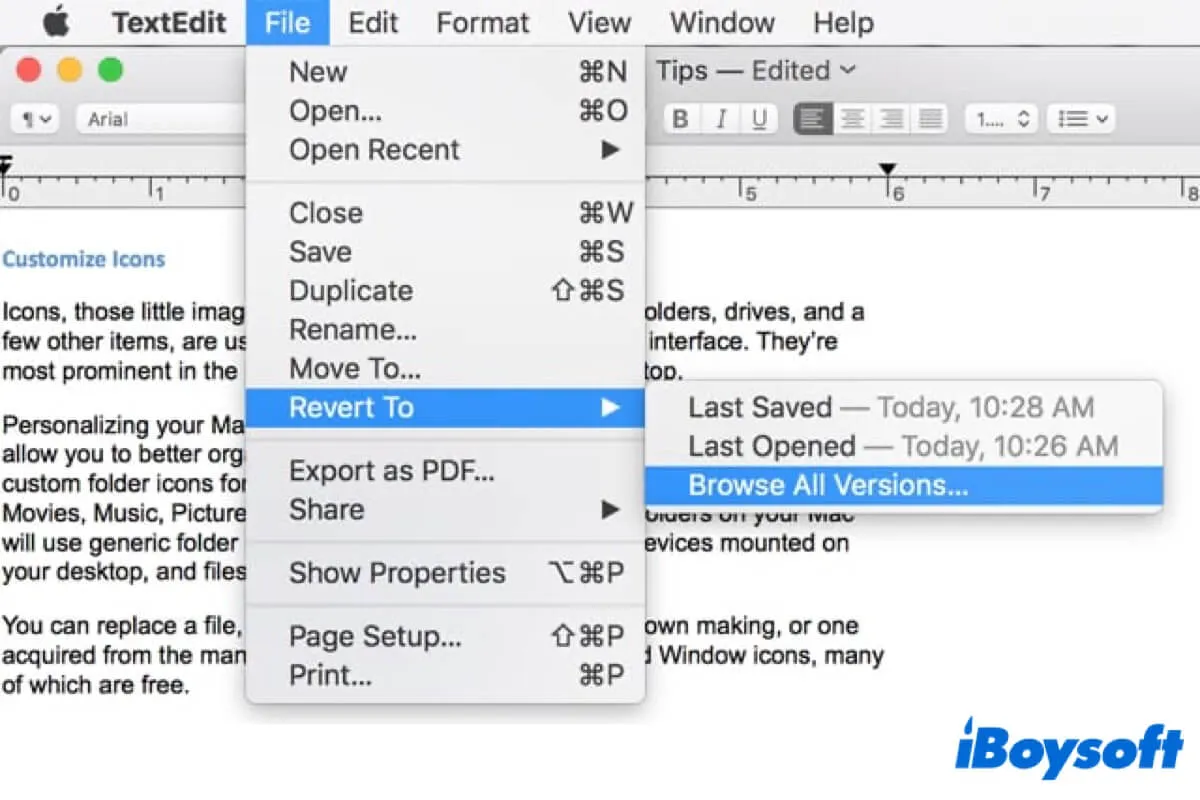
Auto Save and Versions on Mac: Everything You Need to Know
This article explains what is Auto Save and Version on Mac, and makes you know more about these two overlooked features on Mac. Read more >>
Copy and paste between Apple devices
Thanks to the built-in Universal Clipboard on Apple devices, you can copy an item on one Mac and paste it onto another Mac, iPhone, or iPad, which is convenient for sharing items between two Apple devices. This is a feature called Handoff. Follow the steps below to enable it on your devices.
- Enable Bluetooth and connect to the same WiFi on two Apple devices.
- Sign in to the same iCloud account.
- Enable Handoff:
On a MacBook Air/MacBook Pro/iMac: click Apple menu > System Preferences > General, then select the Allow Handoff between this Mac and your iCloud devices option;
On an iPhone/iPad: go to Settings > General > AirPlay & Handoff and turn on the switch for Handoff.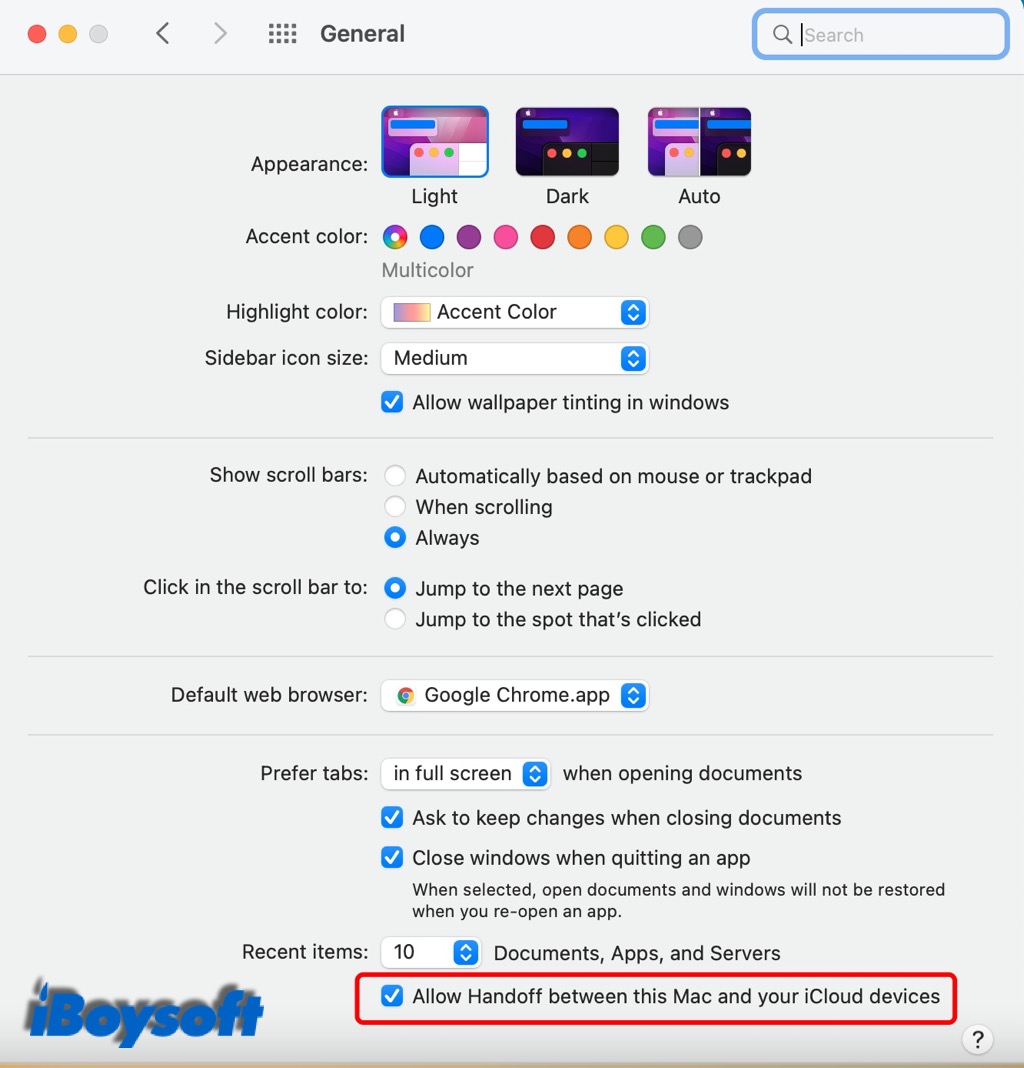
- Copy or cut an item on one device as usual, and double-tap or long-press on the area where you want the item to appear on another device, then tap Paste.
Final Words
After reading this post, you have learned how to copy and paste on MacBook Pro 2020 in different ways. And if you find the copy and paste not working on Mac, don't worry, it's quite easy to fix.
Besides, among all the methods to copy and paste on Mac, shortcuts are widely used for the sake of saving time and effort. Except for the shortcuts used for copying and pasting, others like Command R and Ctrl Alt Delete are also hotkeys on macOS.
Related reading:
How to Use macOS Preview to Copy File and App Icons?
FAQs about copying and pasting on Mac
- QWhy can't I copy and paste on Mac?
-
A
Changing a file or folder's permission settings may be necessary if you are unable to copy it. The disk, server, or folder where you want to relocate the object may also need to have its permissions settings adjusted.
- QWhat is the easiest way to copy and paste on a Mac?
-
A
The easiest way to copy and paste on Mac is by using keyboard shortcuts Command-C and Command-V.
- QHow do I copy and paste multiple pages?
-
A
You can select multiple pages and use Command-C to copy them, then press Command-V to paste these items to the target destination, or you can right-click the highlighted items and move them to desired location with iBoysoft MagicMenu.
