Written by
Amanda WongSummary: If you find the USB flash drive not showing up on Mac's Desktop, Finder's sidebar, and Disk Utility, there are workable solutions to help you fix the issue without losing data. If you have to reformat the USB drive to fix the issue, remember to recover data from it first with iBoysoft Data Recovery for Mac.

Normally when you plug a USB flash drive into your Mac you will see the connected USB storage devices on your Mac's desktop or in Finder and then access files on it.
However, if you have noticed that your USB drive is not showing up on Mac, it can be a major headache. This issue has occurred in recent macOS Sequoia, Sonoma, Ventura, and earlier. When the USB flash drive is invisible on Mac, it prevents you from accessing the drive to read and write data.
Tips: To find your USB flash drive on a Mac, check out this guide: How to Find USB Connected Devices on Mac and Open Them? (5 Ways)
To make it clear, what does it mean when you say the USB flash drive is not showing up on Mac? Does it not show up anywhere on your Mac, or it appears in Disk Utility but not in Finder/Desktop? According to this, there are two scenarios when the USB flash drive not showing up on Mac, you should fix the issue with the corresponding solutions:
| Applicable Scenarios | Workable Solutions | Cost |
| Scenario 1: USB flash drive not showing up in Finder/Desktop but in Disk Utility | 1. Change Finder preferences to show up the USB flash drive on the Mac desktop 2. Change Finder preferences to view a USB flash driver in Finder's sidebar 3. Run First Aid to check and repair the USB flash drive 4. Fix USB not showing up with Terminal 5. Recovery data and then reformat the USB flash drive | Free |
| Scenario 2: USB flash drive not showing up in Disk Utility | 1. Restart your Mac 2. Check physical connections 3. Reset SMC/NVRAM 4. Reset USB ports 5. Update the USB driver | Free |
If someone around you is experiencing this problem, you can share this post to help him/her.
Scenario 1: USB flash drive not showing up in Finder/Desktop but in Disk Utility
In case the USB flash drive is displayed in Disk Utility, it indicates the USB flash drive has been successfully detected by Mac, it should be automatically mounted on Mac. If you can't see the USB flash drive in Finder or on Desktop, the reason could be the USB drive is not mounting on Mac and incorrect Finder settings.
Fix 1: Change Finder preferences to show USB flash drives on Mac desktop
If you can't find the connected USB device on the desktop then you should go to Finder > Settings > General and make sure the "External disks" option is checked. Then you'll see the connected USB disks show up on the desktop.
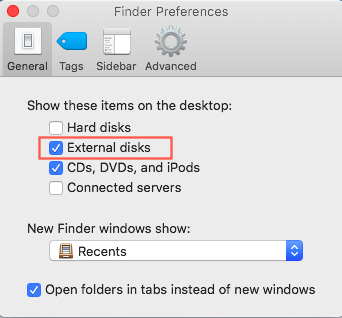
Fix 2: Change Finder preferences to show up USB flash drive in Finder
Can't find the USB flash drive in Finder? Go to Finder > Settings and then switch to the Sidebar tab and check the "External disks" option under Locations.
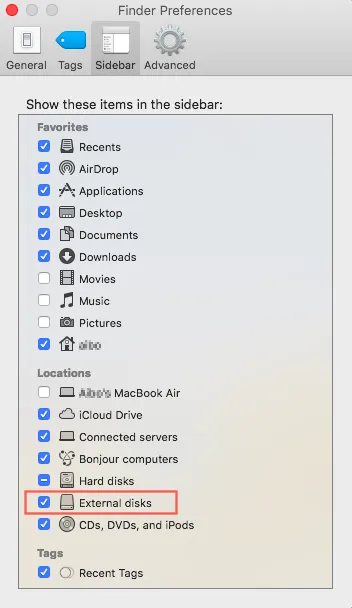
You will then see the connected USB device in Finder's sidebar.
Fix 3: Repair USB flash drive with First Aid
If you can see the USB flash drive but it is not fully mounting in Mac Disk Utility you can try the built-in First Aid within the operating system to repair the errors on the USB flash drive as follows:
- Launch Disk Utility from Utilities in the Applications folder.
- Select the corrupted USB drive from the sidebar of Disk Utility.
- Click First Aid at the top of the window and then click Run. Wait until the repair process finishes.
- First Aid will give a final status message upon completion while noting either the success or failure of the repair.
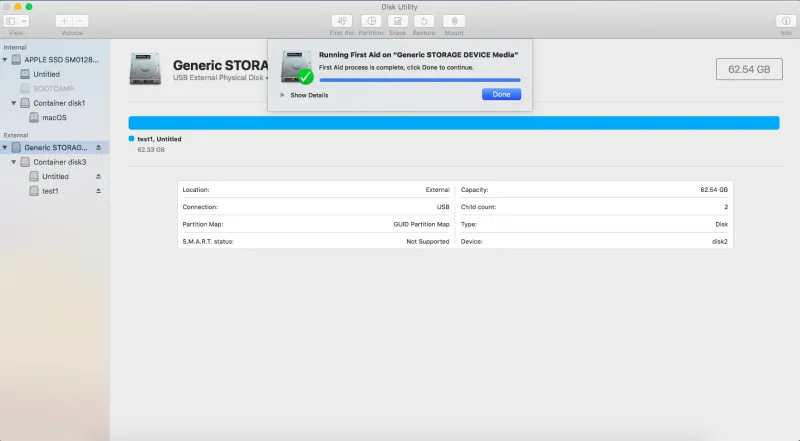
Fix 4: Fix USB not showing up with Terminal
You can also run commands in the Terminal to inspect the errors on the connected USB drive, here's how:
- Open Terminal in Utilities, type the following command, and press Return.diskutil list
- Find the disk number of your USB flash drive, then enter the following command, and press Return. (Replace x with the disk number of your USB flash drive.)diskutil info diskx
- Then type the commands below, and press Return after each one. diskutil eject disk xdiskutil list
- When the USB disappears from the Terminal list, close the window.
- Quit Terminal and open Console to inspect your drive errors.
- Click Errors and Faults to check if there are any errors.
- Reconnect the USB flash drive back to your Mac.
Fix 5: Reformat USB flash drive
If First Aid was unable to repair the errors on the USB drive it means that the file system or partition table of the flash drive has been damaged seriously. Commonly to fix the USB drive not showing up on Mac you have to reformat it.
But wait, reformatting will wipe all data off the flash drive! Therefore we first recover files from the USB drive with data recovery tools if there is no available backup, here we recommend iBoysoft Data Recovery for Mac - a professional USB drive data recovery software.
Three simple steps to recover data from a USB flash drive that's not showing up:
- Free download install and launch iBoysoft Data Recovery for Mac.
- Select the connected USB drive from the Storage Device.

- Select your USB drive and click Search for Lost Data to scan all data on the USB flash drive.
- Filter the search results to preview, select the files you need, and click Recover to get them back.

After successfully retrieving data from a USB flash drive that's not normally mounting it is time to format the USB drive on Mac. After the reformatting process is finished the USB flash drive will show up on your Mac correctly.
Finally, if the USB flash drive is not showing up in Mac Disk Utility, the System Information, or the iBoysoft data recovery app it may have physically failed. If you don't have any important data you can simply replace the damaged USB drive with a new one. But if you have anything important on it then you'd better send it to a local specialist for data recovery software help.
If the USB drive shows up on your Mac now with the above solutions, you can share it with others who encounter the same issue.
Scenario 2: USB flash drive not showing up in Disk Utility
Perhaps, you can't find the USB flash drive in Finder and on Desktop so you check it in the Disk Utility, but only to find the USB flash drive not showing up in Disk Utility(ensure you have clicked the View button and chosen Show All Devices), it means the USB flash drive not recognizing on Mac. The causes could be the connection, the disk driver, the temporary system errors, etc.
Fix 1: Restart your Mac
This is a quick fix when your Mac performs abnormally. When the Mac does not recognize the USB, there may be some system errors that cause the Mac to fail to detect the USB storage media. Therefore, you can give it a shot to restart your Mac to refresh it. Then, try to reconnect the USB device to your Mac again.
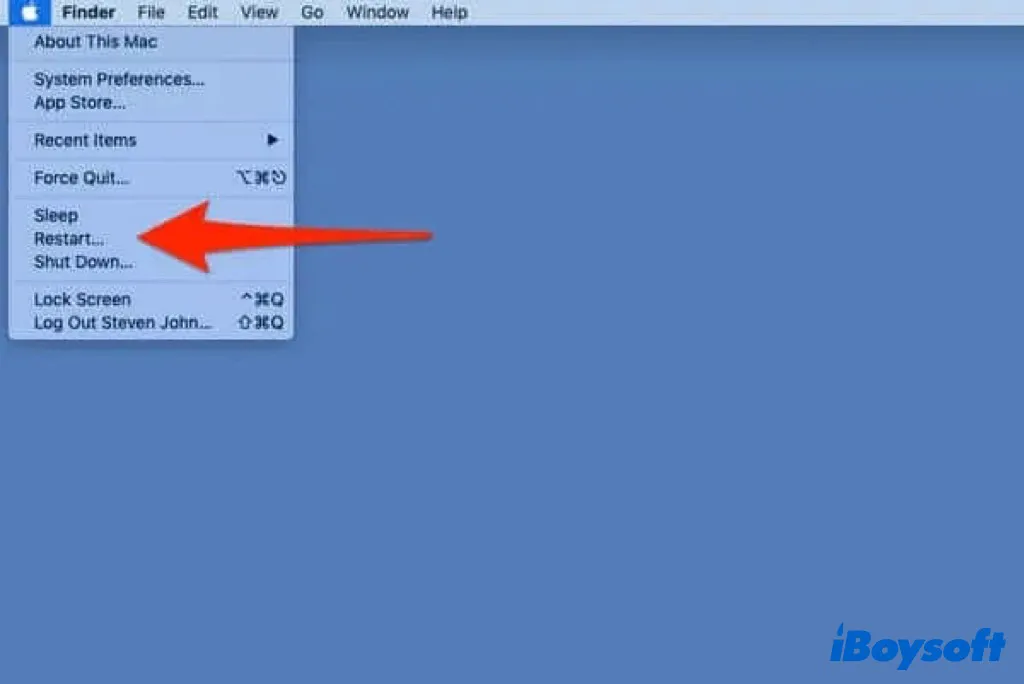
Fix 2: Check connections
A good connection is a mandatory condition for a USB flash drive to work on a Mac. First, let's check the connections between any USB devices and your Mac to determine if a poor or loose connection is causing the Mac to not recognize USB.

- Try to re-plug the USB drive into your Mac and see if it shows up.
- Try to connect the USB disk to a different USB port.
- Try another USB cable to connect the USB flash drive if it has one.
- Try to connect the USB drive directly to your Mac computer and not via a USB-C adapter or USB hub.
- Restart your Mac to reset USB ports in the hope of detecting the USB drive.
Fix 3: Reset SMC/NVRAM
Resetting the PRAM and SMC controllers will help you resolve your USB connection if your Mac isn't using Apple Silicon, The behavior of your Mac's mechanical parts, such as USB ports, can be influenced by the settings stored in the PRAM, and hardware functions and power management are also handled by the SMC.
Fix 4: Reset USB ports
Problematic USB ports could cause the USB drive not showing up issue, therefore, you can reset USB ports on your Mac to get rid of the error.
- Restart your Mac and simultaneously press the Command+Option+P+R keys until the Apple logo shows up.
- Press Command+Option+Esc to close applications that do not respond.
- Insert the USB that isn't showing up on your device. If it doesn't appear, click the Apple logo and choose Sleep.
- Wake up the Mac from sleeping after some time.
- Close down the Mac, unplug, and then replug it after 15 seconds.
Fix 5: Reinstall or update USB driver
When your USB device is not detected by Mac you should check to see if any USB driver updates are available. Please try the following steps:
- Click on the Apple in the upper left corner of the screen and select System Settings.
- Select General on the left sidebar and choose Software Update...
- Any available updates will be listed and will be downloadable or you will be told your software is up to date which is good information to know.
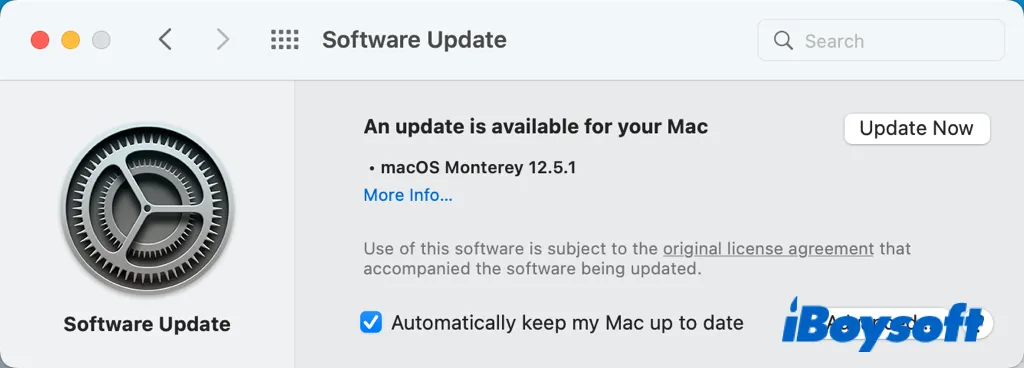
If you have updated your Mac to the latest macOS, however, you may still not be able to find the USB flash drive. This could be due to macOS bugs causing the computer's USB port not to work and then of course your Mac will fail to recognize USB.
To fix this there are threads on Apple's support page that explore the topic at length. You could downgrade your macOS, reinstall macOS, or upgrade macOS to avoid the bug for example.
After attempting the above-mentioned solutions to fix an unrecognized USB drive, how to check if it is detected on the physical level even though it may still be logically corrupt?
You can free download, install, and launch iBoysoft Mac Data Recovery on your Mac and see if it is detected by this third-party data recovery tool.
If your USB drive is recognized by iBoysoft Data Recovery all you need to do is follow the wizard to recover lost data from your USB flash drive and then reformat it afterward to reset the file system.
If your USB drive is not detected by iBoysoft Data Recovery as well as your Apple's OS send it to a local expert for repair on the physical level.
Did you get the issue fixed with the solutions above? Share it with more people!
Bonus tips for using the USB flash drive
USB flash drives, pen drives, and jump drives are convenient but they are also fragile devices to store data on as they are small and susceptible to damage. How can we protect it from corruption and subsequently not showing up on our Mac?
Please follow these tips:
- Don't put a USB flash drive in the pockets of your pants or T-shirt especially if it is otherwise unprotected. The goal is to keep your drive away from moisture and dust either from your body clothes or the environment. More importantly, if the flash drive is not in your pocket you will avoid damaging it when you sit down or bump into something.
- Don't remove the USB flash drive from the Mac computer without safely ejecting it first. Even though it's inevitable that portable drives are plugged in frequently, you can ensure you eject them safely and properly every time.
- Most importantly create a backup of your data. Although you may have been taking good care of your USB flash drive you should know that it has a limited life span and accidents do happen. Therefore to avoid unexpected data loss you'd better make regular backups of your files.

[Fixed!]USB Devices Disconnecting on macOS Ventura
Read this post to know why your USB devices disconnecting on macOS Ventura and then follow the effective methods provided by iBoysoft to make the USB devices reconnect on macOS Ventura. Read more >>

