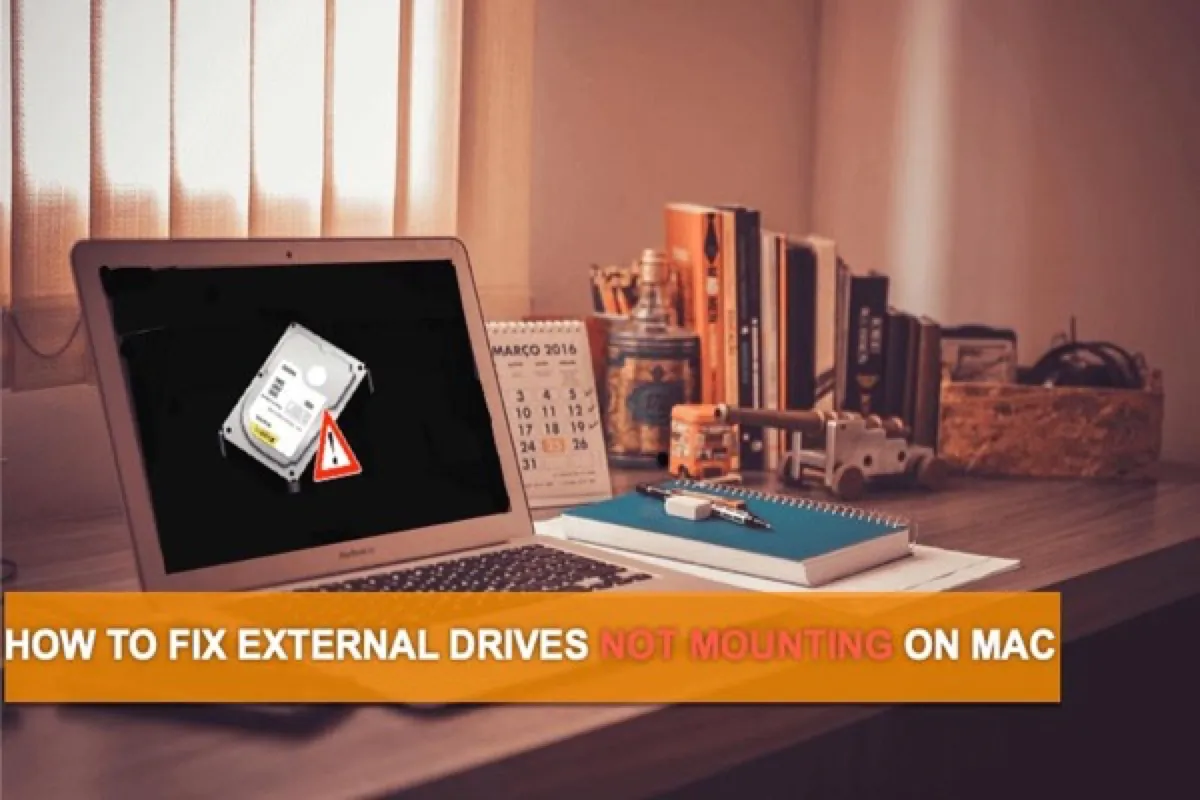Usually, an external hard drive will automatically mount once you plug it into the Mac's port. And then you can find and access the external hard drive on your Mac.
So, it's annoying when you find that your Mac external hard drive not mounting for the com.apple.DiskManagement.disenter error, failed with 72 error, failed with 77 error, or not recognized by your Mac, just like the user below.
"I have a 500 GB LaCie external drive, formatted as macOS Extend journaled on MacBook and I have been using it to do Time Machine backups. After updating, macOS is not mounting this external drive. The main drive is greyed out in Disk Utility and the partition is not showing up. I can't do First Aid as my LaCie external drive does not mount on the MacBook Pro. Any ideas? Thanks!"
Wondering "why my external hard drive not showing or mounting on macOS Tahoe"? This post explains the reasons and teaches how to fix this disk problem without losing data.
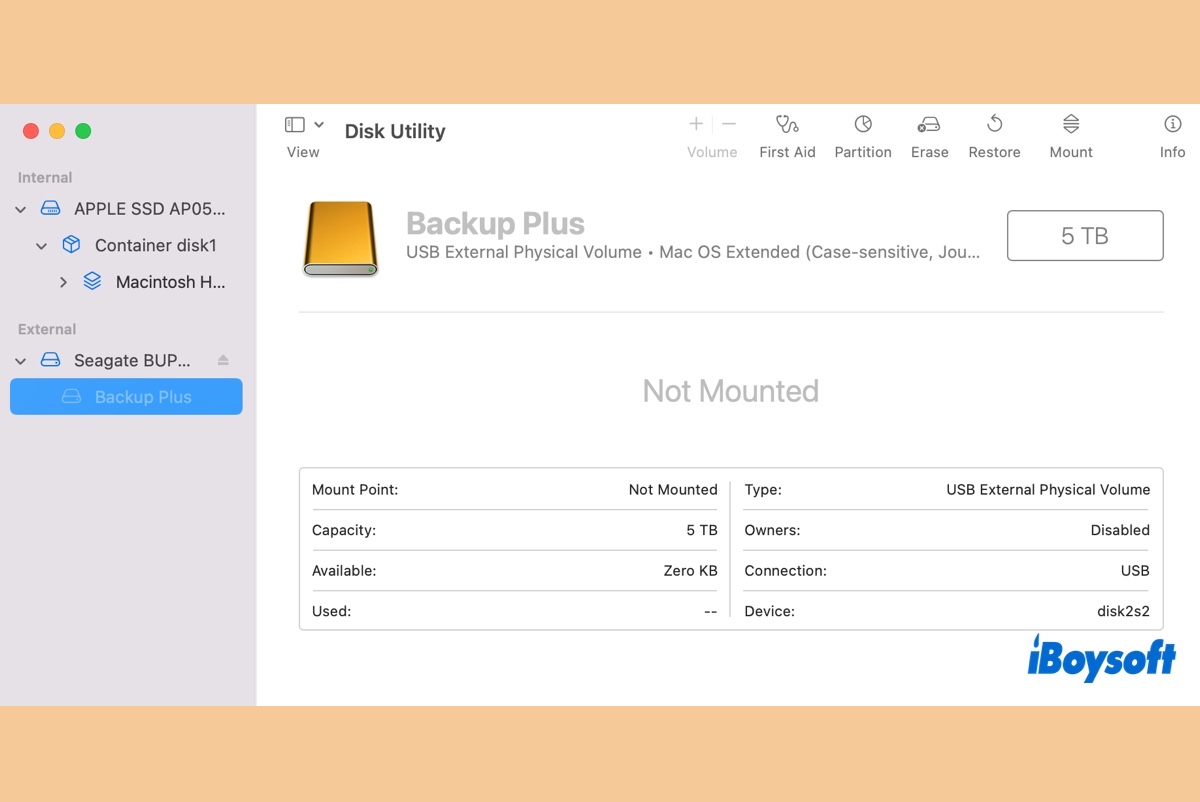
If you start to have issues with external hard drives on macOS Sequoia, read this guide to learn the solutions to fix external drives not mounting on Sequoia.
Quick takeaways for an external hard drive not mounting on a Mac:
| Solutions | Effectiveness | Difficulty level |
| Check connections | Low if the connection is not the problem. High if connection causes the issue. | Easy |
| Check settings | Similar to checking connections | Easy |
| Force Mount | Hard to say - it depends on whether the disk is damaged or not | Medium |
| First Aid | Hard to say - It depends on how badly the disk is damaged | Medium |
| Reformatting | High if you follow the tutorial step-by-step | Hard |
| Third-party disk mounter | High if the file system of the disk is the problem | Easy |
Share this table on your social platforms to help more people.
First step: Recover data from an external hard drive that won't mount
Couldn't mount my external disk. Restarted, tried (even) my Catalina partition and nothing.
Downloaded iBoysoft just to try to double check if any essentials are on there.
Then after 5 hours it's mounted. HOW? Is it on it's last legs?
WHAT?— Steve Curtis (@stevenpcurtis) November 24, 2020
Tutorial for external hard drive data recovery on Mac
- Free download, install, and open iBoysoft Data Recovery for Mac on your Mac computer.
- Select the external drive that is not mounting and click the Search for Lost Data button to scan for all lost data.

- Preview the search results once the scanning process is completed, choose the files you need, and click Recover to get them back.
- Have a check to ensure you have got all lost data back on the not mounted external disk.
Note: You need to save the recovered files to another usable drive.
After having successfully restored all data on this drive, you can set out to erase this external drive to fix the external hard drive not mounting on Mac issue.
Dos and Don'ts When External Hard Drive Not Mounting on Mac
Before you go further, it's better to know what you can and can't do.
1. Do not go straight to reformat this not-mounted external drive unless you've restored data from it or backed up it before. Reformatting will wipe the data on this disk and cause serious data loss.
2. Do not run First Aid to directly repair the disk if you didn't restore data from it or back up it. Any further operation is very likely to overwrite your original files and make them unrecoverable.
3. Check if you have a copy of a data backup. If not, recover important files from this unmountable external drive first to avoid data loss.
Now, let's troubleshoot the issue that external hard drive not mounting on Mac.
Fix the external hard drive not mounting on Mac
To mount an external hard drive that is not mounting on Mac, try the solutions suggested in this part one by one. Hopefully, you'll be able to open this external drive on Mac again.
Solution 1: Simple tricks to mount an external hard drive on Mac
In case you miss anything necessary, you can first have some basic checks as follows:
1. Re-plug your external hard drive to another USB port or try another USB cable.
A faulty connection, though it is foolproof, might be the key fix if the LaCie thunderbolt drive is not mounting, in that users always forget to check if the Mac's USB port is wobbly or if the USB cable is broken. If you are using a USB connector or adaptor, change another one to connect the drive with your Mac.
2. Try a super slow jam.
Strange but true, some users found that their external will mount properly when they plug it in exceptional slow motion. However, if they try and plug in the external drive normally, the Mac doesn't recognize the disk.
3. Check your Finder Preferences.
When your external hard drive does not appear on the desktop, you can open Finder, choose "Settings" and check "External disks" both in the General tab and in the Sidebar tab to show your external hard drive on your Mac computer.
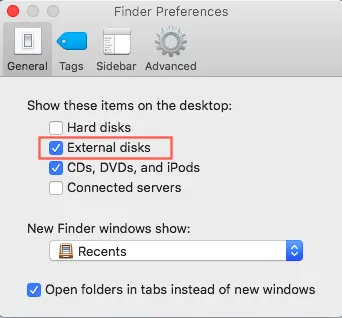
If Mac cannot mount the external hard drive on the desktop still, let's troubleshoot this issue with the following solutions.
Solution 2: Force mount this external hard drive in Disk Utility
Sometimes, your external hard drive is not recognized after the force ejection from your Mac. If you can't find the external drive on the desktop or in the Finder, Disk Utility is the last place you can find it. Some Mac users reported that the external hard drive shows up in Disk Utility but won't mount. In this case, you can force-mount the disk on the Mac.
Here is how to mount an external hard drive on Mac:
- Finder > Applications > Utilities > Disk Utility.
- Click on the "Show All Devices" in the Disk Utility's View menu to show the external hard drive icon.
- Choose the grayed external drive in the Disk Utility's sidebar.
- Select Mount in the top center of Disk Utility.
However, if you find that your external hard drive is not showing up in Disk Utility (not a single volume but the whole disk disappears), your disk is likely suffering some physical damage. In this case, you need to send it to a local data recovery service. But if the Mount option is grayed out and you can see this external hard drive in Disk Utility, you can try another solution then.
Solution 3: Repair this unmountable external hard drive with First Aid
The second suggestion is First Aid in Disk Utility if the external hard drive not mounting on Mac. It is a very simple tool that is built into your Mac, and it can detect and repair directory damage and other disk errors. You are advised to run the tool more than once to ensure you are receiving a consistent result.
Note that you should recover data from the unmountable external drive without a backup before running First Aid.
Follow the instructions and repair the Mac external hard drive not mounting.
- Go to Utilities and open Disk Utility on your Mac computer.
- Select the unmountable external hard drive on the left sidebar.
- Select First Aid in the top center and click Run.
Solution 4: Reformat the unmounted external hard drive
If your external hard drive still can't be mounted in Disk Utility after you perform First Aid, or if Disk Utility can't repair this disk, your drive should have some serious errors like file system corruption.
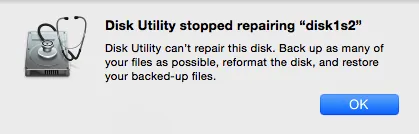

Read this detailed guide to format your external hard drive on Mac. You can format the external hard drive for PC and/or Mac.
In this case, you need to back up your important data on the external drive, such as family photos, valuable work documents, or any other files given that erasing the drive will delete all the data. If you don't have a copy of a data backup in hand, the above guide can help you recover data from this unmountable external hard drive. Then, you can reformat it to fix external hard drive that is not mounting on Mac.
Tutorial to reformat unmountable external hard drives on Mac
- Open Disk Utility.
- Click the icon of your unmountable external hard drive on the left sidebar.
- Click on the Erase button function on the top of the Disk Utility window.
- Complete the related information, including name, format(APFS/Mac OS Extended, and scheme, then click Erase button to finish reformatting.
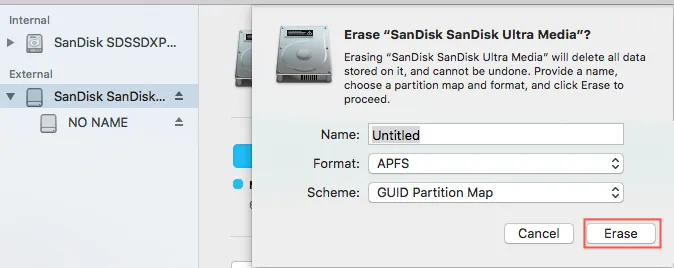
After reformatting, your external drive will be assigned a new file system so that you can mount this unmountable hard drive again.
Solution 5: Use a third-party external drive mounter
When you format the drive with an macOS unsupported file system on a Windows PC, you will fail to mount it on Mac. If you find your NTFS drive won't mount on macOS 10.15.7 after the Apple security update on March 17, 2022, and the "com.apple.DiskManagement.disenter error 49221" issue occurs when you're trying to mount it with Disk Utility, then, the solution is a little different from the above. Instead, you should use professional NTFS software to fix it.
iBoysoft NTFS for Mac is a professional NTFS for Mac software that supports macOS 15/14/13/12/11/10.15/10.14... It can mount NTFS-formatted external hard drives, USB flash drives, etc. with full access. Here's how to use it to fix the NTFS drive not mounting on macOS:
- Free download, install, and launch iBoysoft NTFS for Mac on your computer.
- Connect your Windows NTFS external hard disk to your Mac. Then, your NTFS drive will be mounted automatically. You'll now be able to open your NTFS drive and write to it.
Have you already fixed that the external hard drive not mount on Mac? Please share this article to help more.
Why can't mount the external hard drive on Mac
Probably, the user above would never know why his MacBook is not mounting the external hard drive. As a matter of fact, this problem could be caused by many factors, such as damaged file systems, virus attacks, unsafe ejection, or any other improper operations.
Here are some common ones.
- A damaged file system: If your external drive is attacked by the virus or if you abruptly eject this drive, the file system of this disk would likely be damaged or corrupted. As a result, the operating system not recognize external hard drives with disk errors, and the disk will not be mounted or read by macOS.
- Connection problems: Another reason that the hard drive won't mount on Mac could be a dirty or loose connection between your cable, USB-C multi-adapter, Thunderbolt 3, or other connecting ports. A clear, clean, snug, and tightly connection is the premise of mounting an external hard drive successfully.
- Hardware issue: Also, problems related to hardware could also make the disk unmountable, especially when your external hard disk has too many bad sectors or has been physically damaged.
Why not share this article if you know how to fix the external hard drive not mounting on Mac?
Conclusion
If your external hard drive is not mounting on Mac, don't panic. Most of the time, you are going to fix this disk problem with the solutions above. Moreover, if you worry about data loss when the disk becomes unmountable, you can use iBoysoft Data Recovery for Mac to recover your files first. Remember that, no matter what disk problem you meet, you should perform data recovery in case of losing data.
- QWhat does not mounted mean on Mac?
-
A
When an external hard drive is not mounted, you may be unable to view the drive in Disk Utility, or the drive is greyed out. It prevents you from doing any operations on the unmounted external hard drive, only leaving the Erease button available to use.
- QWhy is my external hard drive not mounting on Mac?
-
A
There are various causes of the external hard drive not mounting on Mac problem. It could be the connection issues or setting of the Finder preferences, and most likely, it is related to the damaged file system and hardware errors.
- QHow do you fix a hard drive that won't mount?
-
A
To fix an unmounted Mac external hard drive, you'd better recover data from it before you take any further steps. Then you can follow the 4 solutions we provide in this post to fix a hard drive that won't mount, including forcing mount the drive in Disk Utility, running First Aid to repair the drive, formatting the external hard drive, and using a third-party external drive mounter.
- QHow do I force my Mac to mount an external hard drive?
-
A
Using the macOS built-in Disk Utility, you can force mount a disk on Mac. Just select it from the sidebar of Disk Utility, and click on the Mount button to mount the selected external hard drive on your Mac.