Recently, the photo loss and photo library issues on macOS Sequoia drive people nuts, and so many users have complained about the issues as well as sought solutions online.
Luckily, this post gathers all photo issues you may encounter on macOS Sequoia and provides pertinent workarounds to eliminate them. Just begin reading to see if the trouble you run into is listed here:
- Case 1: Thousands of photos lost after upgrading to MacOS Sequoia
- Case 2: Photos double in the Photos app after macOS Sequoia update
- Case 3: Can't open photo library on external hard drive: PHPhotosErrorDomain error 3146
- Case 4: Deleted photos cannot be found in the Recently Deleted album after the macOS Sequoia update
- Case 5: Thumbnails for photos are disappearing on macOS Sequoia Finder
Case 1: Thousands of photos lost after upgrading to MacOS Sequoia
I have updated my Mac to MacOS Sequoia and my phone and iPad to iOS 18 on the same day. (I normally wait months before upgrading, I don't know what's gotten into me...) I am using iCloud Photos. Today I discovered that thousands of photos are missing from my library. They are not on Mac and not on my phone either. They are not in the deleted photos album either. Just gone. I did not immediately notice this, since these are older photos. I have backups, but before I spend my day importing and re-organizing everything, is there any other trick I should try?
This weird thing indeed confuses Mac users as thousands of photos all have gone from local devices and iCloud without a clue, which even leaves the deleted photos album empty so you have no option to restore the missing items.
This issue can happen due to the following possibilities:
1. You clean install macOS Sequoia on your machine
Trapped in this issue, you can recall if you clean install macOS Sequoia on your machine. A clean macOS install requires removing everything from your machine, and this action syncs across devices via iCloud. Consequently, you find years of photos missing from iCloud and your device.
2. You mistakenly delete the photos from your Mac
Suppose you unintentionally permanently delete thousands of photos from your machine, it will be wiped from your Mac directly without being stored in the recently deleted album or the Mac trash. Therefore, you notice that all your photos disappeared from Mac after the update.
Solution 1: Restore the photos from the backup you've made
Facing this, you can restore all of these photos from your backup if you made one before updating macOS Sequoia. Connect the backup source to your machine and transfer the photos to the photo library, then sync them to iCloud if needed.
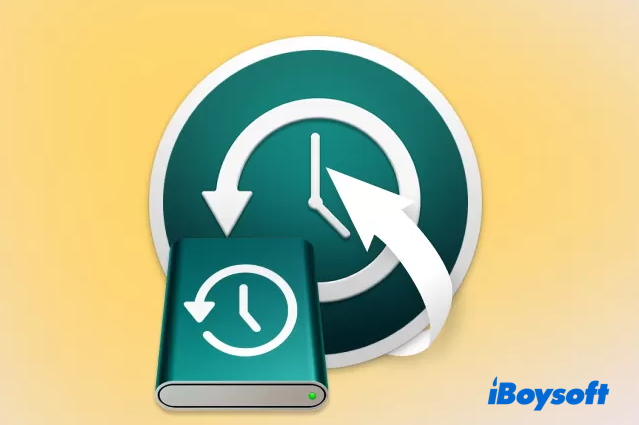
Solution 2: Access the iCloud Recently Deleted folder
You can log into iCloud with your account and visit the Recently Deleted folder to check if there are any traces of the disappearing photos. If there are, choose the desired ones and restore deleted files from iCloud immediately, then make a local backup as well in case any photo is missed in the future one more time.
Solution 3: Recover missing photos on Mac via professional data recovery
iBoysoft Data Recovery Software always stands out for its perfection in dealing with kinds of data loss cases. Configured with excellent disk scanning skills and data recovery algorithms, it always gets ready to recover missing photos, documents, numbers, presentations, videos, audio, etc. from inaccessible, formatted, erased, corrupted, broken, or even failing hard drives with ease!
Once you encounter photos not showing on Mac, try iBoysoft Data Recovery Software to begin a thorough disk scanning for photo recovery!
Step 1: Free download iBoysoft Data Recovery Software to your Mac and do not place it on the hard drive where you lose the photos, or it will overwrite them out-of-order, leaving no opportunity for photo recovery.
Step 2: Launch this photo recovery software and choose the drive encountering photo loss. Click "Search for Lost Data" to start the disk scanning.

Step 3: Once the disk scanning ends, select the scanned results and click "Preview" to have a check.

Step 4: When you finish the file check, choose the photos you want and click "Recover" to bring them back. Save all the recovered photos well and make a backup to avoid further data loss!

Kindly share this post with more people if you find it informative!
Case 2: Photos double in the Photos app after macOS Sequoia update
Yesterday I update my Mini to Sequoia. Took a while but thats fine. Everything seemed fine. Then after a while I went into the Photos app and saw that my photo count basically doubled. I didn't know what was going on and was checking the settings. I always have "Download Originals" option set for my iCloud sync as I backup all the photos on my drive and Time Machine. It had "Optimize Library" selected. Does anybody experience the same issue as me and how can I fix it?
An operating system error or network glitch may trigger this case that the photos double on your Mac after upgrading macOS Sequoia. It is highly possible because you have the "Download Originals" option set before. Then, iCloud downloads the photos to your device automatically after the macOS Sequoia installation.
Solution: Use the Photos app to sort out the duplicate photos
It's quite troublesome and time-wasting to sort out all the identical photos one by one. Luckily, you can make use of the Duplicate feature released since macOS Ventura, which lists all duplicates in the Photos Duplicates folder automatically, and you can remove the unwanted ones.
- Launch the Photos app on your Mac.
- Head to the Duplicates folder on the left sidebar of the Photos app.

- Press the Command key and drag your mouse to select the pictures that you want to remove. If you want to see more pictures, enter the Command + Minus keys on your keyboard.
- Right-click the selected photos, and then scroll down to the Delete X Photos option.
Here, you have no more identical photos on your Mac then.
Why not share this post with more people if it is helpful?
Case 3: Can't open photo library on external hard drive: PHPhotosErrorDomain error 3146
My Mac mini was upgraded to macOS Sequoia last night and I am trying to open my photos library which is on an external SSD. I'm getting error PHPhotosErrorDomain error 3146. I tried repairing the library and also other troubleshooting steps I came across on Apple support but I'm unable to open it. The drive's ownership is ignored, the drive is formatted as a AFPS volume and its and SSD not a flash drive or an SD card. I even tried ejecting and replugging the drive. No go! Any advice what I could do? Thank you!
Well, this “Photos Library.photoslibrary”. (3146) error hits so many Mac users which even makes itself a common yet typical issue. However, it has nothing to do with the macOS version since it is also seen on macOS Monterey, Ventura, and Sonoma.
Generally speaking, lots of people try to place the photo library on external storage to free up much more space on the internal hard drive, yet it's worth mentioning that this way has its own rules.
- Rule 1: The external storage must be APFS or Mac OS Extended (Journaled).
- Rule 2: The external hard drive should not be used as a Time Machine backup as well.
- Rule 3: The drive must have "Ignore Ownership" ticked.
- Rule 4: The external hard drive should not be a memory stick, SD card, or so.
- Rule 5: The drive must also not be a network drive that needs a direct connection, eg USB or Thunderbolt.
- Rule 6: File-sharing services such as iCloud Drive, Dropbox, OneDrive, etc are not compatible with Photos libraries.
- Rule 7: The external hard drive should be turned on and available all the time.
When you are greeting with this photos library stops opening on external storage issue and the "PHPhotosErrorDomain error 3146" or “Photos Library.photoslibrary”. (3146), check if you have followed these rules.
If you fail to open the photo library on the external storage based on following all the rules, try the solutions below:
Solution 1: Boot into macOS Safe Mode
macOS Safe Mode is a diagnostic feature that checks any abnormal situation on your machine, which loads the crucial part to run the OS for a sheer environment. It rules out the possible factors leading to the “Photos Library.photoslibrary”. (3146), then you can successfully open the photo library on the external storage as normal.

Boot an Intel-based Mac in Safe Mode:
- Shut down your Mac computer and wait for 10 seconds.
- Press the power button to restart your Mac and simultaneously hold down the Shift key.
- Release the Shift key when seeing the login window.
Start a Mac with an Apple Silicon chip in Safe Mode:
- Shut down your Mac computer and wait for 10 seconds.
- Press down the power button until the startup options and the Options gear icon appear on the screen.
- Choose your startup disk.
- Hold down the Shift key and click Continue in Safe Mode. Then, release the Shift key.
Solution 2: Create a new user account
Creating a new user account and then accessing the photo library located on the external storage may help here. Here is how to create a new user account:
- On your Mac, choose Apple menu > System Settings, then click Users & Groups in the sidebar. (You may need to scroll down.)
- Click the Add User button below the list of users. (You might be asked to enter your password.)
- Click the pop-up menu next to New User, then choose a type of user.
- Enter the full name of the new user. An account name is generated automatically. To use a different account name, enter it now — you can't change it later.
- Please enter a password for the user, then enter it again to verify. Please enter a password hint to help the user remember their password.
- Click Create User.
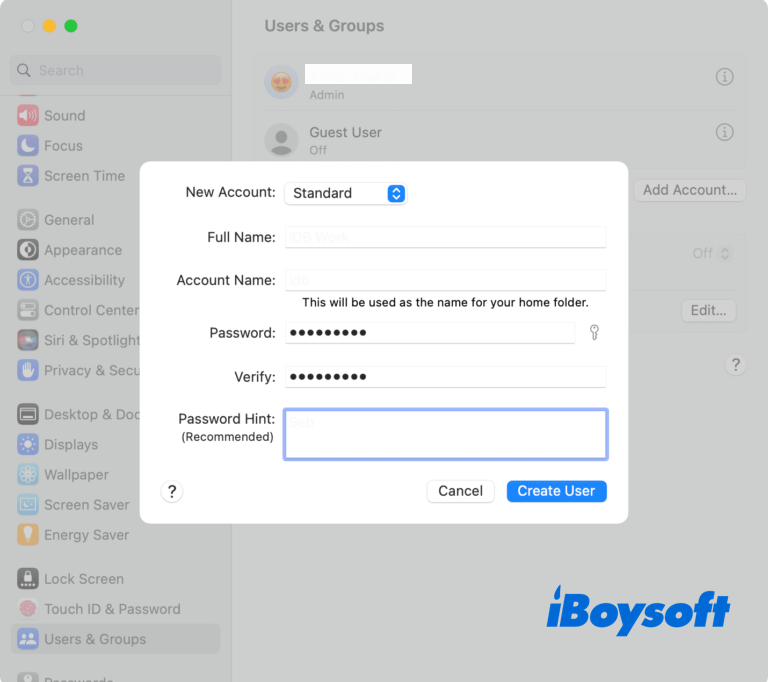
When the new user account is created, switch to this account and see if you can access the photo library on the external hard drive.
Solution 3: Create a new photo library
You can create a new photo library on the external hard drive for further usage by following the guidelines below:
Step 1: Connect the drive to your Mac and remove the photo library that you can't open.
Step 2: Press the Option key when you open the Photos app on Mac, then a new window will show up.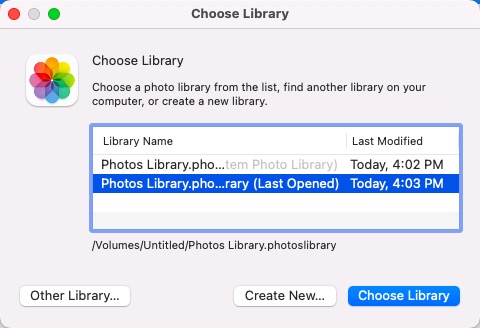
Step 3: Click Create New… in the new window.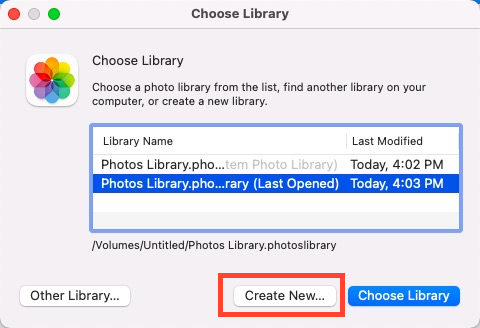
Step 4: Select the external hard drive as the destination, then click OK to confirm your action and wait to the creation ends.
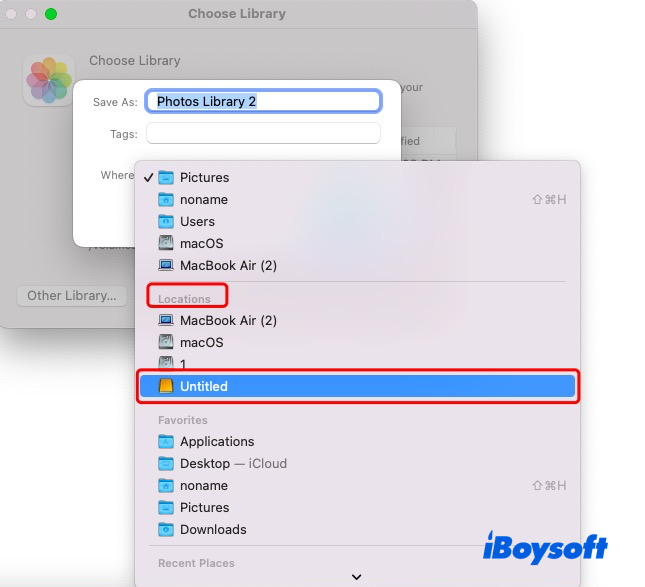
Once the new photo library is created, visit it on your Mac to see if everything goes as expected.
Make sure the external hard drive is always turned on and accessible. Or if the Photos app can't find the external hard drive, it will create a new empty library at the default location (~/Pictures) on your Mac.
Solution 4: Reset NVRAM/PRAM
Resetting NVRAM or PARAM works fine when your machine behaves mistakenly. When you encounter trouble in visiting the photo library stored on the external storage, give it a shot!
- Shut down your Mac completely.
- Press the power button and simultaneously hold down the Option + Command + P + R keys for about 20 seconds.
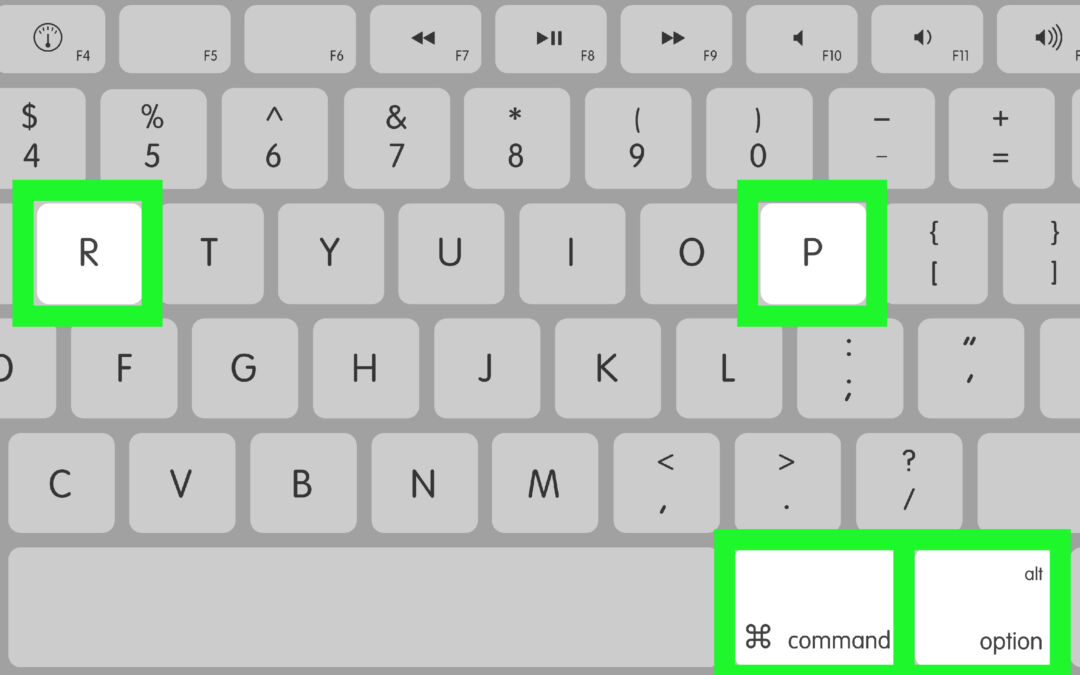
- Release the key combination when you hear the second startup sound from your Mac. If it's a T2-based Mac, the Apple logo will appear and disappear twice instead.
If you have an Apple M-series Mac, you don't need to reset NVRAM by hand as it auto-resets if necessary every time your Mac starts.
Many thanks if you'd like to leave your comment and share this tutorial with others!
Case 4: Deleted photos cannot be found in the Recently Deleted album after macOS Sequoia update
After just updating to Sequoia 15.0 on MacBook Air M2, the recently deleted album in Photos is empty and photos I now delete on cannot be found in the recently deleted album.
When the deleted photos cannot be found in the Recently Deleted album, you can recall if you permanently deleted these items by pressing the Shift + Delete keys. As we all know, the forcibly deleted items will be erased directly instead of being moved to the Recently Deleted folder.
If you want the erased photos to remain, try iBoysoft Data Recovery Software to scan your hard drive ASAP, or your OS will randomly overwrite them with new data.
Place the data recovery on the unaffected volume and begin disk scanning. Once the photos are found, save them well and make a full backup if possible.
Case 5: Thumbnails for photos are disappearing on macOS Sequoia Finder
Whenever I go into Finder, the image previews that are already loaded turn into blank white boxes whenever I scroll. Utterly bizarre, they're loaded when I open a folder with pics in it, but then as I scroll they disappear, but they still appear in the sidebar preview, and also if I press the spacebar. And it's not even that "JPEG" placeholder icon, it's simply a blank white box. Does anybody experience the same? Force quitting Finder doesn't do anything as I've tried that three times, and force quitting the Thumbnail preview process in Activity Monitor does nothing.
Actually, this issue of thumbnails of photos missing in Mac Finder happened on macOS Ventura but it can be resolved with the assistance of rebuilding the plist file. However, this way was removed in macOS Sonoma. Now that it comes back on macOS Sequoia, you can clear the caches with this command line below:
qlmanage -r cache
It this way makes no sense here, you can check if Apple releases a new update on the macOS Sequoia. If does, go to update your Mac to the newest macOS since any updates released by Apple aim to fix unknown bugs or issues.
Just go to Apple Menu > System Settings > General > Software Update > Update Now. This way has been verified helpful by many Mac users who run into the same trouble. While if it still fails to resolve the trouble, please file Apple a report discussing this case, and the team will reply you with professional fixes.
Last line
The photo issues on macOS Sequoia not only involve photo loss but also cover issues ranging from OS errors to app crashes. The good news is that this post gathers the most attention-drawing troubles and digs all possible workarounds to make it function normally.
Welcome to share this photo issue you encounter on your Mac!
