Recentemente, os problemas de perda de fotos e biblioteca de fotos no macOS Sequoia estão deixando as pessoas loucas, e muitos usuários têm reclamado dos problemas, bem como procurado soluções online.
Felizmente, este post reúne todos os problemas de fotos que você pode encontrar no macOS Sequoia e fornece soluções pertinentes para eliminá-los. Comece a ler para ver se o problema que você está enfrentando está listado aqui:
- Caso 1: Milhares de fotos perdidas após a atualização para MacOS Sequoia
- Caso 2: Fotos duplicadas no app Fotos após a atualização do macOS Sequoia
- Caso 3: Não é possível abrir biblioteca de fotos em disco rígido externo: erro PHPhotosErrorDomain 3146
- Caso 4: Fotos deletadas não podem ser encontradas no álbum Recentes após a atualização do macOS Sequoia
Caso 1: Milhares de fotos perdidas após a atualização para MacOS Sequoia
Atualizei meu Mac para o MacOS Sequoia e meu telefone e iPad para o iOS 18 no mesmo dia. (Normalmente espero meses antes de atualizar, não sei o que deu em mim...) Estou usando o iCloud Photos. Hoje descobri que milhares de fotos estão faltando na minha biblioteca. Elas não estão no Mac e nem no meu telefone. Também não estão no álbum de fotos deletadas. Simplesmente sumiram. Não percebi imediatamente, pois essas são fotos antigas. Eu tenho backups, mas antes de passar o dia importando e reorganizando tudo, existe algum outro truque que eu deva tentar?
Essa situação estranha realmente confunde os usuários do Mac, já que milhares de fotos desapareceram dos dispositivos locais e do iCloud sem nenhuma pista, o que até deixa o álbum de fotos deletadas vazio, de modo que você não tem opção para restaurar os itens perdidos.
Esse problema pode ocorrer devido às seguintes possibilidades:
1. Você fez uma instalação limpa do macOS Sequoia em seu computador
Preso neste problema, você pode se lembrar se você instalou limpar o macOS Sequoia em seu computador. Uma instalação limpa do macOS requer remover tudo do seu computador, e essa ação sincroniza entre dispositivos via iCloud. Consequentemente, você percebe que anos de fotos estão faltando do iCloud e do seu dispositivo.
2. Você deletou as fotos por engano do seu Mac
Suponha que você inadvertidamente delete permanentemente milhares de fotos do seu computador, elas serão apagadas do seu Mac diretamente, sem serem armazenadas no álbum de excluídos recentemente ou na lixeira do Mac. Portanto, você percebe que todas as suas fotos desapareceram do Mac após a atualização.
Solução 1: Restaurar as fotos do backup que você fez
Diante disso, você pode restaurar todas essas fotos do seu backup se você fez um antes de atualizar o macOS Sequoia. Conecte a fonte de backup ao seu computador e transfira as fotos para a biblioteca de fotos, depois sincronize-as com o iCloud, se necessário.
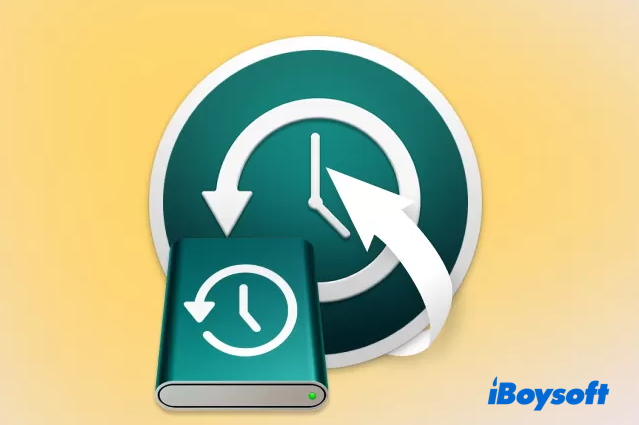
Solução 2: Acesse a pasta Recente Excluído do iCloud
Você pode fazer login no iCloud com sua conta e acessar a pasta Recente Excluído para verificar se há algum traço das fotos que desapareceram. Se houver, escolha as desejadas e restaure os arquivos excluídos do iCloud imediatamente, e faça também um backup local, caso alguma foto seja perdida no futuro uma vez mais.
Solução 3: Recupere fotos perdidas no Mac via recuperação de dados profissional
Software de Recuperação de Dados iBoysoft sempre se destaca por sua perfeição em lidar com diversos casos de perda de dados. Configurado com excelentes habilidades de escaneamento de disco e algoritmos de recuperação de dados, ele está sempre pronto para recuperar fotos, documentos, números, apresentações, vídeos, áudio, etc. perdidos de discos rígidos inacessíveis, formatados, apagados, corrompidos, quebrados ou mesmo falhando com facilidade!
Quando você encontrar fotos não aparecendo no Mac, experimente o Software de Recuperação de Dados iBoysoft para iniciar um escaneamento completo de disco para recuperação de fotos!
Passo 1: Faça o download gratuito do Software de Recuperação de Dados iBoysoft para o seu Mac e não o coloque no disco rígido onde você perdeu as fotos, pois ele irá sobrescrevê-las fora de ordem, não deixando oportunidade para recuperação de fotos.
Passo 2: Inicie este software de recuperação de fotos e escolha a unidade que está sofrendo com a perda de fotos. Clique em "Procurar por Dados Perdidos" para iniciar a verificação do disco.

Passo 3: Assim que a verificação do disco terminar, selecione os resultados verificados e clique em "Visualizar" para conferir.

Passo 4: Ao terminar a verificação dos arquivos, escolha as fotos que deseja e clique em "Recuperar" para trazê-las de volta. Salve todas as fotos recuperadas corretamente e faça um backup para evitar mais perdas de dados!

Por favor, compartilhe esta postagem com mais pessoas se você achar informativa!
Caso 2: Fotos duplicadas no aplicativo Fotos após atualização para macOS Sequoia
Ontem eu atualizei meu Mini para o Sequoia. Demorou um pouco, mas tudo bem. Tudo parecia normal. Depois de um tempo fui para o aplicativo Fotos e vi que a contagem de fotos praticamente dobrou. Eu não sabia o que estava acontecendo e estava verificando as configurações. Eu sempre tenho a opção "Baixar Originais" ativada para minha sincronização iCloud, pois faço backup de todas as fotos no meu disco e no Time Machine. Estava selecionado "Otimizar Biblioteca". Alguém está passando pelo mesmo problema que eu e como posso resolver isso?
Um erro de sistema operacional ou uma falha de rede pode desencadear o caso das fotos duplicarem em seu Mac após a atualização para o macOS Sequoia. É altamente possível porque você tinha a opção "Baixar Originais" configurada anteriormente. Em seguida, o iCloud baixa automaticamente as fotos para seu dispositivo após a instalação do macOS Sequoia.
Solução: Use o aplicativo Fotos para organizar as fotos duplicadas
É bastante incômodo e demorado organizar todas as fotos idênticas uma por uma. Felizmente, você pode usar o recurso de Duplicados lançado desde o macOS Ventura, que lista todos os duplicados na pasta Duplicados de Fotos automaticamente, e você pode remover os que não deseja.
- Abra o aplicativo Fotos no seu Mac.
- Vá para a pasta Duplicatas no painel esquerdo do aplicativo Fotos.

- Pressione a tecla Command e arraste o mouse para selecionar as fotos que você deseja remover. Se deseja ver mais fotos, pressione as teclas Command + Menos no seu teclado.
- Clique com o botão direito nas fotos selecionadas e role para baixo até a opção Excluir X Fotos.
Aqui, você não terá mais fotos idênticas no seu Mac.
Por que não compartilhar este post com mais pessoas se ele for útil?
Caso 3: Não consigo abrir a biblioteca de fotos em um disco rígido externo: erro PHPhotosErrorDomain 3146
Meu Mac mini foi atualizado para o macOS Sequoia ontem à noite e estou tentando abrir minha biblioteca de fotos que está em um SSD externo. Estou recebendo o erro PHPhotosErrorDomain 3146. Tentei reparar a biblioteca e também outros passos de solução de problemas que encontrei no suporte da Apple, mas não consigo abri-la. A propriedade do disco é ignorada, o disco é formatado como um volume AFPS e é um SSD, não um pen drive ou um cartão SD. Até tentei ejetar e reconectar o disco. Sem sucesso! Algum conselho do que eu poderia fazer? Obrigado!
Bem, esse erro “Biblioteca de Fotos.photoslibrary”. (3146) atinge tantos usuários do Mac que até se torna um problema comum e típico. No entanto, não tem nada a ver com a versão do macOS, já que também é visto no macOS Monterey, Ventura e Sonoma.
Em geral, muitas pessoas tentam colocar a biblioteca de fotos em armazenamento externo para liberar mais espaço no disco rígido interno, porém vale mencionar que esse método tem suas próprias regras.
- Regra 1: O armazenamento externo deve ser APFS ou Mac OS Extended (Journaled).
- Regra 2: O disco rígido externo não deve ser usado como backup do Time Machine.
- Regra 3: O disco deve ter a opção "Ignorar propriedade" marcada.
- Regra 4: O disco rígido externo não deve ser um pen drive, cartão SD, etc.
- Regra 5: O disco não deve ser uma unidade de rede que necessita de uma conexão direta, como USB ou Thunderbolt.
- Regra 6: Serviços de compartilhamento de arquivos como iCloud Drive, Dropbox, OneDrive, etc, não são compatíveis com bibliotecas de Fotos.
- Regra 7: O disco rígido externo deve estar ligado e disponível o tempo todo.
Quando se deparar com esse problema de parar de abrir a biblioteca de fotos em armazenamento externo e o erro "PHPhotosErrorDomain 3146" ou “Biblioteca de Fotos.photoslibrary”. (3146), verifique se você seguiu essas regras.
Se não conseguir abrir a biblioteca de fotos no armazenamento externo seguindo todas as regras, tente as soluções abaixo:
Solução 1: Iniciar no Modo de Segurança do macOS
O Modo de Segurança do macOS é uma funcionalidade de diagnóstico que verifica qualquer situação anormal em sua máquina, carregando as partes cruciais para rodar o sistema operacional em um ambiente puro. Isso elimina os possíveis fatores que levam ao erro “Photos Library.photoslibrary” (3146), então você pode abrir a biblioteca de fotos no armazenamento externo normalmente.

Inicie um Mac com processador Intel no Modo de Segurança:
- Desligue seu computador Mac e espere 10 segundos.
- Pressione o botão de energia para reiniciar o Mac e simultaneamente mantenha pressionada a tecla Shift.
- Libere a tecla Shift ao ver a janela de login.
Inicie um Mac com chip Apple Silicon no Modo de Segurança:
- Desligue seu computador Mac e espere 10 segundos.
- Pressione o botão de energia até que as opções de inicialização e o ícone de engrenagem Opções apareçam na tela.
- Escolha seu disco de inicialização.
- Mantenha pressionada a tecla Shift e clique em Continuar no Modo de Segurança. Em seguida, libere a tecla Shift.
Solução 2: Criar uma nova conta de usuário
Criar uma nova conta de usuário e depois acessar a biblioteca de fotos localizada no armazenamento externo pode ajudar aqui. Veja como criar uma nova conta de usuário:
- No seu Mac, escolha Menu Apple > Preferências do Sistema, então clique em Usuários e Grupos na barra lateral. (Você pode precisar rolar para baixo.)
- Clique no botão Adicionar Usuário abaixo da lista de usuários. (Pode ser solicitado que você insira sua senha.)
- Clique no menu suspenso ao lado de Novo Usuário e escolha um tipo de usuário.
- Insira o nome completo do novo usuário. Um nome de conta é gerado automaticamente. Para usar um nome de conta diferente, insira agora — você não pode alterá-lo depois.
- Insira uma senha para o usuário, depois insira novamente para verificar. Insira uma dica de senha para ajudar o usuário a lembrar sua senha.
- Clique em Criar Usuário.
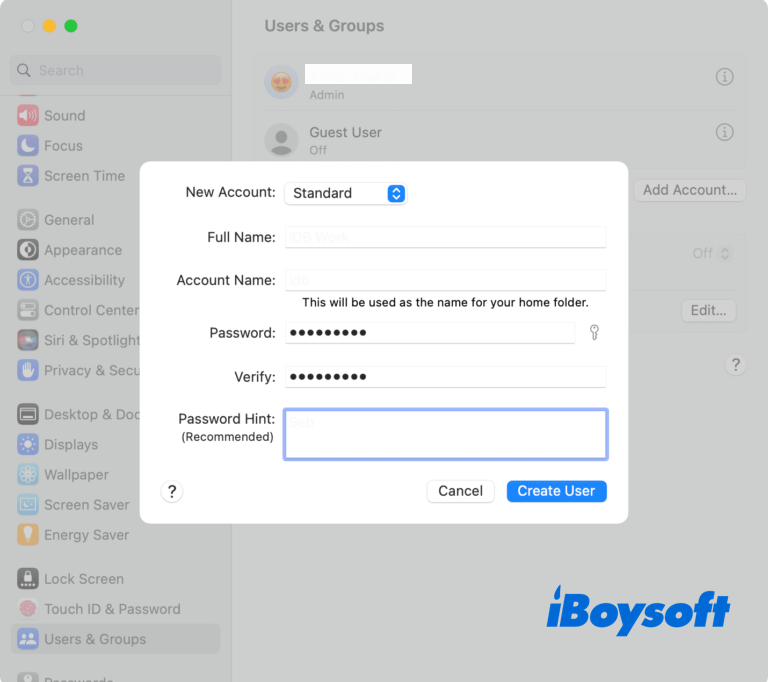
Quando a nova conta de usuário é criada, mude para esta conta e veja se você pode acessar a biblioteca de fotos no disco rígido externo.
Solução 3: Criar uma nova biblioteca de fotos
Você pode criar uma nova biblioteca de fotos no disco rígido externo para uso posterior seguindo as orientações abaixo:
Passo 1: Conecte a unidade ao seu Mac e remova a biblioteca de fotos que não consegue abrir.
Passo 2: Pressione a tecla Option ao abrir o aplicativo Fotos no Mac, então uma nova janela aparecerá. 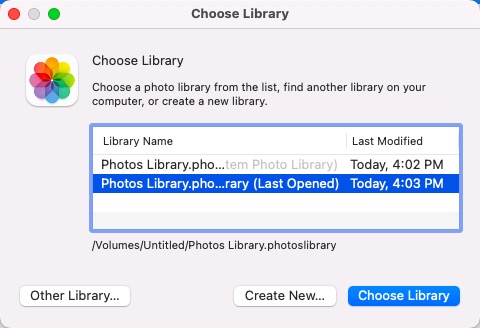
Passo 3: Clique em Criar novo… na nova janela.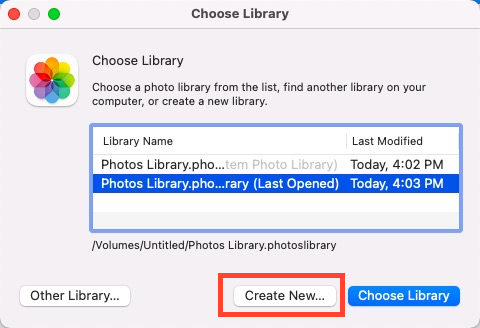
Passo 4: Selecione o disco rígido externo como destino, então clique em OK para confirmar sua ação e espere até que a criação termine.
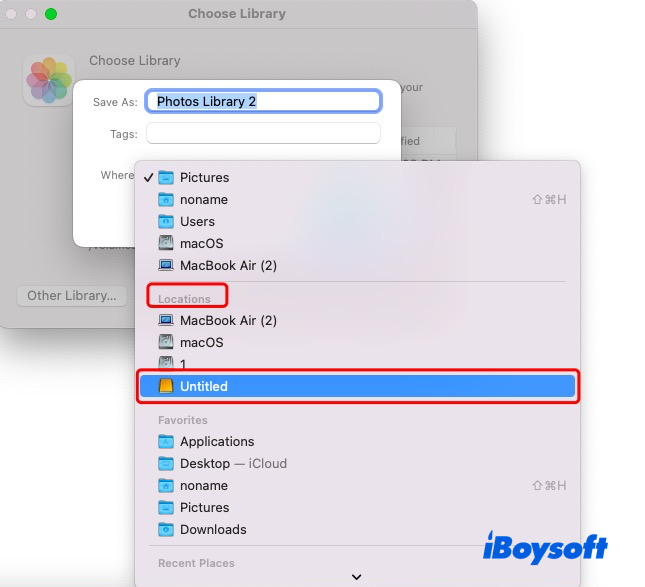
Assim que a nova biblioteca de fotos for criada, visite-a no seu Mac para ver se tudo está como esperado.
Certifique-se de que o disco rígido externo está sempre ligado e acessível. Ou se o aplicativo Fotos não encontrar o disco rígido externo, ele criará uma nova biblioteca vazia na localização padrão (~/Pictures) no seu Mac.
Solução 4: Redefinir NVRAM/PRAM
Redefinir o NVRAM ou PARAM funciona bem quando sua máquina se comporta de forma errada. Quando encontrar problemas ao visitar a biblioteca de fotos armazenada no armazenamento externo, experimente!
- Desligue completamente o seu Mac.
- Pressione o botão de energia e segure simultaneamente as teclas Option + Command + P + R por cerca de 20 segundos.
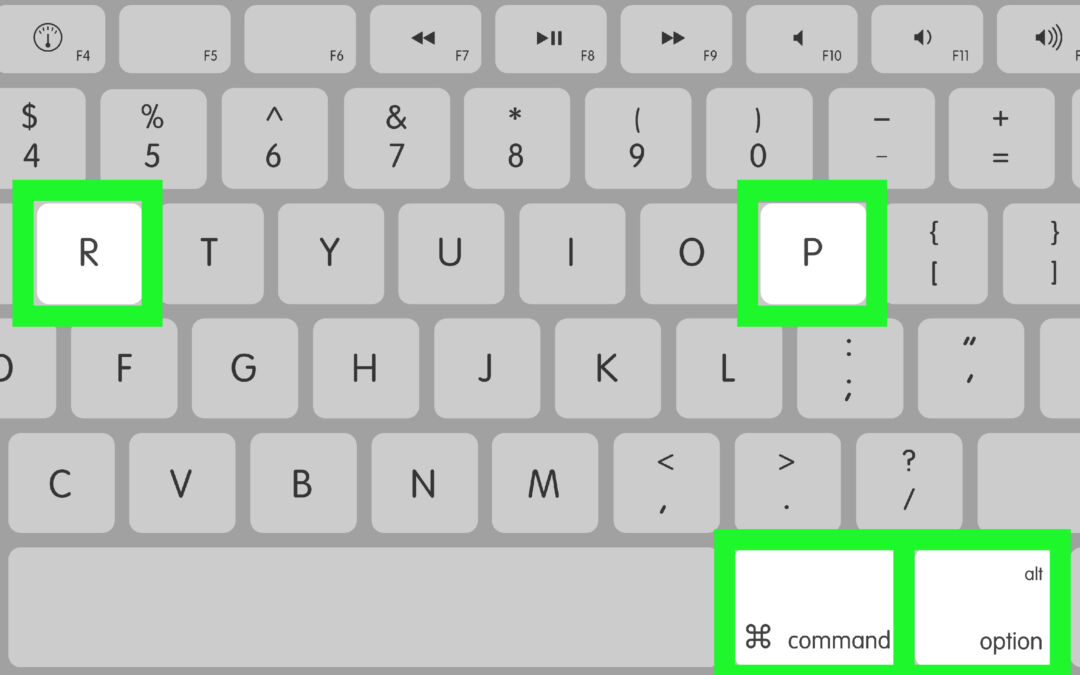
- Liberte a combinação de teclas quando ouvir o segundo som de inicialização do seu Mac. Se for um Mac baseado no T2, verá o logotipo da Apple aparecer e desaparecer duas vezes.
Se tiver um Mac da série Apple M, não precisa redefinir o NVRAM manualmente, pois ele é redefinido automaticamente sempre que o Mac é ligado.
Muito obrigado se quiser deixar seu comentário e compartilhar este tutorial com outros!
Caso 4: Fotos excluídas não podem ser encontradas no álbum Recentes após a atualização do macOS Sequoia
Depois de atualizar para o Sequoia 15.0 no MacBook Air M2, o álbum de excluídos recentes nas Fotos está vazio e as fotos que excluo agora não podem ser encontradas no álbum de excluídos recentemente.
Quando as fotos excluídas não podem ser encontradas no álbum Recentes, pode lembrar se excluiu permanentemente esses itens pressionando as teclas Shift + Delete. Como sabemos, os itens excluídos à força serão apagados diretamente em vez de serem movidos para a pasta de Excluídos recentemente.
Se quiser recuperar as fotos apagadas, experimente o Software de Recuperação de Dados iBoysoft para escanear seu disco rígido o mais rápido possível ou seu sistema operacional as sobrescreverá com novos dados aleatoriamente.
Coloque a recuperação de dados no volume não afetado e depois comece a escanear o disco, assim que as fotos forem encontradas, salve-as bem e faça um backup completo se possível.
Última linha
Os problemas de fotos no macOS Sequoia não envolvem apenas a perda de fotos, mas também cobrem questões que vão desde erros do sistema operacional a falhas de aplicativos. A boa notícia é que este post reúne os problemas mais chamativos e busca todas as soluções possíveis para fazê-lo funcionar normalmente.
Bem-vindo para compartilhar o problema de fotos que encontrar no seu Mac!
