Recientemente, los problemas de pérdida de fotos y biblioteca de fotos en macOS Sequoia están volviendo locas a las personas, y muchos usuarios también han expresado quejas sobre los problemas, así como buscado soluciones en línea.
Afortunadamente, este post recopila todos los problemas de fotos que puedes encontrar en macOS Sequoia y proporciona soluciones pertinentes para eliminarlos. Simplemente comienza a leer para ver si el problema con el que te enfrentas está listado aquí:
- Caso 1: Miles de fotos perdidas después de actualizar a MacOS Sequoia
- Caso 2: Duplicación de fotos en la aplicación Fotos después de la actualización de macOS Sequoia
- Caso 3: No se puede abrir la biblioteca de fotos en el disco duro externo: error de PHPhotosErrorDomain 3146
- Caso 4: Fotos eliminadas no se pueden encontrar en el álbum Recientemente eliminados después de la actualización de macOS Sequoia
Caso 1: Miles de fotos perdidas después de actualizar a MacOS Sequoia
He actualizado mi Mac a MacOS Sequoia y mi teléfono y iPad a iOS 18 el mismo día. (Normalmente espero meses antes de actualizar, no sé qué me ha pasado...) Estoy usando Fotos de iCloud. Hoy descubrí que miles de fotos han desaparecido de mi biblioteca. No están en el Mac ni en mi teléfono tampoco. Tampoco están en el álbum de fotos eliminadas. Simplemente desaparecieron. No lo noté de inmediato, ya que estas son fotos antiguas. Tengo copias de seguridad, pero antes de pasar el día importando y reorganizando todo, ¿hay algún otro truco que debería probar?
Esta situación extraña realmente confunde a los usuarios de Mac, ya que miles de fotos han desaparecido de los dispositivos locales e iCloud sin ninguna pista, lo que incluso deja vacío el álbum de fotos eliminadas, por lo que no tienes la opción de restaurar los elementos faltantes.
Este problema puede ocurrir debido a las siguientes posibilidades:
1. Has realizado una instalación limpia de macOS Sequoia en tu máquina
Atrapado en este problema, puede recordar si realiza una instalación limpia de macOS Sequoia en su máquina. Una instalación limpia de macOS requiere eliminar todo de su máquina, y esta acción se sincroniza en todos los dispositivos a través de iCloud. En consecuencia, descubrirá que años de fotos están faltantes en iCloud y en su dispositivo.
2. Elimina por error las fotos de tu Mac
Supongamos que borra inadvertidamente miles de fotos de forma permanente de su máquina, estas serán eliminadas directamente de su Mac sin ser almacenadas en el álbum de recientemente eliminados o en la papelera de Mac. Por lo tanto, notará que todas sus fotos desaparecieron de Mac después de la actualización.
Solución 1: Restaurar las fotos desde la copia de seguridad que realizaste
Enfrentando esto, puede restaurar todas estas fotos desde su copia de seguridad si realizó una antes de actualizar a macOS Sequoia. Conecte la fuente de la copia de seguridad a su máquina y transfiera las fotos a la biblioteca de fotos, luego sincronícelas a iCloud si es necesario.
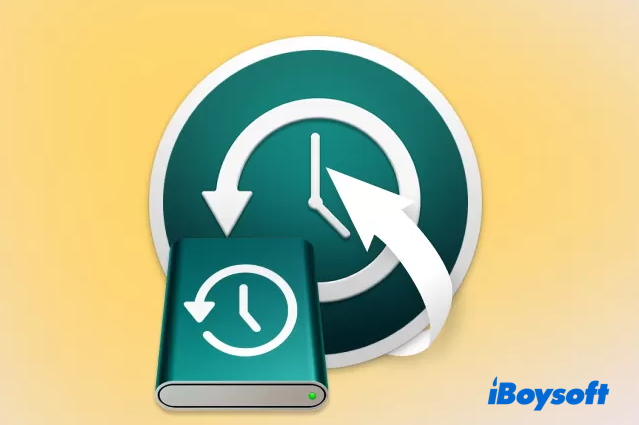
Solución 2: Acceder a la carpeta de recientemente eliminados en iCloud
Puede iniciar sesión en iCloud con su cuenta y visitar la carpeta de Recientemente Eliminados para verificar si hay rastros de las fotos desaparecidas. Si las hay, elija las deseadas y restaure los archivos eliminados desde iCloud de inmediato, luego realice una copia de seguridad local también en caso de que se pierda alguna foto en una futura ocasión.
Solución 3: Recuperar fotos faltantes en Mac mediante recuperación de datos profesional
iBoysoft Data Recovery Software siempre se destaca por su perfección en el manejo de diferentes casos de pérdida de datos. ¡Configurado con excelentes habilidades de escaneo de disco y algoritmos de recuperación de datos, siempre está listo para recuperar fotos, documentos, números, presentaciones, videos, audio, etc. faltantes de unidades de disco inaccesibles, formateadas, borradas, corruptas, dañadas o incluso fallando con facilidad!
Una vez que se encuentre con fotos que no se muestran en Mac, pruebe iBoysoft Data Recovery Software para comenzar un escaneo exhaustivo del disco para la recuperación de fotos.
Paso 1: Descargue gratis iBoysoft Data Recovery Software en su Mac y no lo coloque en el disco duro donde perdió las fotos, o las sobrescribirá fuera de orden, sin dejar oportunidad para la recuperación de fotos.
Paso 2: Inicie este software de recuperación de fotos y elija la unidad con pérdida de fotos. Haga clic en "Buscar Datos Perdidos" para iniciar el escaneo del disco.

Paso 3: Una vez que termine el escaneo del disco, seleccione los resultados escaneados y haga clic en "Vista Previa" para revisarlos.

Paso 4: Cuando termine la revisión de archivos, elija las fotos que desee y haga clic en "Recuperar" para traerlas de vuelta. ¡Guarde todas las fotos recuperadas bien y haga una copia de seguridad para evitar más pérdida de datos!

¡Por favor comparta esta publicación con más personas si la encuentra informativa!
Caso 2: Fotos duplicadas en la aplicación Fotos después de la actualización a macOS Sequoia
Ayer actualicé mi Mini a Sequoia. Tardó un poco pero está bien. Todo parecía estar bien. Luego, después de un tiempo, entré en la aplicación Fotos y vi que mi recuento de fotos básicamente se duplicó. No sabía qué estaba pasando y estaba revisando la configuración. Siempre tengo la opción "Descargar Originales" configurada para mi sincronización de iCloud ya que hago una copia de seguridad de todas las fotos en mi unidad y Time Machine. Tenía seleccionada la opción "Optimizar Biblioteca". ¿Alguien ha experimentado el mismo problema que yo y cómo puedo solucionarlo?
Un error del sistema operativo o un fallo de red pueden desencadenar este caso en el que las fotos se duplican en su Mac después de actualizar a macOS Sequoia. Es altamente probable porque tenía la opción "Descargar Originales" configurada antes. Entonces, iCloud descarga automáticamente las fotos en su dispositivo después de la instalación de macOS Sequoia.
Solución: Use la aplicación Fotos para ordenar las fotos duplicadas
Es bastante molesto y una pérdida de tiempo clasificar todas las fotos idénticas una por una. Afortunadamente, puede utilizar la función Duplicado lanzada desde macOS Ventura, que lista todos los duplicados en la carpeta Duplicados de Fotos automáticamente, y puede eliminar los no deseados.
- Lanza la aplicación Fotos en tu Mac.
- Dirígete a la carpeta de Duplicados en la barra lateral izquierda de la aplicación Fotos.

- Presiona la tecla Command y arrastra el ratón para seleccionar las fotos que quieres eliminar. Si deseas ver más fotos, presiona las teclas Command + Menos en tu teclado.
- Haz clic derecho en las fotos seleccionadas, y luego baja hasta la opción Eliminar X Fotos.
Ahora, ya no tendrás más fotos idénticas en tu Mac.
¿Por qué no compartes esta publicación con más personas si te resulta útil?
Caso 3: No puedo abrir la biblioteca de fotos en el disco duro externo: error de dominio PHPhotosErrorDomain 3146
Mi Mac mini se actualizó a macOS Sequoia anoche y estoy tratando de abrir mi biblioteca de fotos que está en un SSD externo. Me sale el error PHPhotosErrorDomain 3146. Intenté reparar la biblioteca y también otros pasos de solución de problemas que encontré en el soporte técnico de Apple pero no puedo abrirlo. Se ignora la propiedad del disco, el disco está formateado como un volumen APFS y es un SSD, no una unidad flash o una tarjeta SD. Incluso intenté expulsar y volver a conectar el disco. ¡No funciona! ¿Alguna recomendación de qué podría hacer? ¡Gracias!
Bueno, este error "Photos Library.photoslibrary" (3146) afecta a tantos usuarios de Mac que incluso se convierte en un problema común y típico. Sin embargo, no tiene nada que ver con la versión de macOS, ya que también se ve en macOS Monterey, Ventura y Sonoma.
En general, muchas personas intentan colocar la biblioteca de fotos en almacenamiento externo para liberar más espacio en el disco duro interno, sin embargo, vale la pena mencionar que esta forma tiene sus propias reglas.
- Regla 1: El almacenamiento externo debe ser APFS o Mac OS Extended (con registro).
- Regla 2: El disco duro externo no debe utilizarse como copia de seguridad de Time Machine también.
- Regla 3: El disco debe tener la opción "Ignorar la propiedad" seleccionada.
- Regla 4: El disco duro externo no debe ser una memoria USB, una tarjeta SD, o similar.
- Regla 5: El disco también no debe ser un disco en red que necesite una conexión directa, por ejemplo USB o Thunderbolt.
- Regla 6: Los servicios de intercambio de archivos como iCloud Drive, Dropbox, OneDrive, etc. no son compatibles con las bibliotecas de Fotos.
- Regla 7: El disco duro externo debe estar encendido y disponible todo el tiempo.
Cuando te encuentras con este problema de la biblioteca de fotos que no se abre en almacenamiento externo y el error "PHPhotosErrorDomain 3146" o "Photos Library.photoslibrary" (3146), verifica si has seguido estas reglas.
Si no logras abrir la biblioteca de fotos en el almacenamiento externo siguiendo todas las reglas, prueba las soluciones a continuación:
Solución 1: Iniciar en modo seguro de macOS
El modo seguro de macOS es una característica de diagnóstico que verifica cualquier situación anormal en su máquina, que carga parte crucial para ejecutar el sistema operativo en un entorno puro. Descarta los posibles factores que llevan a "Photos Library.photoslibrary". (3146), entonces puedes abrir la biblioteca de fotos en el almacenamiento externo correctamente.

Iniciar una Mac basada en Intel en modo seguro:
- Apaga tu Mac y espera 10 segundos.
- Pulsa el botón de encendido para reiniciar tu Mac y simultáneamente mantén presionada la tecla Shift.
- Suelta la tecla Shift al ver la ventana de inicio de sesión.
Iniciar una Mac con chip Apple Silicon en modo seguro:
- Apaga tu Mac y espera 10 segundos.
- Mantén presionado el botón de encendido hasta que aparezcan las opciones de inicio y el icono de engranaje de Opciones en la pantalla.
- Escoge tu disco de arranque.
- Mantén presionada la tecla Shift y haz clic en Continuar en Modo Seguro. Luego, suelta la tecla Shift.
Solución 2: Crear una nueva cuenta de usuario
Crear una nueva cuenta de usuario y luego acceder a la biblioteca de fotos ubicada en el almacenamiento externo puede ayudar en este caso. Así es como se crea una nueva cuenta de usuario:
- En tu Mac, elige el menú de Apple > Preferencias del Sistema, luego haz clic en Usuarios y Grupos en la barra lateral. (Es posible que necesites desplazarte hacia abajo.)
- Haz clic en el botón Añadir Usuario debajo de la lista de usuarios. (Es posible que se te pida ingresar tu contraseña.)
- Haz clic en el menú desplegable junto a Nuevo Usuario, luego elige un tipo de usuario.
- Ingresa el nombre completo del nuevo usuario. Se genera automáticamente un nombre de cuenta. Para usar un nombre de cuenta diferente, ingrésalo ahora — no podrás cambiarlo más tarde.
- Ingresa una contraseña para el usuario, luego ingrésala nuevamente para verificar. Ingresa una pista de contraseña para ayudar al usuario a recordar su contraseña.
- Haz clic en Crear Usuario.
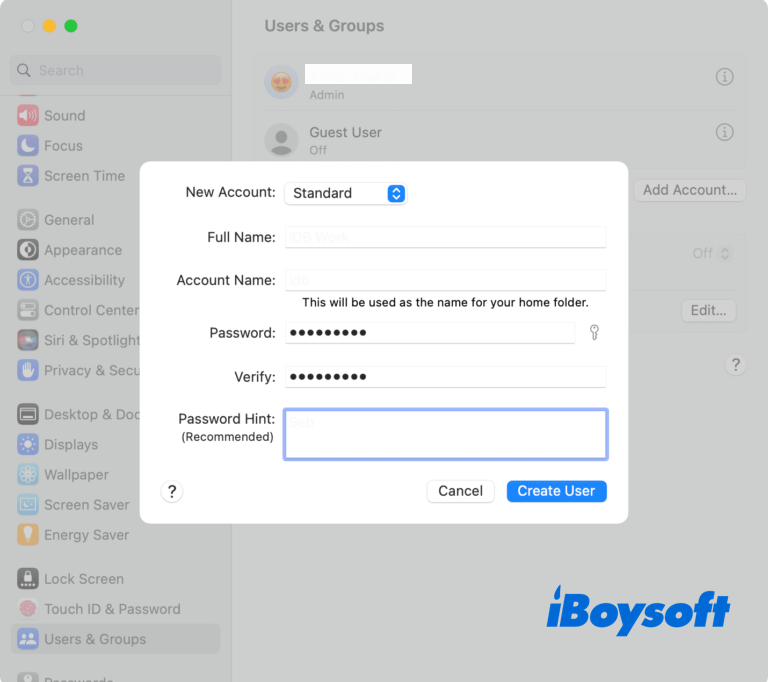
Una vez creada la nueva cuenta de usuario, cambia a esta cuenta y verifica si puedes acceder a la biblioteca de fotos en el disco duro externo.
Solución 3: Crear una nueva biblioteca de fotos
Puedes crear una nueva biblioteca de fotos en el disco duro externo para uso futuro siguiendo las indicaciones a continuación:
Paso 1: Conecta la unidad a tu Mac y elimina la biblioteca de fotos que no puedes abrir.
Paso 2: Presiona la tecla Option al abrir la aplicación Fotos en Mac, luego aparecerá una nueva ventana. 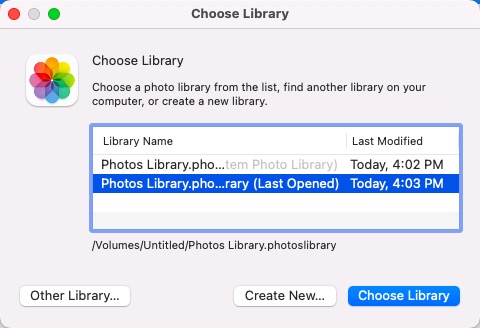
Paso 3: Haz clic en Crear Nuevo… en la nueva ventana.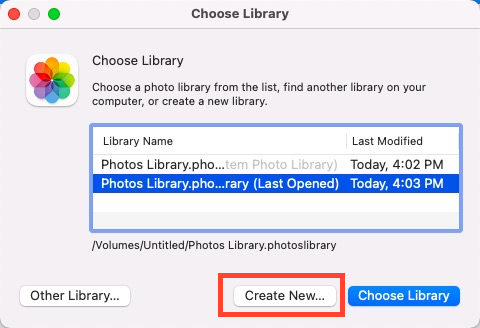
Paso 4: Selecciona el disco duro externo como destino, luego haz clic en OK para confirmar tu acción y espera a que termine la creación.
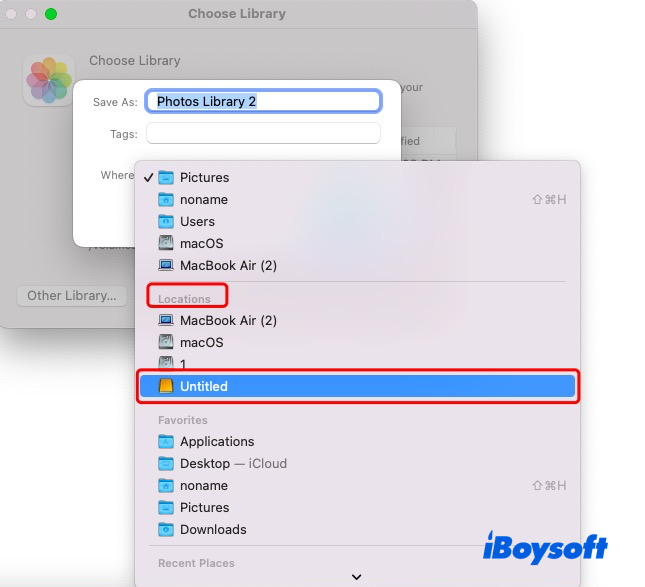
Una vez creada la nueva biblioteca de fotos, visítala en tu Mac para comprobar si todo va como se esperaba.
Asegúrate de que el disco duro externo esté siempre encendido y accesible. O si la aplicación Fotos no puede encontrar el disco duro externo, creará una nueva biblioteca vacía en la ubicación predeterminada (~/Pictures) en tu Mac.
Solución 4: Restablecer NVRAM/PRAM
Restablecer NVRAM o PARAM funciona bien cuando tu máquina se comporta de manera errónea. ¡Cuando tengas problemas para acceder a la biblioteca de fotos almacenada en el almacenamiento externo, inténtalo!
- Apaga completamente tu Mac.
- Presiona el botón de encendido y mantén presionadas simultáneamente las teclas Option + Command + P + R durante aproximadamente 20 segundos.
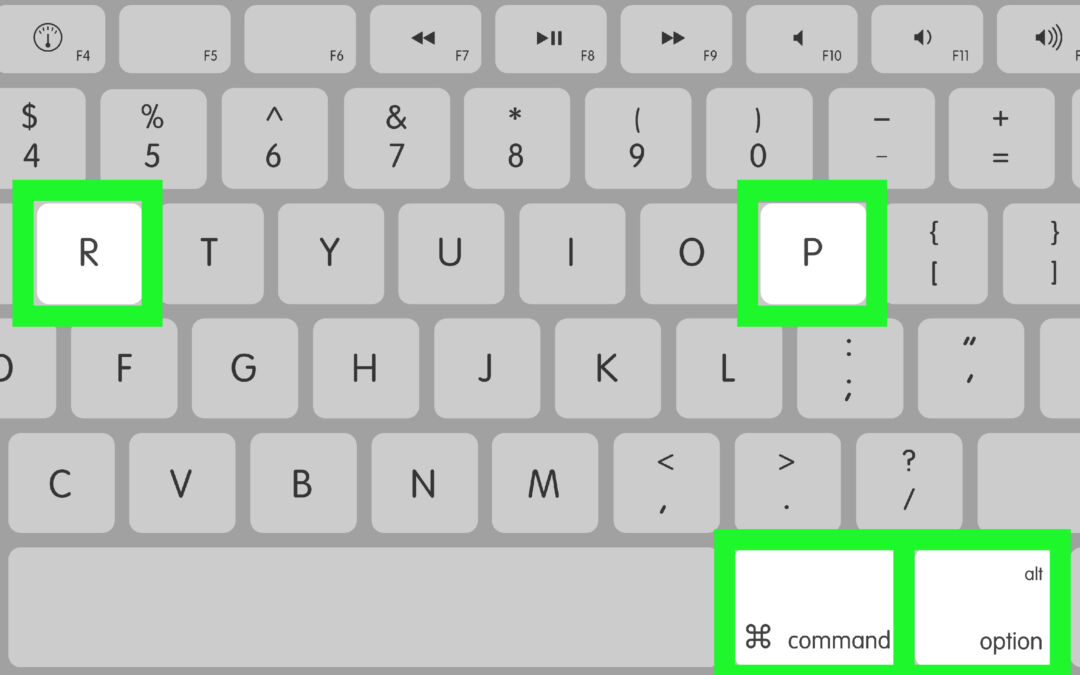
- Suelta la combinación de teclas cuando escuches el segundo sonido de inicio en tu Mac. Si es un Mac basado en T2, verás que el logotipo de Apple aparece y desaparece dos veces en su lugar.
Si tienes un Mac de la serie M de Apple, no necesitas restablecer NVRAM manualmente, ya que se restablece automáticamente si es necesario cada vez que tu Mac se inicia.
¡Muchas gracias si deseas dejar tu comentario y compartir este tutorial con otros!
Caso 4: Las fotos eliminadas no se pueden encontrar en el álbum Recientemente eliminados después de la actualización a macOS Sequoia
Después de actualizar a Sequoia 15.0 en MacBook Air M2, el álbum recientemente eliminado en Fotos está vacío y las fotos que elimino ahora no se pueden encontrar en el álbum recientemente eliminado.
Cuando las fotos eliminadas no se pueden encontrar en el álbum Recientemente eliminados, puedes recordar si eliminaste permanentemente estos elementos presionando las teclas Shift + Delete. Como sabemos, los elementos eliminados de forma permanente se borrarán directamente en lugar de ser movidos a la carpeta Recientemente eliminados.
Si quieres recuperar las fotos borradas, prueba el software de recuperación de datos iBoysoft para escanear tu disco duro lo antes posible o tu sistema operativo las sobrescribirá con nuevos datos aleatorios.
Coloca la recuperación de datos en el volumen no afectado y luego comienza el escaneo del disco, una vez que se encuentren las fotos, guárdalas bien y haz una copia de seguridad completa si es posible.
Última línea
Los problemas de fotos en macOS Sequoia no solo implican la pérdida de fotos, sino que también abarcan problemas que van desde errores del sistema operativo hasta bloqueos de aplicaciones. La buena noticia es que esta publicación recopila los problemas más llamativos y explora todas las posibles soluciones alternativas para hacer que funcione normalmente.
¡Bienvenido a compartir el problema de fotos que encuentre en su Mac!
