Kürzlich haben die Probleme mit dem Verlust von Fotos und der Fotobibliothek auf macOS Sequoia viele Menschen verrückt gemacht, und viele Benutzer haben sich auch über die Probleme beschwert und Lösungen online gesucht.
Gott sei Dank sammelt dieser Beitrag alle Fotoprobleme, die Sie auf macOS Sequoia haben könnten, und bietet passende Workarounds, um sie zu beseitigen. Beginnen Sie einfach mit dem Lesen, um zu sehen, ob das Problem, mit dem Sie konfrontiert sind, hier aufgeführt ist:
- Fall 1: Tausende von Fotos fehlen nach dem Upgrade auf MacOS Sequoia
- Fall 2: Fotos verdoppeln sich in der Fotos-App nach dem Update auf macOS Sequoia
- Fall 3: Kann die Fotobibliothek auf externer Festplatte nicht öffnen: PHPhotosErrorDomain Fehler 3146
- Fall 4: Gelöschte Fotos können im Album "Zuletzt gelöscht" nach dem macOS Sequoia Update nicht gefunden werden
Fall 1: Tausende von Fotos fehlen nach dem Upgrade auf MacOS Sequoia
Ich habe meinen Mac auf MacOS Sequoia aktualisiert und am selben Tag mein Telefon und mein iPad auf iOS 18. (Normalerweise warte ich Monate, bevor ich ein Upgrade durchführe, ich weiß nicht, was in mich gefahren ist…) Ich benutze iCloud Fotos. Heute habe ich festgestellt, dass Tausende von Fotos aus meiner Bibliothek fehlen. Sie sind weder auf dem Mac noch auf meinem Telefon. Sie sind auch nicht im Album der gelöschten Fotos. Einfach verschwunden. Ich habe dies nicht sofort bemerkt, da es ältere Fotos sind. Ich habe Sicherungen, aber bevor ich meinen Tag damit verbringe, alles zu importieren und neu zu organisieren, gibt es noch einen anderen Trick, den ich versuchen sollte?
Dieses merkwürdige Phänomen verwirrt in der Tat Mac-Benutzer, da Tausende von Fotos von lokalen Geräten und iCloud ohne eine Spur verschwunden sind, was sogar das Album der gelöschten Fotos leer lässt, sodass Sie keine Möglichkeit haben, die fehlenden Elemente wiederherzustellen.
Dieses Problem kann aufgrund der folgenden Möglichkeiten auftreten:
1. Sie installieren macOS Sequoia clean auf Ihrem Gerät
In diesem Fall, könnten Sie sich erinnern, dass Sie eine saubere Installation von macOS Sequoia auf Ihrem Gerät durchführen. Eine saubere macOS-Installation erfordert das Entfernen von allem auf Ihrem Gerät, und diese Aktion synchronisiert über iCloud auf anderen Geräten. Infolgedessen fehlen Jahre von Fotos sowohl auf iCloud als auch auf Ihrem Gerät.
2. Sie löschen versehentlich die Fotos von Ihrem Mac
Angenommen, Sie löschen versehentlich tausende von Fotos dauerhaft von Ihrem Gerät, werden diese direkt von Ihrem Mac gelöscht, ohne in das kürzlich gelöschte Album oder den Mac-Papierkorb gespeichert zu werden. Daher stellen Sie fest, dass alle Ihre Fotos nach dem Update vom Mac verschwunden sind.
Lösung 1: Stellen Sie die Fotos aus dem Backup wieder her, das Sie erstellt haben
In einer solchen Situation können Sie alle diese Fotos aus Ihrem Backup wiederherstellen, wenn Sie eines vor dem Update auf macOS Sequoia erstellt haben. Schließen Sie die Backup-Quelle an Ihr Gerät an und übertragen Sie die Fotos in die Fotobibliothek, dann synchronisieren Sie sie bei Bedarf mit iCloud.
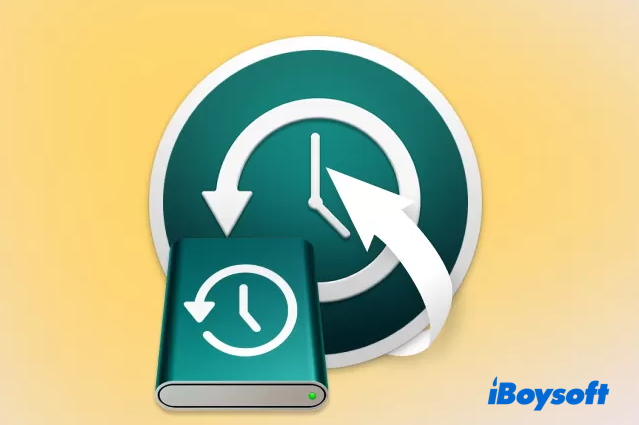
Lösung 2: Zugriff auf den kürzlich gelöschten iCloud-Ordner
Sie können sich mit Ihrem Konto in iCloud anmelden und den Ordner "Kürzlich gelöscht" überprüfen, um zu sehen, ob es Spuren der verschwundenen Fotos gibt. Wenn ja, wählen Sie die gewünschten aus und stellen Sie die gelöschten Dateien aus iCloud wieder her und machen Sie zusätzlich eine lokale Sicherung, falls ein Foto in Zukunft erneut fehlt.
Lösung 3: Wiederherstellung fehlender Fotos auf dem Mac mit professioneller Datenrettung
iBoysoft Datenrettungssoftware sticht immer wieder durch ihre Perfektion in der Bewältigung von verschiedenen Fällen von Datenverlust hervor. Konfiguriert mit ausgezeichneten Festplatten-Scanning-Fähigkeiten und Datenrettungsalgorithmen, steht sie immer bereit, fehlende Fotos, Dokumente, Zahlen, Präsentationen, Videos, Audio usw. von unzugänglichen, formatierten, gelöschten, korrupten, defekten oder sogar fehlerhaften Festplatten mühelos wiederherzustellen!
Wenn Ihre Fotos auf dem Mac nicht angezeigt werden, versuchen Sie es mit der iBoysoft Datenrettungssoftware, um mit einer gründlichen Festplattenprüfung für die Fotowiederherstellung zu beginnen!
Schritt 1: Laden Sie die iBoysoft Datenrettungssoftware kostenlos auf Ihren Mac herunter und platzieren Sie sie nicht auf der Festplatte, auf der Sie die Fotos verloren haben, da sie diese unregelmäßig überschreiben und so keine Möglichkeit für eine Fotorettung bleibt.
Schritt 2: Starten Sie diese Foto-Wiederherstellungssoftware und wählen Sie das Laufwerk aus, das den Fotoverlust erleidet. Klicken Sie auf "Suche nach verlorenen Daten", um mit dem Scannen der Festplatte zu beginnen.

Schritt 3: Sobald das Scannen der Festplatte abgeschlossen ist, wählen Sie die gescannten Ergebnisse aus und klicken Sie auf "Vorschau", um zu überprüfen.

Schritt 4: Wenn Sie die Dateiüberprüfung abgeschlossen haben, wählen Sie die gewünschten Fotos aus und klicken Sie auf "Wiederherstellen", um sie wiederherzustellen. Speichern Sie alle wiederhergestellten Fotos gut und machen Sie ein Backup, um weiteren Datenverlust zu vermeiden!

Bitte teilen Sie diesen Beitrag mit mehr Menschen, wenn Sie ihn informativ finden!
Fall 2: Fotos verdoppeln sich in der Fotos-App nach dem Update auf macOS Sequoia
Gestern habe ich mein Mini auf Sequoia aktualisiert. Es dauerte eine Weile, aber das ist in Ordnung. Alles schien in Ordnung zu sein. Dann ging ich nach einer Weile in die Fotos-App und sah, dass meine Anzahl von Fotos praktisch verdoppelt wurde. Ich wusste nicht, was los war und überprüfte die Einstellungen. Ich habe immer die Option "Originale herunterladen" für meine iCloud-Synchronisation festgelegt, da ich alle Fotos auf meinem Laufwerk und Time Machine sichere. Es war "Bibliothek optimieren" ausgewählt. Hat jemand das gleiche Problem wie ich und wie kann ich es beheben?
Ein Betriebssystemfehler oder ein Netzwerkfehler kann diesen Fall auslösen, dass sich die Fotos auf Ihrem Mac nach dem Upgrade auf macOS Sequoia verdoppeln. Es ist sehr wahrscheinlich, weil Sie die Option "Originale herunterladen" zuvor festgelegt haben. Dann lädt iCloud die Fotos automatisch auf Ihr Gerät herunter, nachdem die Installation von macOS Sequoia abgeschlossen ist.
Lösung: Verwenden Sie die Fotos-App, um die doppelten Fotos zu sortieren
Es ist ziemlich mühsam und zeitaufwendig, alle identischen Fotos einzeln zu sortieren. Glücklicherweise können Sie die Duplikatfunktion verwenden, die seit macOS Ventura veröffentlicht wurde, und die alle Duplikate automatisch im Fotos Duplikate-Ordner auflistet, und Sie können die unerwünschten entfernen.
- Starten Sie die Fotos-App auf Ihrem Mac.
- Gehen Sie zum Duplikate-Ordner in der linken Seitenleiste der Fotos-App.

- Drücken Sie die Befehlstaste und ziehen Sie Ihre Maus, um die Bilder auszuwählen, die Sie entfernen möchten. Wenn Sie mehr Bilder sehen möchten, geben Sie die Tasten Befehl + Minus auf Ihrer Tastatur ein.
- Klicken Sie mit der rechten Maustaste auf die ausgewählten Fotos und scrollen Sie dann zur Option X Fotos löschen herunter.
Hier haben Sie dann keine identischen Fotos mehr auf Ihrem Mac.
Warum teilen Sie diesen Beitrag nicht mit mehr Personen, wenn er hilfreich ist?
Fall 3: Kann die Foto-Bibliothek auf externer Festplatte nicht öffnen: PHPhotosErrorDomain Fehler 3146
Ich habe gestern mein Mac mini auf macOS Sequoia aktualisiert und versuche, meine Fotos-Bibliothek zu öffnen, die auf einer externen SSD liegt. Ich erhalte den Fehler PHPhotosErrorDomain Fehler 3146. Ich habe versucht, die Bibliothek zu reparieren und auch andere Problembehebungsschritte, auf die ich bei Apple Support gestoßen bin, aber ich kann sie nicht öffnen. Der Besitz der Festplatte wird ignoriert, die Festplatte ist als AFPS-Volume formatiert und es handelt sich um eine SSD und nicht um einen Flash-Speicher oder eine SD-Karte. Ich habe sogar versucht, die Festplatte auszuwerfen und erneut anzuschließen. Keine Chance! Haben Sie einen Rat, was ich tun könnte? Danke!
Nun, dieser "Photos Library.photoslibrary". (3146) Fehler betrifft so viele Mac-Benutzer, dass er sich selbst zu einem häufigen, aber typischen Problem macht. Es hat jedoch nichts mit der macOS-Version zu tun, da er auch auf macOS Monterey, Ventura und Sonoma zu sehen ist.
Allgemein versuchen viele Leute, die Foto-Bibliothek auf einem externen Speicherplatz zu platzieren, um mehr Platz auf der internen Festplatte freizugeben, aber es ist erwähnenswert, dass diese Methode ihre eigenen Regeln hat.
- Regel 1: Der externe Speicher muss APFS oder Mac OS Extended (Journaled) sein.
- Regel 2: Die externe Festplatte sollte auch nicht als Time Machine-Backup verwendet werden.
- Regel 3: Die Festplatte muss "Besitz ignorieren" angehakt haben.
- Regel 4: Die externe Festplatte sollte kein USB-Stick, SD-Karte oder ähnliches sein.
- Regel 5: Die Festplatte darf auch kein Netzlaufwerk sein, das eine direkte Verbindung benötigt, z.B. USB oder Thunderbolt.
- Regel 6: Dateifreigabedienste wie iCloud Drive, Dropbox, OneDrive usw. sind nicht mit Fotos-Bibliotheken kompatibel.
- Regel 7: Die externe Festplatte sollte immer eingeschaltet und verfügbar sein.
Wenn Sie mit diesem Problem konfrontiert sind, dass die Fotos-Bibliothek auf einem externen Speicherort nicht geöffnet wird, und den "PHPhotosErrorDomain Fehler 3146" oder "Photos Library.photoslibrary". (3146) erhalten, überprüfen Sie, ob Sie diese Regeln befolgt haben.
Wenn es Ihnen nicht gelingt, die Foto-Bibliothek auf dem externen Speicherplatz zu öffnen, indem Sie alle Regeln befolgen, versuchen Sie die untenstehenden Lösungen:
Lösung 1: Starten im macOS-Sicherheitsmodus
Der macOS-Sicherheitsmodus ist eine Diagnosefunktion, die jegliche abnormale Situation auf Ihrem Gerät überprüft, die die wichtigen Teile zum Betreiben des Betriebssystems für eine reine Umgebung lädt. Es schließt die möglichen Faktoren aus, die zu der Fehlermeldung “Fotos-Mediathek.photoslibrary”. (3146) führen, sodass Sie die Fotomediathek auf dem externen Speicher wie gewohnt öffnen können.

Starten eines Macs mit Intel-Chip im Sicherheitsmodus:
- Fahren Sie Ihren Mac herunter und warten Sie 10 Sekunden.
- Drücken Sie den Ein-/Aus-Schalter, um Ihren Mac neu zu starten, und halten Sie gleichzeitig die Umschalt-Taste gedrückt.
- Lassen Sie die Umschalt-Taste los, wenn das Anmeldefenster angezeigt wird.
Einen Mac mit Apple Silicon Chip im Sicherheitsmodus starten:
- Fahren Sie Ihren Mac herunter und warten Sie 10 Sekunden.
- Drücken Sie den Ein-/Aus-Schalter, bis die Startoptionen und das Optionen-Zahnrad-Symbol auf dem Bildschirm angezeigt werden.
- Wählen Sie Ihre Startfestplatte aus.
- Halten Sie die Umschalttaste gedrückt und klicken Sie auf Fortfahren im Sicherheitsmodus. Lassen Sie dann die Umschalt-Taste los.
Lösung 2: Erstellen eines neuen Benutzerkontos
Das Erstellen eines neuen Benutzerkontos und anschließend das Zugreifen auf die Fotomediathek auf dem externen Speicher kann hier hilfreich sein. So erstellen Sie ein neues Benutzerkonto:
- Wählen Sie auf Ihrem Mac Apple-Menü > Systemeinstellungen, klicken Sie dann auf Benutzer & Gruppen in der Seitenleiste. (Möglicherweise müssen Sie nach unten scrollen.)
- Klicken Sie unter der Liste der Benutzer auf die Schaltfläche Benutzer hinzufügen. (Möglicherweise werden Sie aufgefordert, Ihr Passwort einzugeben.)
- Klicken Sie auf das Popup-Menü neben Neuer Benutzer und wählen Sie eine Art von Benutzer aus.
- Geben Sie den vollständigen Namen des neuen Benutzers ein. Ein Kontoname wird automatisch generiert. Um einen anderen Kontonamen zu verwenden, geben Sie ihn jetzt ein - Sie können ihn später nicht mehr ändern.
- Geben Sie ein Passwort für den Benutzer ein, geben Sie es erneut zur Bestätigung ein. Geben Sie einen Passworthinweis ein, um dem Benutzer zu helfen, sich an sein Passwort zu erinnern.
- Klicken Sie auf Benutzer erstellen.
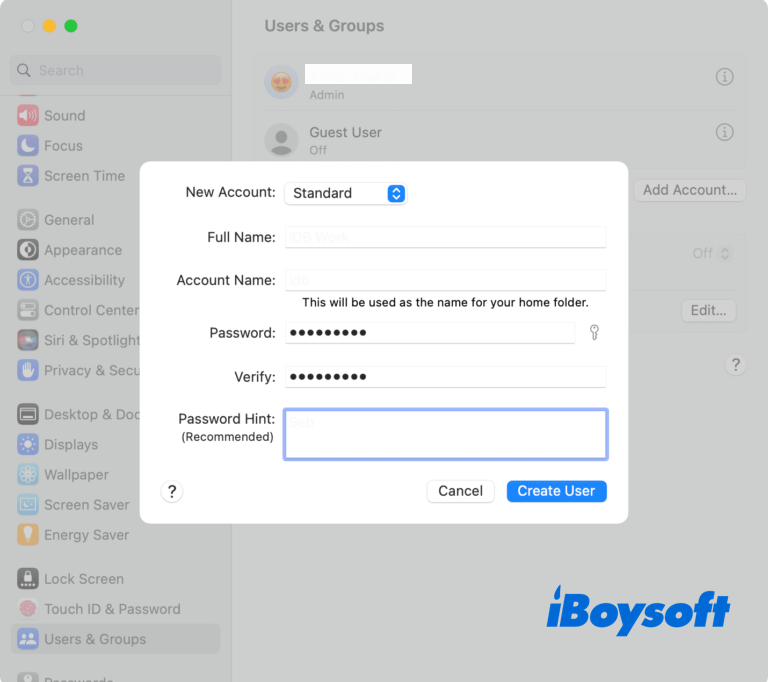
Wenn das neue Benutzerkonto erstellt wurde, wechseln Sie zu diesem Konto und prüfen Sie, ob Sie auf die Fotomediathek auf der externen Festplatte zugreifen können.
Lösung 3: Erstellen einer neuen Fotomediathek
Sie können eine neue Fotomediathek auf der externen Festplatte für die weitere Verwendung erstellen, indem Sie die folgenden Richtlinien befolgen:
Schritt 1: Verbinden Sie das Laufwerk mit Ihrem Mac und entfernen Sie die Fotobibliothek, die Sie nicht öffnen können.
Schritt 2: Drücken Sie die Option-Taste, wenn Sie die Fotos-App auf dem Mac öffnen, dann wird ein neues Fenster angezeigt. 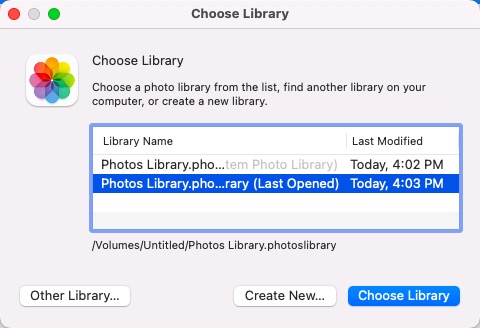
Schritt 3: Klicken Sie auf Neues erstellen… in dem neuen Fenster.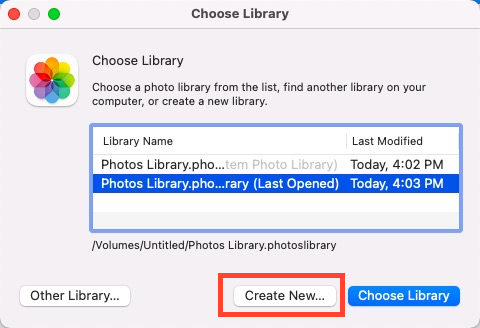
Schritt 4: Wählen Sie die externe Festplatte als Ziel aus, klicken Sie dann auf OK, um Ihre Aktion zu bestätigen, und warten Sie, bis die Erstellung abgeschlossen ist.
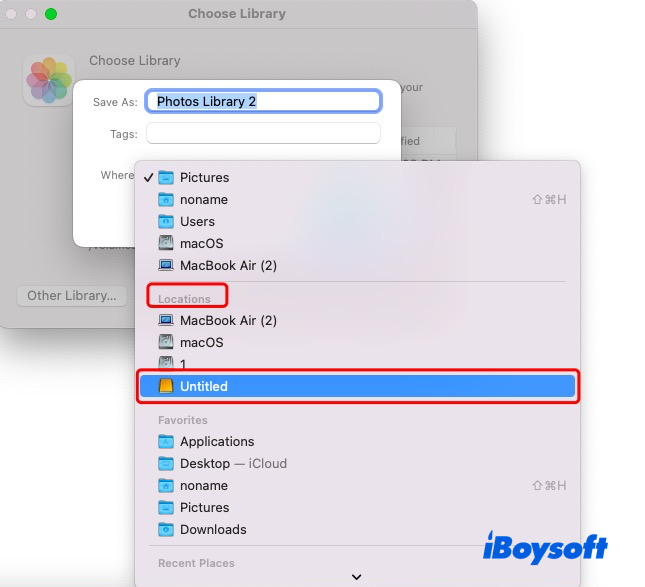
Sobald die neue Fotobibliothek erstellt ist, besuchen Sie sie auf Ihrem Mac, um zu sehen, ob alles wie erwartet funktioniert.
Vergewissern Sie sich, dass die externe Festplatte immer eingeschaltet und zugänglich ist. Oder wenn die Fotos-App die externe Festplatte nicht finden kann, wird eine neue leere Bibliothek am Standardort (~/Bilder) auf Ihrem Mac erstellt.
Lösung 4: NVRAM/PRAM zurücksetzen
Das Zurücksetzen von NVRAM oder PARAM funktioniert gut, wenn Ihr Gerät fehlerhaft reagiert. Wenn Sie Probleme beim Zugriff auf die in externem Speicher gespeicherte Fotobibliothek haben, versuchen Sie es!
- Fahren Sie Ihren Mac vollständig herunter.
- Drücken Sie die Ein-/Aus-Taste und halten Sie gleichzeitig die Tasten Option + Befehl + P + R etwa 20 Sekunden lang gedrückt.
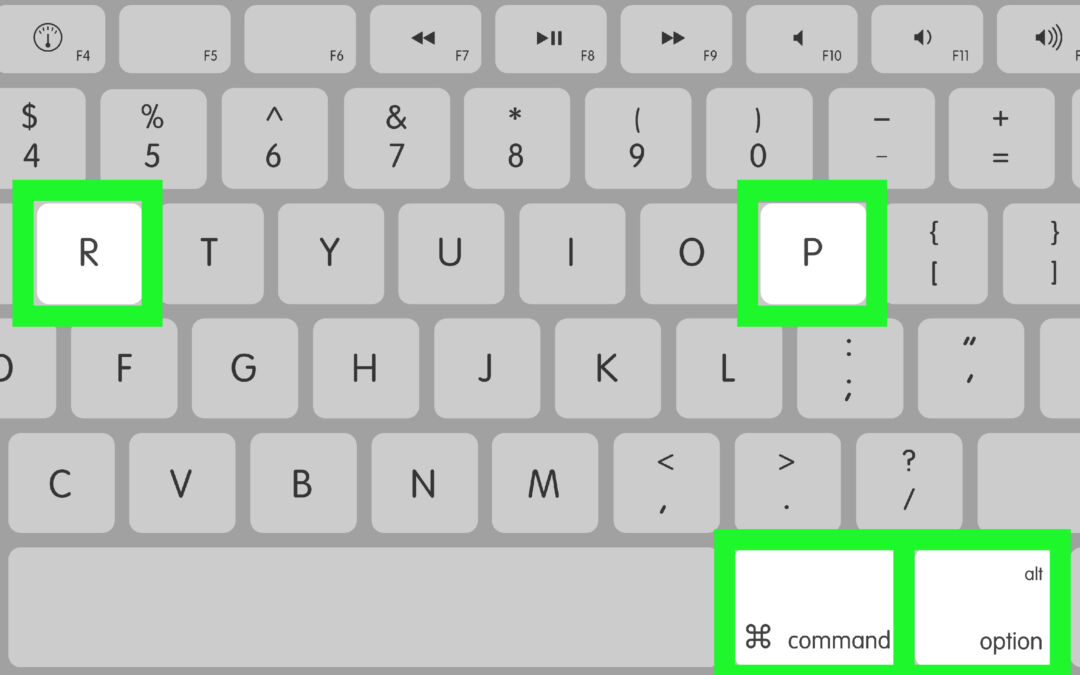
- Lassen Sie die Tastenkombination los, wenn Sie den zweiten Startton Ihres Mac hören. Wenn es sich um einen Mac mit T2-Chip handelt, sehen Sie das Apple-Logo zweimal erscheinen und verschwinden.
Wenn Sie einen Apple M-Series Mac besitzen, müssen Sie NVRAM nicht manuell zurücksetzen, da es sich automatisch zurücksetzt, wenn dies bei jedem Start Ihres Mac erforderlich ist.
Vielen Dank, wenn Sie Ihren Kommentar hinterlassen und dieses Tutorial mit anderen teilen möchten!
Fall 4: Gelöschte Fotos können nach dem macOS Sequoia-Update nicht im kürzlich gelöschten Album gefunden werden
Nach dem Update auf Sequoia 15.0 auf dem MacBook Air M2 ist das kürzlich gelöschte Album in Fotos leer und Fotos, die ich jetzt lösche, können nicht im kürzlich gelöschten Album gefunden werden.
Wenn die gelöschten Fotos nicht im kürzlich gelöschten Album gefunden werden können, überprüfen Sie, ob Sie diese Artikel dauerhaft durch Drücken der Umschalt + Löschen-Tasten gelöscht haben. Wie wir wissen, werden zwangsweise gelöschte Artikel direkt gelöscht, anstatt in den Ordner "Kürzlich gelöscht" verschoben zu werden.
Wenn Sie die gelöschten Fotos behalten möchten, versuchen Sie es mit der iBoysoft Data Recovery Software, um Ihre Festplatte so schnell wie möglich zu scannen, bevor Ihr Betriebssystem sie zufällig mit neuen Daten überschreibt.
Platzieren Sie die Datenwiederherstellung auf dem unberührten Volume, beginnen Sie dann mit dem Disk-Scanning, sobald die Fotos gefunden sind, speichern Sie sie gut und erstellen Sie bei Bedarf eine vollständige Sicherungskopie.
Letzte Zeile
Die Foto-Probleme unter macOS Sequoia betreffen nicht nur den Verlust von Fotos, sondern auch Probleme von Betriebssystemfehlern bis hin zu App-Abstürzen. Die gute Nachricht ist, dass dieser Beitrag die am meisten beachteten Probleme sammelt und alle möglichen Workarounds ausgräbt, um es wieder normal funktionieren zu lassen.
Willkommen, dieses Foto-Problem zu teilen, auf das Sie auf Ihrem Mac stoßen!
