Récemment, les problèmes de perte de photos et de bibliothèque photo sur macOS Sequoia ont rendu les gens fous, et de nombreux utilisateurs se sont également plaints des problèmes ainsi que cherché des solutions en ligne.
Heureusement, ce post regroupe tous les problèmes de photos que vous pourriez rencontrer sur macOS Sequoia et fournit des solutions pertinentes pour les éliminer. Commencez simplement à lire pour voir si le problème que vous rencontrez est répertorié ici:
- Cas 1: Des milliers de photos perdues après la mise à jour vers MacOS Sequoia
- Cas 2: Les photos doublent dans l'application Photos après la mise à jour macOS Sequoia
- Cas 3: Impossible d'ouvrir la bibliothèque photo sur un disque dur externe: erreur de domaine PHPhotosErrorDomain 3146
- Cas 4: Les photos supprimées ne peuvent pas être trouvées dans l'album Récemment supprimées après la mise à jour macOS Sequoia
Cas 1: Des milliers de photos perdues après la mise à jour vers MacOS Sequoia
J'ai mis à jour mon Mac vers MacOS Sequoia et mon téléphone et mon iPad vers iOS 18 le même jour. (Je attends normalement des mois avant de faire la mise à niveau, je ne sais pas ce qui m'a pris ...) J'utilise iCloud Photos. Aujourd'hui, j'ai découvert que des milliers de photos manquent dans ma bibliothèque. Elles ne sont ni sur Mac, ni sur mon téléphone. Elles ne sont pas non plus dans l'album de photos supprimées. Juste parties. Je n'ai pas immédiatement remarqué ceci, car il s'agit de photos plus anciennes. J'ai des sauvegardes, mais avant de passer ma journée à importer et à réorganiser tout, y a-t-il un autre astuce que je devrais essayer?
Cette chose étrange confond en effet les utilisateurs de Mac car des milliers de photos ont disparu des appareils locaux et d'iCloud sans indice, ce qui laisse même l'album de photos supprimées vide, vous n'avez donc aucune option pour restaurer les éléments manquants.
Ce problème peut survenir pour les raisons suivantes:
1. Vous avez effectué une installation propre de macOS Sequoia sur votre machine
Pris au piège de ce problème, vous pouvez vous rappeler si vous avez fait une nouvelle installation de macOS Sequoia sur votre machine. Une installation propre de macOS nécessite de tout supprimer de votre machine, et cette action se synchronise sur tous les appareils via iCloud. Par conséquent, vous constatez que des années de photos sont manquantes sur iCloud et sur votre appareil.
2. Vous avez supprimé par erreur les photos de votre Mac
Supposez que vous supprimez accidentellement des milliers de photos de manière permanente de votre machine, elles seront effacées directement de votre Mac sans être stockées dans l'album récemment supprimé ou dans la corbeille Mac. Par conséquent, vous remarquez que toutes vos photos ont disparu de votre Mac après la mise à jour.
Solution 1: Restaurer les photos à partir de la sauvegarde que vous avez faite
Face à cela, vous pouvez restaurer toutes ces photos à partir de votre sauvegarde si vous en avez fait une avant la mise à jour de macOS Sequoia. Connectez la source de sauvegarde à votre machine et transférez les photos dans la bibliothèque de photos, puis synchronisez-les avec iCloud si nécessaire.
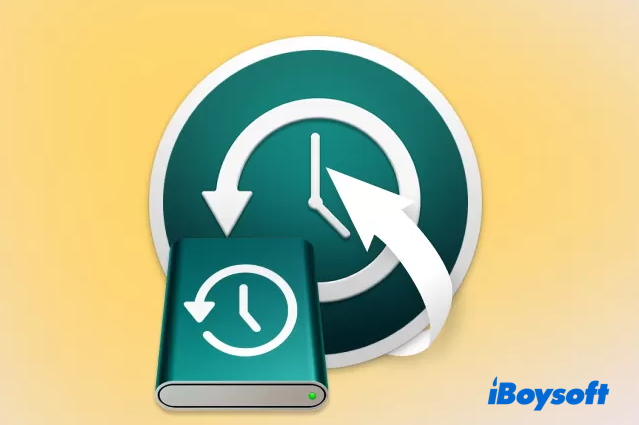
Solution 2: Accéder au dossier Récemment supprimé sur iCloud
Vous pouvez vous connecter à iCloud avec votre compte et consulter le dossier Récemment supprimé pour vérifier s'il y a des traces des photos disparues. Si c'est le cas, choisissez celles que vous désirez et restaurez les fichiers supprimés sur iCloud immédiatement, puis faites également une sauvegarde locale au cas où une photo serait manquante lors d'une prochaine utilisation.
Solution 3: Récupérer les photos manquantes sur Mac via une récupération de données professionnelle
Le logiciel de récupération de données iBoysoft se distingue toujours par sa perfection dans le traitement de différents cas de perte de données. Doté d'excellentes compétences de numérisation de disque et d'algorithmes de récupération de données, il est toujours prêt à récupérer des photos, des documents, des chiffres, des présentations, des vidéos, de l'audio, etc. manquants à partir de disques durs inaccessibles, formatés, effacés, corrompus, endommagés, ou même en panne avec facilité!
Lorsque vous rencontrez des photos qui n'apparaissent pas sur Mac, essayez le logiciel de récupération de données iBoysoft pour commencer une numérisation approfondie du disque pour la récupération de photos!
Étape 1: Téléchargez gratuitement le logiciel de récupération de données iBoysoft sur votre Mac et ne le placez pas sur le disque dur où vous avez perdu les photos, sinon il les écrasera de manière désordonnée, ne laissant aucune possibilité de récupération de photos.
Étape 2 : Lancez ce logiciel de récupération de photos et choisissez le lecteur sur lequel vous avez perdu des photos. Cliquez sur "Rechercher des données perdues" pour commencer le balayage du disque.

Étape 3 : Une fois que le balayage du disque est terminé, sélectionnez les résultats analysés et cliquez sur "Aperçu" pour vérifier.

Étape 4 : Lorsque vous avez terminé de vérifier les fichiers, choisissez les photos que vous souhaitez et cliquez sur "Récupérer" pour les ramener. Enregistrez toutes les photos récupérées correctement et faites une sauvegarde pour éviter toute perte de données ultérieure!

N'hésitez pas à partager cette publication avec plus de personnes si vous la trouvez informative!
Cas 2 : Les photos se dupliquent dans l'application Photos après la mise à jour vers macOS Sequoia
Hier, j'ai mis à jour mon Mini vers Sequoia. Cela a pris du temps, mais c'est normal. Tout semblait bien se passer. Puis, après un moment, je suis entré dans l'application Photos et j'ai vu que mon nombre de photos avait pratiquement doublé. Je ne savais pas ce qui se passait et j'ai vérifié les paramètres. J'ai toujours l'option "Télécharger les originaux" activée pour ma synchronisation iCloud car je sauvegarde toutes les photos sur mon disque et Time Machine. "Bibliothèque optimisée" était sélectionnée. Est-ce que quelqu'un rencontre le même problème que moi et comment puis-je le résoudre?
Une erreur du système d'exploitation ou une défaillance du réseau peut déclencher ce cas où les photos se dupliquent sur votre Mac après la mise à jour vers macOS Sequoia. C'est très probable car vous avez activé l'option "Télécharger les originaux" auparavant. Ensuite, iCloud télécharge automatiquement les photos sur votre appareil après l'installation de macOS Sequoia.
Solution : Utilisez l'application Photos pour trier les photos en double
C'est assez fastidieux et chronophage de trier toutes les photos identiques une par une. Heureusement, vous pouvez utiliser la fonctionnalité de Duplication publiée depuis macOS Ventura, qui répertorie toutes les doublons dans le dossier Doublons de Photos automatiquement, et vous pouvez supprimer ceux que vous ne voulez pas.
- Lancez l'application Photos sur votre Mac.
- Rendez-vous dans le dossier des doublons dans la barre latérale de l'application Photos.

- Maintenez la touche Commande enfoncée et faites glisser la souris pour sélectionner les photos que vous souhaitez supprimer. Si vous souhaitez voir plus de photos, appuyez sur les touches Commande + Moins de votre clavier.
- Cliquez avec le bouton droit de la souris sur les photos sélectionnées, puis descendez jusqu'à l'option Supprimer X photos.
Ici, vous n'avez plus de photos identiques sur votre Mac.
Pourquoi ne pas partager ce message avec plus de personnes s'il est utile ?
Cas 3 : Impossible d'ouvrir la bibliothèque de photos sur un disque dur externe : Erreur de domaine PHPhotosErrorDomain 3146
Mon Mac mini a été mis à niveau vers macOS Sequoia hier soir et j'essaie d'ouvrir ma bibliothèque de photos qui est sur un SSD externe. Je reçois l'erreur PHPhotosErrorDomain 3146. J'ai essayé de réparer la bibliothèque et également d'autres étapes de dépannage que j'ai trouvées sur le support Apple, mais je suis incapable de l'ouvrir. La propriété du lecteur est ignorée, le lecteur est formaté en tant que volume AFPS et c'est un SSD et non une clé USB ou une carte SD. J'ai même essayé d'éjecter et de rebrancher le lecteur. Rien n'y fait ! Avez-vous des conseils à me donner ? Merci !
Eh bien, cette erreur "Photos Library.photoslibrary" (3146) touche tant d'utilisateurs de Mac, ce qui en fait un problème courant mais typique. Cependant, cela n'a rien à voir avec la version de macOS, car on la retrouve également sur macOS Monterey, Ventura et Sonoma.
De manière générale, beaucoup de gens essaient de placer la bibliothèque de photos sur un stockage externe pour libérer beaucoup plus d'espace sur le disque dur interne, mais il convient de mentionner que cette méthode a ses propres règles.
- Règle 1 : Le stockage externe doit être APFS ou Mac OS étendu (journalisé).
- Règle 2 : Le disque dur externe ne doit pas être utilisé comme sauvegarde Time Machine.
- Règle 3 : Le disque doit avoir la case "Ignorer l'appartenance" cochée.
- Règle 4 : Le disque dur externe ne doit pas être une clé USB, une carte SD, etc.
- Règle 5 : Le disque ne doit pas non plus être un lecteur réseau nécessitant une connexion directe, par exemple USB ou Thunderbolt.
- Règle 6 : Les services de partage de fichiers tels qu'iCloud Drive, Dropbox, OneDrive, etc. ne sont pas compatibles avec les bibliothèques Photos.
- Règle 7 : Le disque dur externe doit être allumé et disponible en permanence.
Lorsque vous êtes confronté à ce problème d'ouverture de la bibliothèque de photos sur un stockage externe et à l'erreur "PHPhotosErrorDomain 3146" ou "Photos Library.photoslibrary" (3146), vérifiez si vous avez suivi ces règles.
Si vous ne parvenez pas à ouvrir la bibliothèque de photos sur le stockage externe en suivant toutes les règles, essayez les solutions ci-dessous :
Solution 1: Démarrer en mode sans échec macOS
Le mode sans échec macOS est une fonction de diagnostic qui vérifie toute situation anormale sur votre machine, charge les éléments essentiels pour exécuter le système d'exploitation dans un environnement pur. Cela élimine les facteurs possibles conduisant à "Photos Library.photoslibrary" (3146), vous pouvez alors ouvrir la bibliothèque de photos sur le stockage externe comme d'habitude.

Démarrer un Mac basé sur Intel en mode sans échec:
- Éteignez votre Mac et attendez 10 secondes.
- Appuyez sur le bouton d'alimentation pour redémarrer votre Mac et maintenez simultanément la touche Shift.
- Relâchez la touche Shift en voyant la fenêtre de connexion.
Commencer un Mac avec une puce Apple Silicon en mode sans échec:
- Éteignez votre Mac et attendez 10 secondes.
- Maintenez enfoncé le bouton d'alimentation jusqu'à ce que les options de démarrage et l'icône d'engrenage Options apparaissent à l'écran.
- Choisissez votre disque de démarrage.
- Maintenez la touche Shift enfoncée et cliquez sur Continuer en mode sans échec. Ensuite, relâchez la touche Shift.
Solution 2: Créer un nouveau compte utilisateur
Créer un nouveau compte utilisateur puis accéder à la bibliothèque de photos située sur le stockage externe peut aider ici. Voici comment créer un nouveau compte utilisateur:
- Sur votre Mac, choisissez Menu Pomme > Préférences Système, puis cliquez sur Utilisateurs et groupes dans la barre latérale. (Vous devrez peut-être faire défiler vers le bas.)
- Cliquez sur le bouton Ajouter un utilisateur en dessous de la liste des utilisateurs. (Vous pourriez être invité à entrer votre mot de passe.)
- Cliquez sur le menu déroulant à côté de Nouvel Utilisateur, puis choisissez un type d'utilisateur.
- Entrez le nom complet du nouvel utilisateur. Un nom de compte est généré automatiquement. Pour utiliser un nom de compte différent, entrez-le maintenant - vous ne pourrez pas le changer plus tard.
- Entrez un mot de passe pour l'utilisateur, puis entrez-le à nouveau pour le vérifier. Entrez un indice de mot de passe pour aider l'utilisateur à se souvenir de son mot de passe.
- Cliquez sur Créer l'utilisateur.
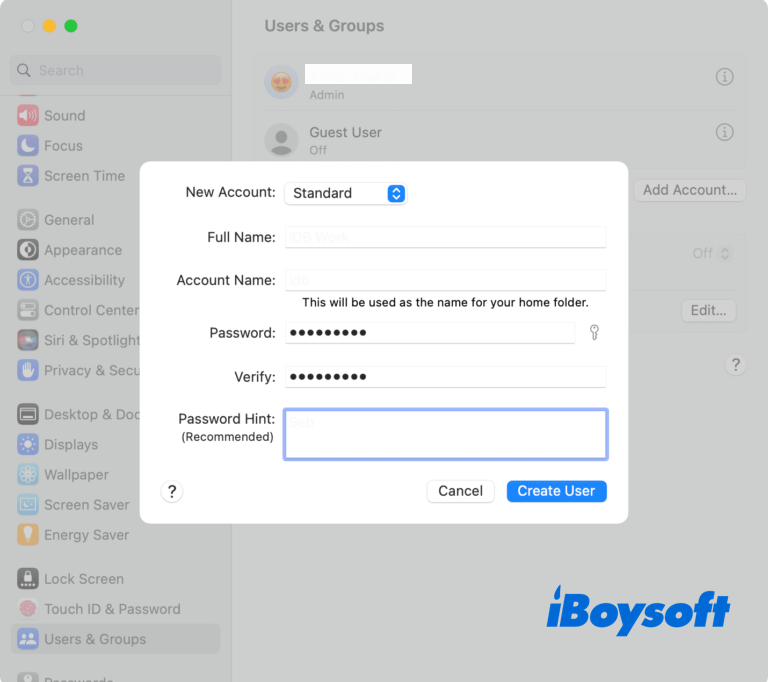
Une fois le nouveau compte utilisateur créé, passez à ce compte et vérifiez si vous pouvez accéder à la bibliothèque de photos sur le disque dur externe.
Solution 3: Créer une nouvelle bibliothèque de photos
Vous pouvez créer une nouvelle bibliothèque de photos sur le disque dur externe pour une utilisation ultérieure en suivant les directives ci-dessous:
Étape 1 : Connectez le lecteur à votre Mac et supprimez la bibliothèque de photos que vous ne pouvez pas ouvrir.
Étape 2 : Appuyez sur la touche Option lorsque vous ouvrez l'application Photos sur Mac, puis une nouvelle fenêtre apparaîtra. 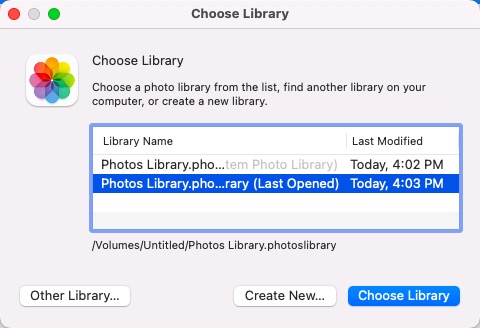
Étape 3 : Cliquez sur Créer un nouveau ... dans la nouvelle fenêtre. 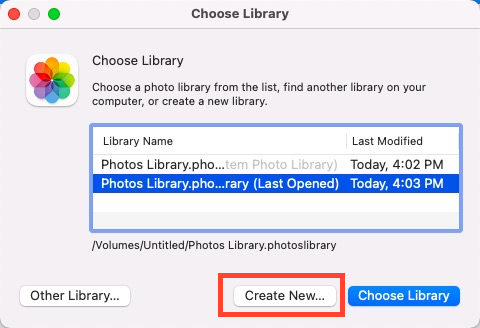
Étape 4 : Sélectionnez le disque dur externe comme destination, puis cliquez sur OK pour confirmer votre action et attendez que la création se termine.
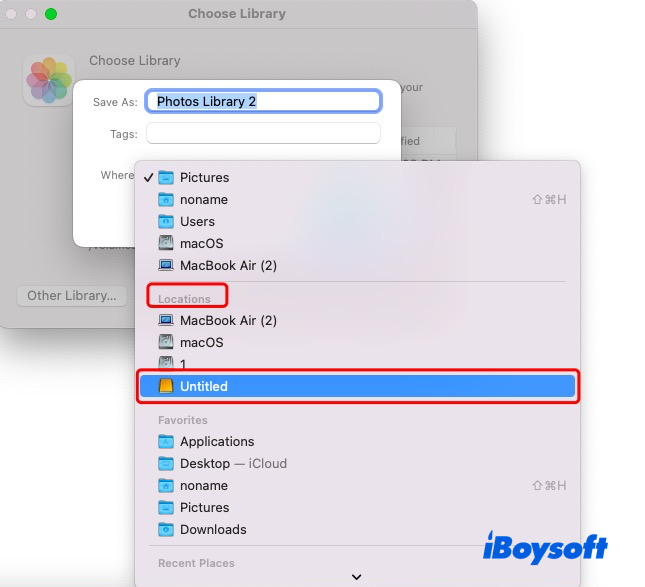
Une fois la nouvelle bibliothèque photo créée, visitez-la sur votre Mac pour vérifier que tout se passe comme prévu.
Assurez-vous que le disque dur externe est toujours allumé et accessible. Ou si l'application Photos ne parvient pas à trouver le disque dur externe, elle créera une nouvelle bibliothèque vide à l'emplacement par défaut (~ / Pictures) sur votre Mac.
Solution 4 : Réinitialiser NVRAM/PRAM
La réinitialisation de la NVRAM ou du PARAM fonctionne bien lorsque votre machine se comporte de manière erronée. Si vous rencontrez des problèmes pour accéder à la bibliothèque photo stockée sur le stockage externe, essayez cela !
- Éteignez complètement votre Mac.
- Appuyez sur le bouton d'alimentation et maintenez simultanément les touches Option + Commande + P + R enfoncées pendant environ 20 secondes.
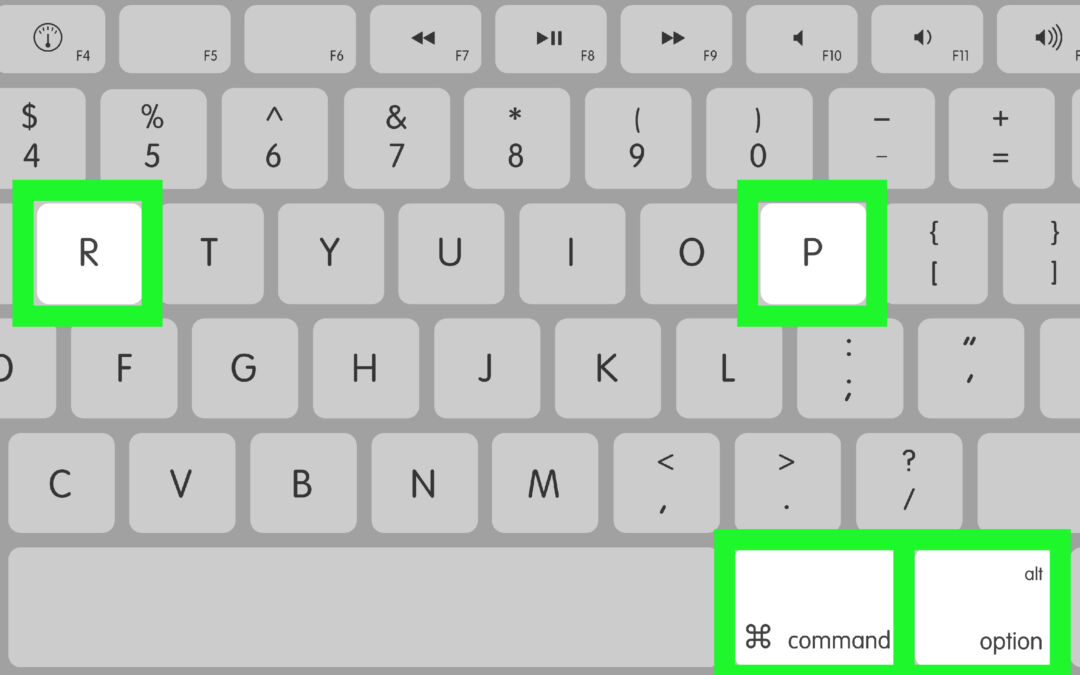
- Relâchez la combinaison de touches lorsque vous entendez le deuxième son de démarrage de votre Mac. Si c'est un Mac basé sur T2, vous verrez le logo Apple apparaître et disparaître deux fois à la place.
Si vous avez un Mac de la série M d'Apple, vous n'avez pas besoin de réinitialiser la NVRAM manuellement car elle se réinitialise automatiquement si nécessaire à chaque démarrage de votre Mac.
Un grand merci si vous souhaitez laisser votre commentaire et partager ce tutoriel avec d'autres !
Cas 4 : Les photos supprimées ne peuvent pas être trouvées dans l'album Récemment supprimé après la mise à jour macOS Sequoia
Après avoir mis à jour vers Sequoia 15.0 sur MacBook Air M2, l'album récemment supprimé dans Photos est vide et les photos que je supprime maintenant ne peuvent pas être retrouvées dans l'album récemment supprimé.
Lorsque les photos supprimées ne peuvent pas être trouvées dans l'album Récemment supprimé, vous pouvez vérifier si vous les avez supprimées définitivement en appuyant sur les touches Maj + Supprimer. Comme nous le savons, les éléments supprimés de force seront effacés directement au lieu d'être déplacés dans le dossier Récemment supprimé.
Si vous souhaitez toujours récupérer les photos effacées, essayez le logiciel de récupération de données iBoysoft pour analyser votre disque dur dès que possible ou votre système d'exploitation les écrasera aléatoirement avec de nouvelles données.
Placez la récupération de données sur le volume non affecté, puis commencez l'analyse du disque, une fois les photos trouvées, sauvegardez-les correctement et faites une sauvegarde complète si possible.
Dernière ligne
Les problèmes de photos sur macOS Sequoia ne concernent pas seulement la perte de photos, mais couvrent également des problèmes allant des erreurs du système d'exploitation aux plantages d'applications. La bonne nouvelle est que ce post rassemble les ennuis les plus attirants et creuse toutes les solutions possibles pour le faire fonctionner normalement.
N'hésitez pas à partager le problème de photo que vous rencontrez sur votre Mac !
