最近、macOSセコイア上の写真紛失および写真ライブラリの問題が人々をイライラさせており、多くのユーザーがこれらの問題について不満を述べつつ、オンラインで解決策を求めています。
幸いなことに、この投稿ではmacOSセコイアで遭遇するかもしれないすべての写真の問題をまとめ、これらを解消するための適切な回避策を提供しています。トラブルがリストされているかどうかを確認するために、読み始めてください:
- Case 1:MacOSセコイアにアップグレード後に数千枚の写真が消失
- Case 2:macOSセコイアアップデート後に写真アプリ内で写真が重複する
- Case 3:外付けハードドライブで写真ライブラリを開けない:PHPhotosErrorDomainエラー3146
- Case 4:macOSセコイアアップデート後、削除された写真が最近削除されたアルバムに見つからない
Case 1:MacOSセコイアにアップグレードした後に数千枚の写真が消失
私はMacをMacOSセコイアに、iPhoneとiPadを同じ日にiOS 18にアップデートしました。(通常、アップグレードする前に数か月待ちますが、何が私に食い込んだのかわかりません...)iCloud Photosを使用しています。今日、ライブラリから何千枚もの写真が消えていることがわかりました。これらはMacにもiPhoneにもありません。削除された写真アルバムにもありません。ただただない。これらは以前の写真なので、すぐに気づかなかったのです。バックアップはありますが、すべてをインポートして再編成する前に、試すべき他のトリックはありますか?
この奇妙なことは、数千枚もの写真がローカルデバイスとiCloudから痕跡なしに消えてしまい、さらには削除された写真アルバムが空になっているため、消失したアイテムを復元するオプションがないということで、Macユーザーが困惑することになります。
この問題は、次の可能性があるため発生するかもしれません:
1. マシンにmacOSセコイアをクリーンインストールします
この問題に閉じ込められた場合、マシンにmacOS Sequoiaをクリーンインストールすることを思い出すことができます。クリーンなmacOSインストールには、マシンからすべてを削除する必要があり、このアクションはiCloudを介してデバイス間で同期されます。その結果、iCloudとデバイスから数年分の写真が消えてしまいます。
2. Macから写真を誤って削除する
もし万が一、マシンから数千枚の写真を誤って完全に削除してしまった場合、それは最近削除されたアルバムやMacゴミ箱に保存されずに直接Macから消去されます。そのため、アップデート後にMacからすべての写真が消えたことに気づくでしょう。
解決策1: あなたが作成したバックアップから写真を復元する
この状況に直面すると、macOS Sequoiaを更新する前にバックアップを作成していれば、そのバックアップからこれらの写真をすべて復元することができます。バックアップソースをマシンに接続し、写真を写真ライブラリに転送し、必要に応じてiCloudに同期します。
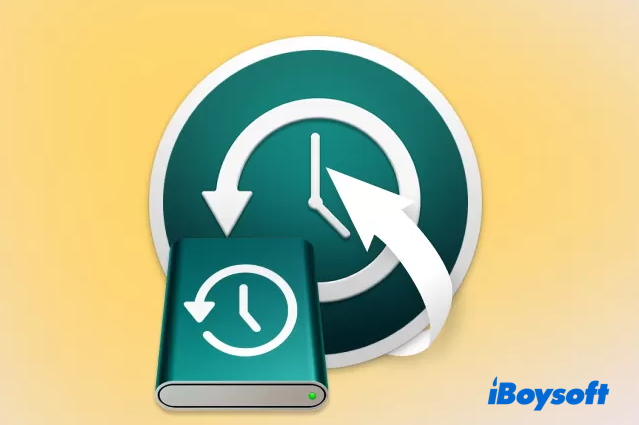
解決策2: iCloudの最近削除されたフォルダにアクセスする
アカウントでiCloudにログインし、最近削除されたフォルダを訪れて、消えた写真の痕跡があるかどうかを確認できます。もしあれば、必要なものを選択してすぐにiCloudから削除されたファイルを復元し、将来何か写真を見逃す可能性がある場合に備えて、ローカルバックアップも作成します。
解決策3: 専門のデータ復旧ソフトを使用してMacで紛失した写真を回復する
iBoysoft Data Recovery Softwareは、さまざまなデータ損失ケースに対処する完璧さで際立っています。優れたディスクスキャンスキルとデータ復旧アルゴリズムで構成されており、アクセスできない、フォーマットされた、消去された、壊れた、または故障しているハードドライブから写真、ドキュメント、数字、プレゼンテーション、ビデオ、オーディオなどを簡単に回復できるように常に準備しています!
Macで写真が表示されない場合は、iBoysoft Data Recovery Softwareを使用して写真の回復のために徹底的なディスクスキャンを開始してみてください!
ステップ1:iBoysoft Data Recovery SoftwareをMacに無料でダウンロードし、写真を失ったハードドライブにそれを置かないようにしてください。そうしないと、順不同で上書きされ、写真の回復の機会がなくなります。
ステップ2:この写真復元ソフトウェアを起動し、写真の損失が発生しているドライブを選択します。「失われたデータを検索」をクリックしてディスクスキャンを開始します。

ステップ3:ディスクスキャンが終了したら、スキャン結果を選択して、「プレビュー」をクリックして確認します。

ステップ4:ファイルチェックが終了したら、必要な写真を選択して、「回復」をクリックして元に戻します。すべての回復された写真を保存し、さらなるデータ損失を防ぐためにバックアップを作成してください!

情報提供が役立つと思われる場合は、この投稿を他の人と共有してください!
ケース2:macOS Sequoiaアップデート後のPhotosアプリで写真が二重になる問題
昨日、私はMac miniをSequoiaにアップデートしました。少し時間がかかりましたが、問題ありません。すべてがうまくいったように見えました。しばらくしてから、Photosアプリに入って写真の数がほぼ倍になっていることに気づきました。何が起こっているのかわからず、設定を確認していました。私は常にiCloud同期の「オリジナルをダウンロード」オプションを設定しており、すべての写真をドライブとタイムマシンでバックアップしています。"ライブラリの最適化"が選択されていました。私と同じ問題を経験した人、どうやって修正すればいいかわかる人いますか?
オペレーティングシステムのエラーまたはネットワークのグリッチが、macOS Sequoiaにアップグレード後にMacで写真が二重になる原因となる可能性が高いです。iCloudに「オリジナルをダウンロード」オプションが設定されていたため、macOS Sequoiaのインストール後にiCloudが写真を自動的にデバイスにダウンロードした可能性が高いです。
解決策:Photosアプリを使用して重複した写真を整理する
1つずつすべての同じ写真を整理するのは非常に手間がかかります。幸い、macOS Ventura以降にリリースされた「重複」機能を活用することができます。この機能は、すべての重複写真を自動的にリストアップし、「Photos Duplicates」フォルダに表示します。不要なものを削除することができます。
- Macで写真アプリを起動します。
- 写真アプリの左サイドバーの重複フォルダに移動します。

- Commandキーを押しながら、消去したい写真を選択するためにマウスをドラッグします。もっと写真を見たい場合は、キーボードのCommand + -キーを入力します。
- 選択した写真を右クリックし、X枚の写真を削除オプションまでスクロールします。
こうして、Mac上に同じ写真はもうありません。
役に立つと思ったら、なぜこの投稿を他の人と共有しないですか?
Case 3: 外部ハードディスク上の写真ライブラリを開けない場合:PHPhotosErrorDomainエラー3146
昨夜、私のMac miniをmacOS Sequoiaにアップグレードし、外部SSDに保存されている写真ライブラリを開こうとしています。PHPhotosErrorDomainエラー3146が発生しています。ライブラリを修復し、Appleサポートで見つけたその他のトラブルシューティング手順を試しましたが、開くことができません。ドライブの所有権は無視され、ドライブはAFPSボリュームとしてフォーマットされており、SSDであり、フラッシュドライブまたはSDカードではありません。ドライブを取り出して再差し込んでもダメです!どうしたらいいんでしょうか?ありがとう!
さて、この「Photos Library.photoslibrary」(3146)エラーは、多くのMacユーザーに打撃を与えており、共通でありながら典型的な問題となっています。ただし、macOSのバージョンとは関係がないことに注意してください。macOS Monterey、Ventura、Sonomaでも見られます。
一般的に、多くの人々が内部ハードドライブ上のスペースを解放するために写真ライブラリを外部ストレージに配置しようとしますが、この方法には独自のルールがあります。
- ルール1:外部ストレージはAPFSまたはMac OS Extended(日誌付き)である必要があります。
- ルール2:外部ハードディスクは、Time Machineバックアップとして使用してはいけません。
- ルール3:ドライブの「所有権を無視」がチェックされている必要があります。
- ルール4:外部ハードドライブはメモリースティック、SDカードなどに使用してはいけません。
- ルール5:ドライブはUSBまたはThunderboltなどの直接接続が必要なネットワークドライブであってはいけません。
- ルール6:iCloud Drive、Dropbox、OneDriveなどのファイル共有サービスはPhotosライブラリと互換性がありません。
- ルール7:外部ハードドライブは常にオンで利用可能でなければなりません。
外部ストレージに写真ライブラリが開いていない場合や「PHPhotosErrorDomainエラー3146」または「Photos Library.photoslibrary」(3146)が表示される場合、これらのルールに従っているかどうかを確認してください。
すべてのルールを守った上で外部ストレージ上で写真ライブラリを開けない場合は、以下の解決策を試してみてください。
解決策1:macOSセーフモードで起動
macOSセーフモード は、マシン上の異常な状況をチェックし、OSを実行するために重要な partを読み込む診断機能です。これにより「Photos Library.photoslibrary」(3146)の原因となる可能性のある要因が排除され、外部ストレージ上の写真ライブラリを通常通りに開くことができます。

IntelベースのMacをセーフモードで起動する方法:
- Macをシャットダウンして10秒間待ちます。
- 電源ボタンを押しながらShiftキーを押し続けてMacを再起動します。
- ログインウィンドウが表示されたら、Shiftキーを離します。
Apple Siliconチップを搭載したMacをセーフモードで起動する方法:
- Macをシャットダウンして10秒間待ちます。
- 起動オプションとOptionsギアアイコンが画面に表示されるまで電源ボタンを押し続けます。
- 起動ディスクを選択します。
- Shiftキーを押しながら「セーフモードで続行」をクリックします。その後、Shiftキーを離します。
解決策2:新しいユーザーアカウントを作成
新しいユーザーアカウントを作成し、その後外部ストレージにある写真ライブラリにアクセスすることができるかもしれません。新しいユーザーアカウントの作成方法は以下の通りです:
- Macで、 Appleメニュー を選択して > システム設定を選択し、サイドバーでユーザーとグループをクリックします(スクロールする必要があるかもしれません)。
- ユーザーリストの下にあるユーザーを追加ボタンをクリックします(パスワード入力を求められることがあります)。
- 新しいユーザー横のポップアップメニューをクリックし、ユーザータイプを選択します。
- 新しいユーザーのフルネームを入力します。アカウント名は自動的に生成されます。別のアカウント名を使用する場合は、今すぐ入力してください — 後で変更することはできません。
- ユーザーのためのパスワードを入力し、再度入力して確認します。ユーザーがパスワードを覚えるのを助けるパスワードヒントを入力します。
- ユーザーを作成をクリックします。
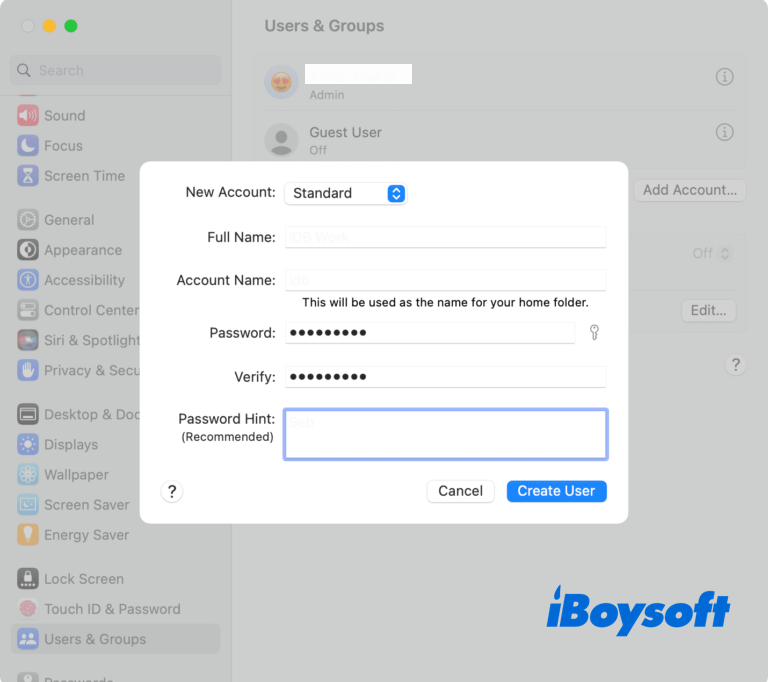
新しいユーザーアカウントが作成されたら、このアカウントに切り替えて外部ハードドライブ上の写真ライブラリにアクセスできるか確認してください。
解決策3:新しい写真ライブラリを作成
以下のガイドラインに従って外部ハードドライブに新しい写真ライブラリを作成することができます:
ステップ1:Macにドライブを接続し、開けない写真ライブラリを削除します。
ステップ2:Macで写真アプリを開くときにOptionキーを押し、新しいウィンドウが表示されます。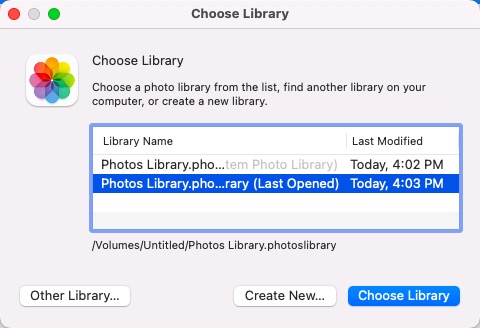
ステップ3:新しいウィンドウでCreate New…をクリックします。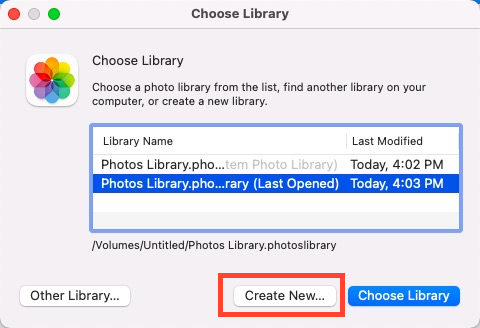
ステップ4:外部ハードドライブを宛先として選択し、作業を確認するためにOKをクリックし、作成が終了するのを待ちます。
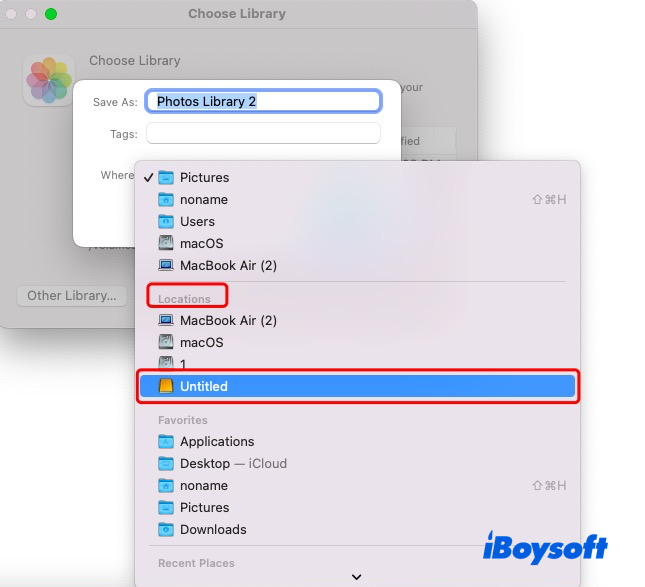
新しい写真ライブラリが作成されたら、Macでそれを訪れて期待通りに動作するか確認してください。
外部ハードドライブが常にオンでアクセス可能であることを確認してください。また、Photosアプリが外部ハードドライブを見つけられない場合、Macのデフォルトの場所(~/Pictures)に新しい空のライブラリを作成します。
解決策4:NVRAM/PRAMをリセットする
NVRAMまたはPRAMをリセットすると、マシンが誤動作するときに効果的です。外部ストレージに保存された写真ライブラリにアクセスできない時は、試してみてください!
- Macを完全にシャットダウンします。
- 電源ボタンを押しながら、約20秒間Option + Command + P + Rキーを同時に押し続けます。
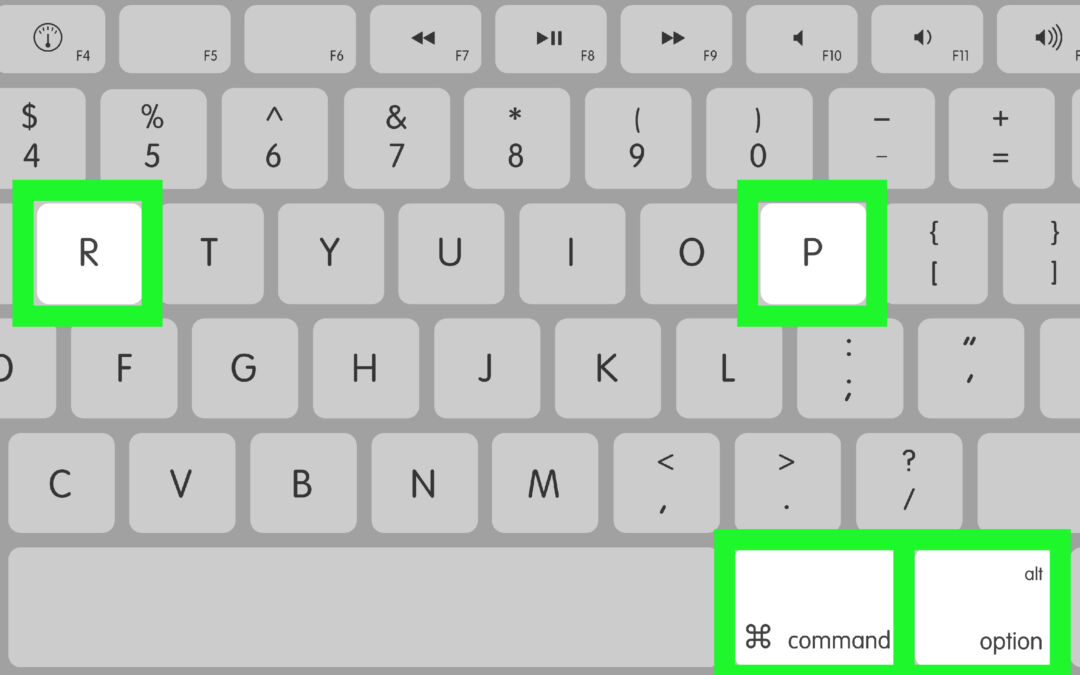
- Macから2番目の起動音が聞こえたときにキーを離します。T2ベースのMacの場合、Appleロゴが2回表示されて消えるのを見ることになります。
Apple MシリーズMacをお持ちの場合は、Macの起動時に必要に応じてNVRAMを手動でリセットする必要はありません。
他の方とこのチュートリアルをシェアしてコメントを残してくれた場合、大変ありがたいです!
ケース4:macOS Sequoiaアップデート後、最近削除されたアルバム内に削除された写真が見つからない
MacBook Air M2でSequoia 15.0にアップデートした直後、Photosの最近削除されたアルバムが空であり、今度は最近削除した写真が見つからない。
最近削除されたアルバムに削除された写真が見つからない場合は、Shift + Deleteキーを押してこれらのアイテムを永久に削除したかどうかを思い出すことができます。強制的に削除されたアイテムは、最近削除されたフォルダに移動されるのではなく直接消去されます。
消去された写真をまだ欲しい場合は、iBoysoft Data Recovery Softwareを使用してハードドライブをスキャンし、OSが新しいデータで上書きする前にすぐに行ってください。
データ復旧を未影響のボリュームに配置してディスクスキャンを開始し、写真が見つかったらきちんと保存し、可能であれば完全バックアップを作成してください。
最後の行
macOS Sequoiaの写真の問題は、写真の喪失だけでなく、OSエラーやアプリのクラッシュに至るまでさまざまな問題を包括しています。しかし、この投稿は、最も注目を集める問題をまとめ、通常通りに機能させるための可能なすべての回避策を模索しています。
あなたのMacで遭遇した写真の問題を共有してください!
