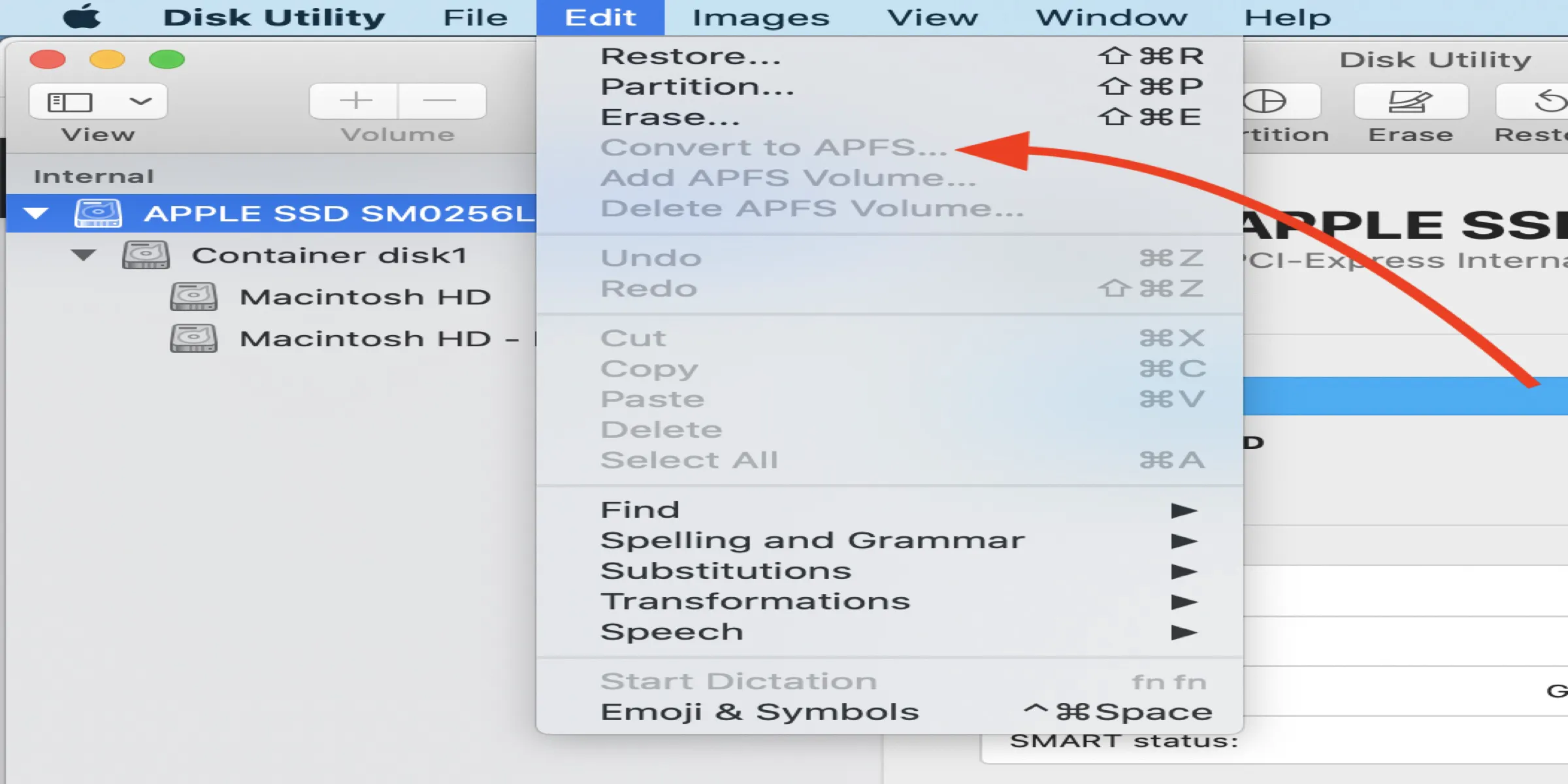Es treibt Mac-Benutzer in den Wahnsinn, wenn die Option "Zu APFS konvertieren" im Festplattendienstprogramm nicht verfügbar oder ausgegraut ist, besonders wenn sie beabsichtigen, ein Volume zu APFS zu konvertieren. Glücklicherweise sammelt dieser Beitrag alle effektiven Lösungsansätze, um diese Schaltfläche "Zu APFS konvertieren" wieder normal funktionsfähig zu machen.
Zusätzlich ist es entscheidend, die in dem Volume gespeicherten Dateien zu sichern, bevor professionelle Methoden angewendet werden, da sie während des Reparaturprozesses gelöscht werden können. Wenn Sie Pech haben und Dateien verloren gehen, versuchen Sie iBoysoft Data Recovery Software, um sie sofort wiederherzustellen!
Überblick über das Apple-Dateisystem (APFS)
Es ist schwer zu glauben, dass die schnellen Macs von Apple ein Dateisystem nutzen, das vor mehr als 30 Jahren entwickelt wurde. Im Jahr 2017 veröffentlichte Apple macOS 10.13 High Sierra. Eine der bemerkenswerten Funktionen von macOS High Sierra ist die Einführung des APFS-Dateisystems, das HFS+ abgelöst hat, auch bekannt als Mac OS Extended (Journaled), als das Standarddateisystem von Apple Macs.


Der Unterschied zwischen APFS vs. Mac OS Extended liegt in Geschwindigkeit, Verschlüsselung, Time Machine-Backup-Format usw. Welches ist besser für das Disk-Format?
APFS ist ein modernes Dateisystem für alle Apple-Produkte wie Macs, iPhones und iPads. Ja, Vollgas. APFS verfügt über viele Funktionen, die es von älteren Dateisystemen unterscheiden, einschließlich Klone, Volumen, Vollplattenverschlüsselung, Platzfreigabe, Sparse-Dateien usw. Es ist auch für zukünftige Verwendung optimiert, wie intelligentere Backups und schnellere Updates.
Bitte teilen Sie diesen Beitrag mit mehr Menschen auf Ihrer bevorzugten Social-Plattform!
Wie konvertieren Sie zu APFS?
Viele Menschen möchten HFS+ zu APFS konvertieren und von seinen Vorteilen profitieren. Es gibt zwei Möglichkeiten, in das APFS-Dateisystem zu konvertieren, und alles hängt von dem macOS ab, das auf Ihrem Gerät läuft.
Wenn Ihr Gerät ein Upgrade auf macOS Monterey, High Sierra, Mojave oder Catalina unterstützt, werden Ihre internen Laufwerke automatisch in APFS konvertiert.
Wenn die automatische Konvertierung auf der internen Festplatte fehlschlägt oder Sie die externe Festplatte ohne Datenverlust in APFS konvertieren möchten, müssen Sie über Festplatten-Dienstprogramm zusätzliche Maßnahmen ergreifen, um manuell in APFS zu konvertieren.
Sie können einfach das Zielvolume auswählen > auf das Menü Bearbeiten in der oberen linken Ecke des Mac-Desktops klicken > die Option "In APFS konvertieren" im Dropdown-Menü auswählen.
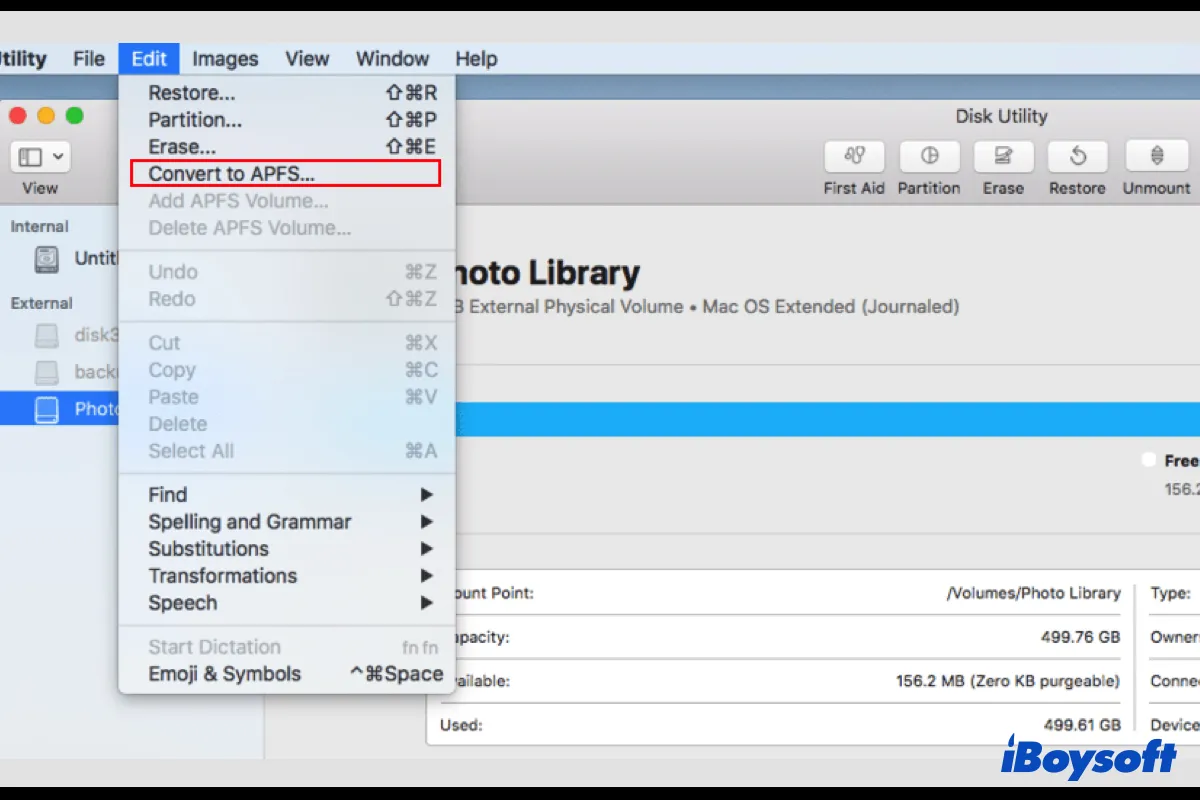
Wie beheben Sie das Problem, dass die Option "In APFS konvertieren" ausgegraut oder nicht verfügbar ist?
Es gibt Zeiten, in denen das „In APFS konvertieren“ auf dem Mac ausgegraut ist oder es keine "In APFS konvertieren" Option im Festplatten-Dienstprogramm gibt. Beginnen wir mit einem realen Beispiel:
Hallo, ich habe heute Morgen High Sierra auf einem Mac Mini von 2012 installiert und es hat die SSD nicht in APFS konvertiert. Ich habe ein paar Suchen durchgeführt und festgestellt, dass, wenn Sie mit Befehl + R neu starten und im Festplatten-Dienstprogramm das Untermenü Bearbeiten auswählen, die Möglichkeit zur Konvertierung angeboten wird. Leider ist in meinem Fall die Option In APFS konvertieren ausgegraut und (offensichtlich) kann nicht ausgewählt werden. Hat jemand Ideen, was zu tun ist, um die SSD in APFS zu konvertieren?
Ganz ehrlich, es gibt zahlreiche Gründe dafür, dass die Option "In APFS konvertieren" im Festplatten-Dienstprogramm nicht verfügbar oder ausgegraut ist.
Bei der Konvertierung von Laufwerken oder Volumes zu APFS auf einem Mac gibt es einige Einschränkungen. Einfach ausgedrückt ist die "Konvertierung zu APFS"-Option nicht verfügbar für alle Arten von Laufwerken/Volumes, oder die Schaltfläche "Konvertierung zu APFS" wird für bestimmte Arten von Laufwerken oder Volumes grau dargestellt, da sie ihre eigenen grundlegenden Regeln hat. Lassen Sie uns diese im Detail erkunden.
Fall 1: Die "Konvertierung zu APFS"-Option ist nicht verfügbar für eine Laufwerkskonvertierung
Apple ermöglicht es uns, die gesamte Festplatte zu APFS zu formatieren oder zu löschen, aber wenn es um das Feature "Konvertierung zu APFS" geht, sprechen wir über das einzelne Volume auf diesem Laufwerk. Das Feature "Konvertierung zu APFS" ist daher nur verfügbar, wenn Sie mit der rechten Maustaste auf ein Volume klicken, andernfalls wird "Konvertierung zu APFS" grau dargestellt oder ist nicht verfügbar.
Lösung: Wählen Sie Volumes einzeln aus, anstatt das gesamte Laufwerk zu konvertieren.
Schritt 1: Legen Sie die Festplatte ein, die Sie in das APFS-Dateisystem konvertieren möchten.
Schritt 2: Starten Sie das Festplattendienstprogramm auf Ihrem Mac.
Schritt 3: Suchen Sie die eingelegte Festplatte in der linken Menüleiste des Festplattendienstprogramms.
Schritt 4: Klicken Sie mit der rechten Maustaste auf ein Volume der Festplatte und wählen Sie Konvertierung zu APFS… im Dropdown-Menü aus.
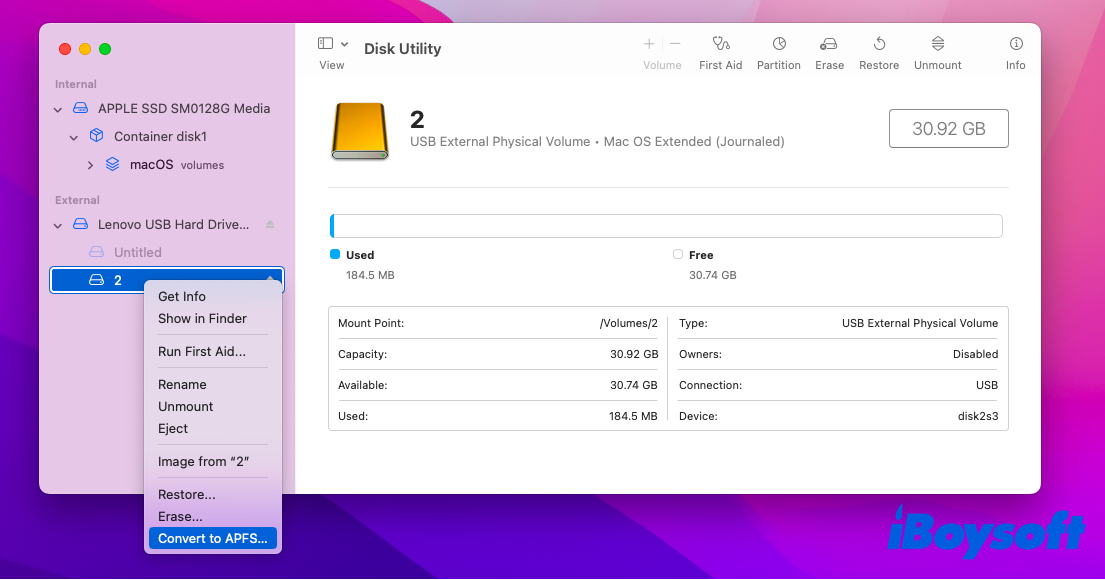
Fall 2: Die "Konvertierung zu APFS"-Option ist verfügbar für Mac OS Extended (Journal) Volumes
Bis jetzt unterstützt Apple nur die Konvertierung von Mac OS Extended zu APFS, d.h. die Konvertierung von HFS+ zu APFS. Wenn Ihr Laufwerk mit anderen Dateisystemen wie NTFS, FAT und exFAT formatiert ist, gibt es keine Konvertierung zu APFS-Option oder die APFS-Formatoption auf dem Mac ist folglich nicht verfügbar.
Lösung: Formatieren Sie das Dateisystem des Laufwerks zu Mac OS Extended, bevor Sie "Konvertierung zu APFS" ausführen.
Um das Problem zu beheben, dass "Konvertierung zu APFS" nicht verfügbar oder grau dargestellt ist, müssen Sie zunächst bestätigen, ob das Ziel-Laufwerk mit Mac OS Extended formatiert ist. Falls nicht, müssen Sie es zu Mac OS Extended formatieren und dann das APFS-Format implementieren.
- Legen Sie die Festplatte ein und starten Sie das Festplattendienstprogramm auf Ihrem Mac.
- Suchen Sie das gewünschte Volume, das Sie zu Mac OS Extended löschen möchten.
- Wählen Sie die Schaltfläche Löschen… im Dropdown-Menü aus.
- Geben Sie den Volumennamen ein und wählen Sie Mac OS Extended (Journal) bei Format aus.
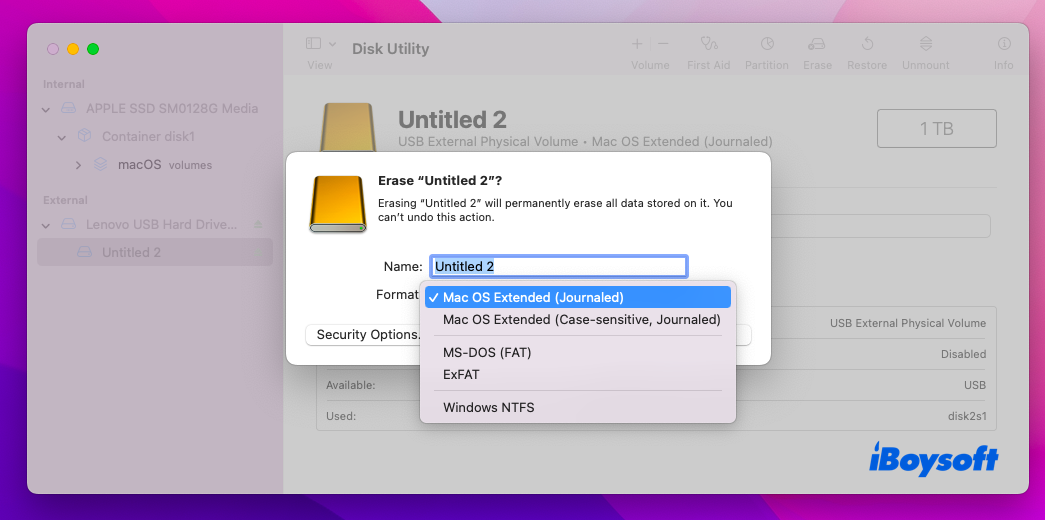
- Klicken Sie auf Löschen, um mit Ihrer Aktion fortzufahren.
Hinweis: Das Formatieren eines Volumes löscht dauerhaft alle darauf gespeicherten Daten. Bitte stellen Sie sicher, dass Sie alle wichtigen Informationen gesichert haben, bevor Sie formatieren. Wenn Sie das Volume formatieren, bevor Sie ein Backup erstellen, ist iBoysoft Data Recovery for Mac ein überlegenes Werkzeug, um Ihre Daten zu retten.
Fall 3: Konvertierung zu APFS ist für GPT-Laufwerke verfügbar
HFS+ kann auf sowohl MBR- als auch GPT-Laufwerken existieren, aber APFS ist nur für GPT-Laufwerke. Wenn Sie also ein HFS+-Laufwerk mit dem MBR-Plan haben, gibt es keine "Zu APFS konvertieren" Option auf Ihrem Mac, wenn Sie eines der Volumes des Laufwerks in APFS konvertieren möchten.
Lösung: Das MBR-Laufwerk zu einem GPT-Laufwerk neu formatieren.
In diesem Fall bleibt Ihnen keine andere Wahl, als das MBR-Laufwerk zu einem GPT-Laufwerk zu formatieren und dann die Volumes des externen Laufwerks in APFS zu konvertieren.
- Stecken Sie das externe Laufwerk ein und sichern Sie alle wichtigen Dateien.
- Führen Sie Disk Utility auf Ihrem Mac-Computer aus und klicken Sie mit der rechten Maustaste auf das externe Laufwerk.
- Wählen Sie Löschen… im Dropdown-Menü.
- Geben Sie den Namen ein und wählen Sie Mac OS Extended (Journaled) im Format Feld aus.
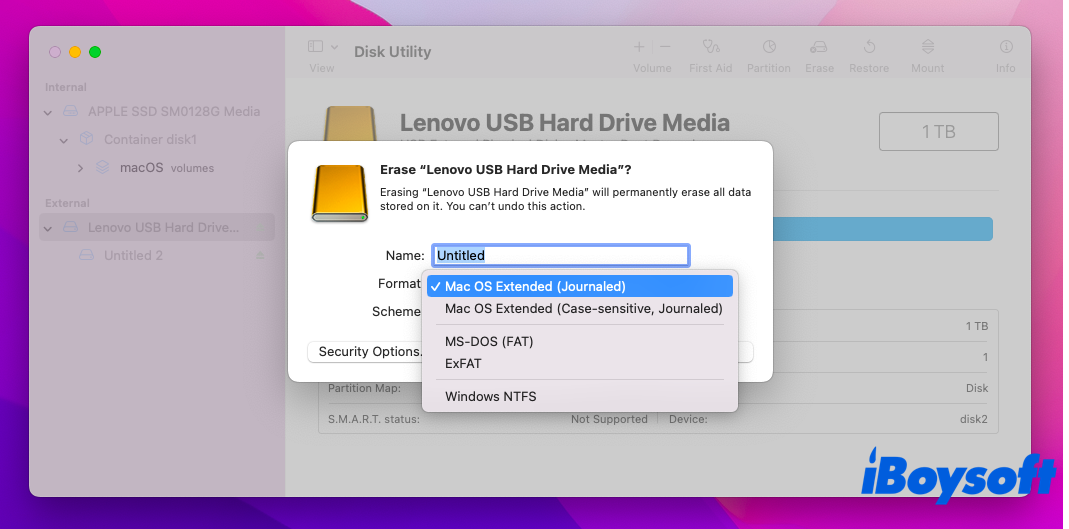
- Wählen Sie GUID Partition Map in Schemat.
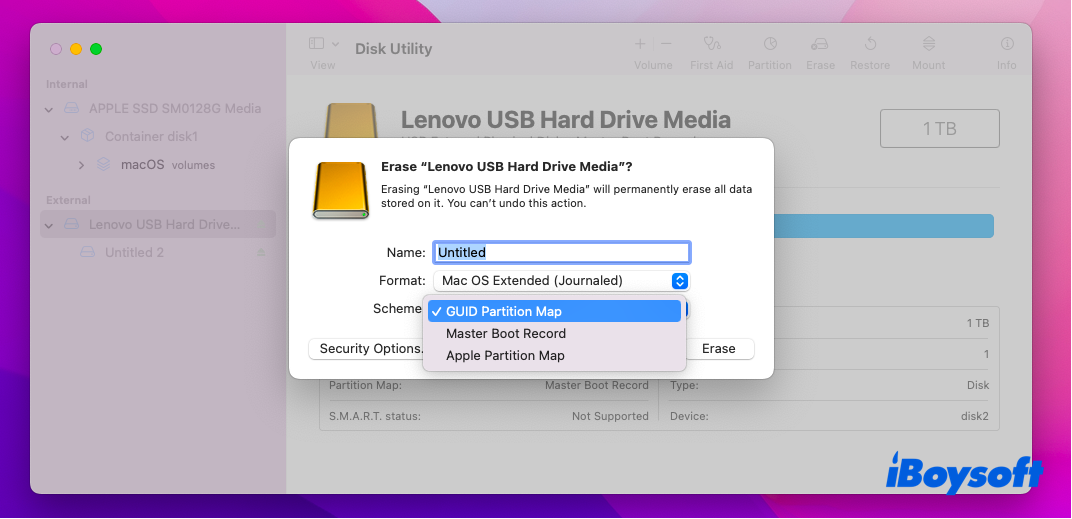
- Klicken Sie auf Löschen, um Ihre Aktion zu bestätigen.
Fall 4: Konvertierung zu APFS ist für eingehängte Volumes verfügbar
Wenn ein Volume nicht eingehängt werden kann, wurde sein Dateisystem möglicherweise beschädigt und das Laufwerk kann vom Mac-Betriebssystem nicht erkannt werden. Als Ergebnis wird die Option "Zu APFS konvertieren" nicht verfügbar oder grau dargestellt, und Sie sind daran gehindert, zu APFS zu konvertieren. In diesem Fall müssen Sie das Volume zu APFS löschen oder neu formatieren, was alle auf ihm gespeicherten Daten entfernt.
Lösung 1: Ihr Laufwerk direkt zu APFS neu formatieren
Wenn Sie keine wichtigen Daten in diesem Volume haben, können Sie es direkt zu APFS neu formatieren.
Schritt 1: Öffnen Sie Disk Utility. Und klicken Sie dann auf das "Ansicht" Menü in der oberen linken Ecke und wählen Sie "Alle Geräte anzeigen".
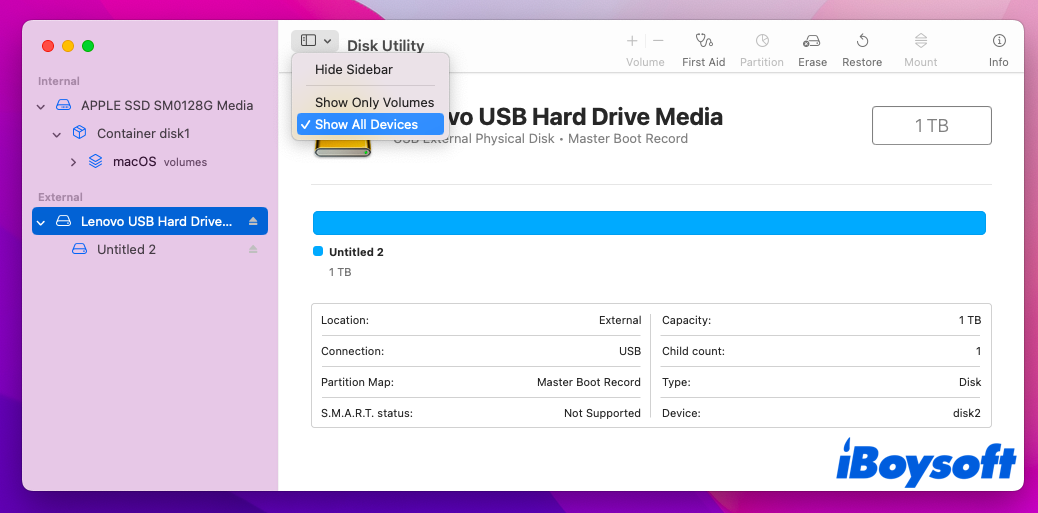
Schritt 2: Finden Sie das Laufwerk, das Sie zu APFS formatieren möchten, und wählen Sie es aus. Klicken Sie oben im Fenster auf "Löschen".
Schritt 3: Wählen Sie "GUID-Partitionskarte" unter Schema aus, vervollständigen Sie dann den Namen und wählen Sie das Format (APFS).
Schritt 4: Klicken Sie auf "Löschen" und warten Sie, bis der Konvertierungsprozess abgeschlossen ist.
Lösung 2: Wiederherstellen von verlorenen Daten und anschließendes Neuformatieren zu APFS
Wenn Sie wichtige Daten auf diesem Volume haben, das nicht mountbar ist, oder leider Daten im Reparaturprozess verloren gegangen sind, hier ist die Lösung zur Datenwiederherstellung.
iBoysoft Mac-Datenwiederherstellung verdient die beste APFS-Datenwiederherstellungssoftware, die die umfassendsten Lösungen für die APFS-Datenwiederherstellung bietet. Diese All-in-One-Datenwiederherstellungssoftware kann verlorene Daten von verschlüsselten, formatierten, nicht mountbaren, nicht lesbaren, unzugänglichen Festplatten, externen Festplatten und USB-Flash-Laufwerken wiederherstellen. Sie funktioniert auch gut bei der Wiederherstellung verlorener Daten von gelöschten/verlorenen Partitionen.
Anleitung zum Wiederherstellen verlorener Daten von APFS-Laufwerken mit iBoysoft Datenwiederherstellung für Mac
Schritt 1: Laden Sie iBoysoft Datenwiederherstellungssoftware auf Ihren Mac herunter, installieren Sie sie und starten Sie sie.

Schritt 2: Wenn Sie verlorene Daten von einer externen APFS-Festplatte wiederherstellen möchten, schließen Sie das Laufwerk an Ihren Mac-Computer an. Wenn Sie verlorene Daten von der internen Festplatte wiederherstellen möchten, fahren Sie mit dem nächsten Schritt fort.
Schritt 3: Wählen Sie das APFS-Laufwerk, von dem Sie verlorene Dateien wiederherstellen möchten, im Benutzeroberfläche von iBoysoft Datenwiederherstellung für Mac aus, und klicken Sie auf die Schaltfläche Nach verlorenen Daten suchen. Warten Sie, bis der Scanvorgang abgeschlossen ist.

Schritt 4: Sortieren Sie gefundene Dateien bei Bedarf nach verschiedenen Parametern und klicken Sie auf die Schaltfläche Vorschau, um die gewünschte Datei anzuzeigen.

Schritt 5: Aktivieren Sie die Kontrollkästchen neben den Dateien, die Sie wiederherstellen möchten, und klicken Sie auf die Wiederherstellen-Schaltfläche. Speichern Sie die wiederhergestellten Dateien an einem anderen Speicherort. Wenn Sie Daten von der internen Festplatte wiederherstellen, sollten Sie die wiederhergestellten Dateien auf einem externen Speichergerät speichern. Wenn Sie Dateien von einem externen APFS-Laufwerk wiederherstellen, können Sie sie direkt auf der internen Festplatte Ihres Macs speichern.

Darüber hinaus kann iBoysoft Data Recovery für Mac auch gelöschte/verlorene Dokumente, Videos, Audiodateien, E-Mails und Bilder von HFSX, HFS, HFS+, exFAT und FAT32-Laufwerken unter macOS Sequoia/Sonoma/Ventura/Monterey/macOS Big Sur 11/10.15/10.14/10.13/10.12 und OS X 10.11/10.10/10.9/10.8/10.7 wiederherstellen und funktioniert einwandfrei auf M1-, M1 Pro- und M1 Max-Macs.
Fall 5: Hardwareeinschränkungen (nicht bestätigt)
Technisch gesehen hat die APFS-Umwandlung keine Hardwareeinschränkungen. Der Apple-Entwickler behauptet in den FAQ: "Das Apple File System ist für Flash/SSD-Speicher optimiert, kann aber auch mit traditionellen Festplatten (HDD) und externem, direkt angeschlossenem Speicher verwendet werden." Aber es ist immer noch umstritten, da viele Leute sich darüber beschwert haben, dass die Option "Zu APFS konvertieren" nur für SSDs verfügbar ist, und nicht für Fusion Drives oder HD.
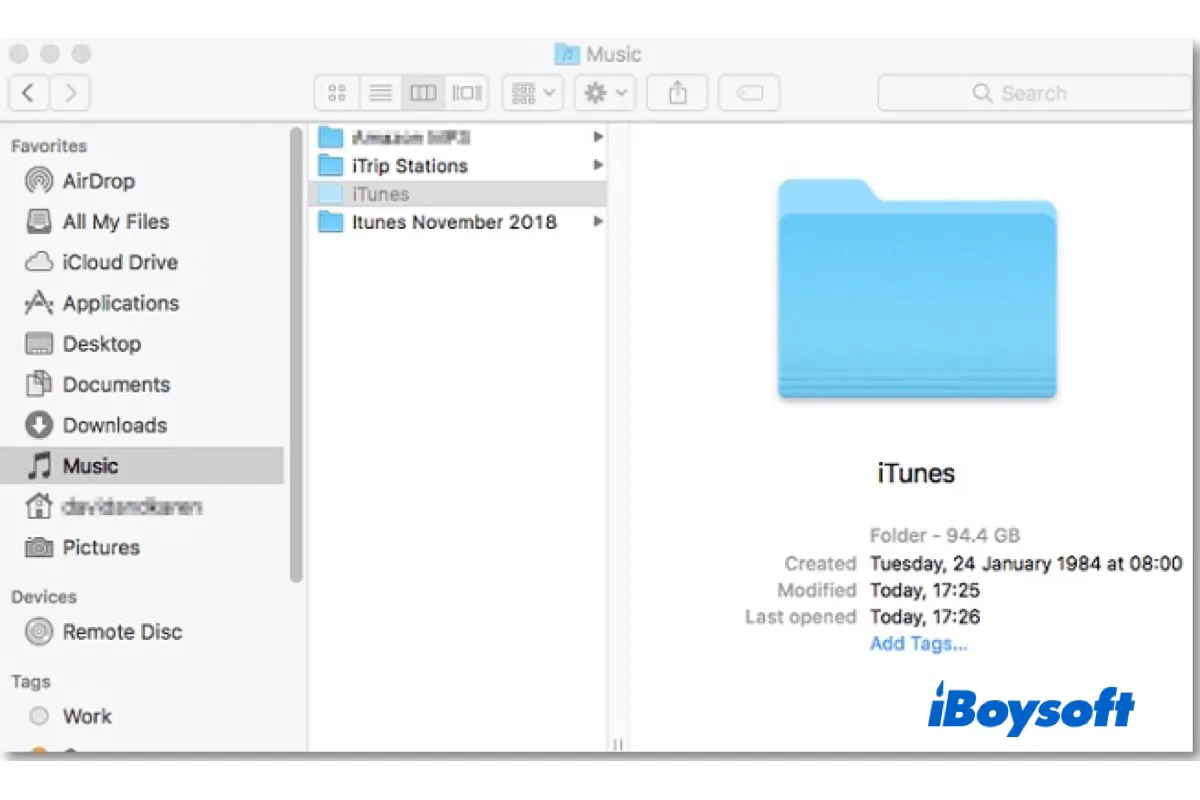
[Erprobte Lösungen!] Grau hinterlegte Ordner/Dateien auf dem Mac
In diesem Beitrag wird erklärt, warum es grau hinterlegte Dateien oder Ordner auf dem Mac gibt, und es werden praxisnahe Methoden zur Lösung von grau hinterlegten Mac-Dateien/Ordnern bereitgestellt, um den Inhalt in den Ordnern/Dateien wieder zugänglich zu machen. Weiterlesen >>
Fazit
In diesem Artikel wurde analysiert, warum die Option "Zu APFS konvertieren" nicht verfügbar oder ausgegraut ist und wie dieses Problem gelöst werden kann. Dies ist kein revolutionäres Problem, aber es tritt bei Festplatten von jedem Hersteller auf.
Auch wenn APFS seit Jahren das aktuelle und primäre Dateisystem der Mac-Reihe, iPads und iPhones ist, hat es manchmal Schwierigkeiten. Wenn Sie auf ein Problem stoßen, können Sie immer passende Lösungen finden. Wenn nicht, senden Sie Apple einen Bericht, um Ihr Problem zu besprechen, dann werden sie Fachleute damit beauftragen, sich um Ihr Problem zu kümmern!
Wenn Ihnen dieser Artikel geholfen hat, dieses Problem zu lösen, oder wenn Sie andere Lösungen haben, um dieses Problem zu beheben, teilen Sie sie bitte mit uns. Vielen Dank!