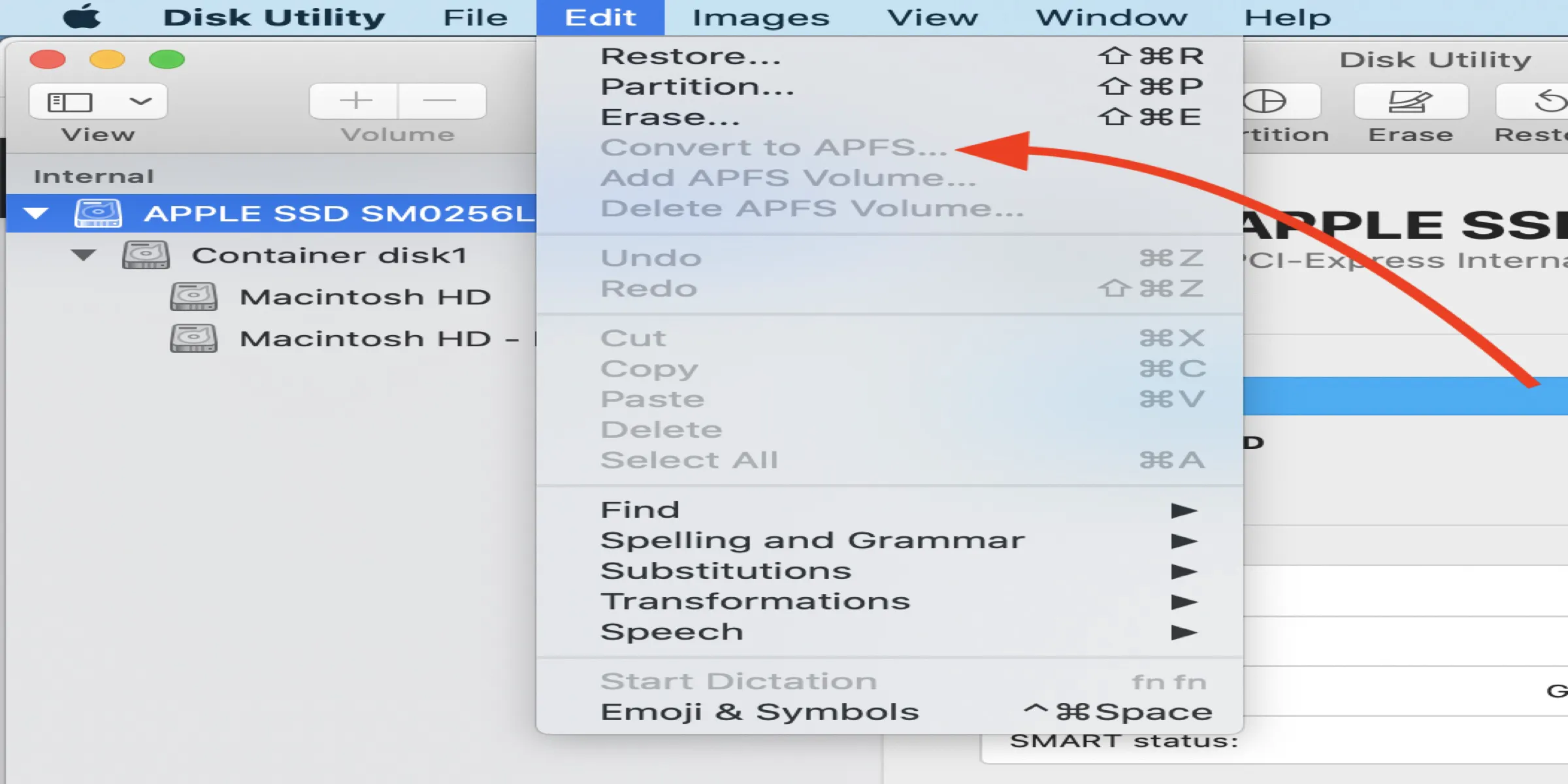Macユーザーにとって、Disk Utilityで「APFSに変換」オプションが利用できないまたはグレーアウトするという問題は非常にイライラするものです。幸いにも、この記事では、この「APFSに変換」ボタンを正常に機能させるためのすべての効果的な回避策をまとめています。
さらに、プロの方法を実行する前に、ボリュームに保存されているファイルを取得することが重要です。そうしないと、修復プロセス中にそれらが消去されることがあります。ファイルを失うのが運の悪い場合は、iBoysoft Data Recovery Softwareを使用して、すぐに回復してください!
Apple File System (APFS)の概要
Appleの高速Macが30年以上前に開発されたファイルシステムを使用しているとは信じがたいですね。2017年、AppleはmacOS 10.13 High Sierraをリリースしました。macOS High Sierraの注目すべき機能の1つは、APFSファイルシステムの導入で、これはApple MacのデフォルトファイルシステムとしてHFS+(Mac OS Extended (Journaled)とも呼ばれる)を置き換えました。


APFS vs. Mac OSの違いは、速度、暗号化、Time Machine バックアップ形式などがさらに延長されています。どちらがディスクフォーマットにとってより良いのでしょうか?
APFSは、Mac、iPhone、iPadなどのすべてのApple製品に対応した最新のファイルシステムです。まさに最先端です。APFSには、クローン、ボリューム、全ディスク暗号化、スペース共有、スパースファイルなど、古いファイルシステムとは異なる多くの機能があります。また、将来の使用も最適化されており、よりスマートなバックアップや高速なアップデートなどを提供しています。
お気に入りのソーシャルプラットフォームでこの投稿を他の人と共有してください!
APFSに変換する方法
多くの人々がHFS+をAPFSに変換してその利点を楽しみたいと考えています。APFSファイルシステムに変換する方法は2つあり、すべてはデバイスに実行されているmacOSに依存しています。
デバイスがmacOS Monterey、High Sierra、Mojave、またはCatalinaにアップグレード可能である場合、内部ディスクは自動的にAPFSに変換されます。
内部ハードディスクで自動変換に失敗した場合や、データを失うことなく外部ハードディスクをAPFSに変換したい場合は、Disk Utilityを介して手動でAPFSに変換するための追加措置を取る必要があります。
単純に対象のボリュームを選択して、Macデスクトップの左上隅のEditメニューをクリックし、ドロップダウンメニューで"Convert to APFS"オプションを選択します。
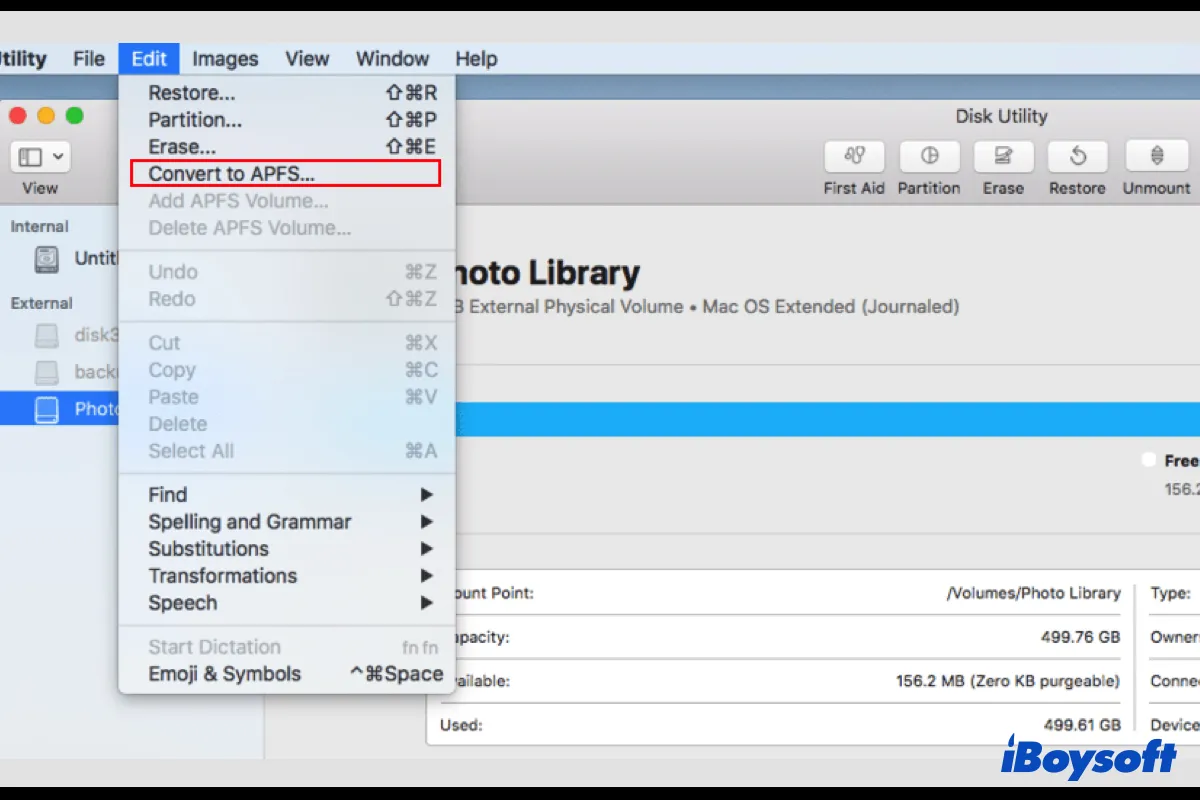
Convert to APFSがグレーアウトしているか利用できない問題を修正する方法
Macで“Convert to APFS”がグレーアウトしているか、Disk Utilityに"Convert to APFS"オプションがないことがあります。実際の例から始めましょう。
こんにちは、今朝2012年のMac MiniにHigh Sierraをインストールしましたが、SSDをAPFSに変換しませんでした。いくつか検索を行い、Command + Rで再起動し、Disk Utilityを選択すると、Editサブメニューに変換の機会が提供されます。残念ながら、私の場合、Convert to APFSオプションはグレーアウトされており(明らかに)選択できません。SSDをAPFSに変換するために何かアイデアをお持ちの方はいますか?
正直に言うと、Disk Utilityで"Convert to APFS"が利用できないかグレーアウトしている理由はさまざまです。
ユーザーがMacでドライブやボリュームをAPFSに変換しようとするときには、いくつかの制約が存在します。単純に言うと、「APFSに変換」オプションはすべての種類のドライブ/ボリュームには利用できません、または、ある種類のドライブやボリュームでは「APFSに変換」ボタンがグレーアウトしているか利用できない場合があります。それは独自の基本的なルールを持っているからです。詳細を探ってみましょう。
ケース1:ディスク変換に「APFSに変換」オプションが利用できない
Appleは、ディスク全体をAPFSにフォーマットまたは消去することを可能にしていますが、「APFSに変換」機能に関しては、そのドライブ内の単一のボリュームのことを話しています。したがって、「APFSに変換」機能は、ボリュームを右クリックした場合にのみ利用可能です。それ以外の場合は、「APFSに変換」がグレーアウトしているか利用できない状態になります。
解決策:ディスク全体ではなく、1つずつボリュームを選択してAPFSに変換します。
ステップ1:APFSファイルシステムに変換したいディスクを挿入します。
ステップ2:MacでDisk Utilityを起動します。
ステップ3:Disk Utilityの左メニューバーで挿入したディスクを見つけます。
ステップ4:ディスクの1つのボリュームを右クリックし、ドロップダウンメニューで「APFSに変換…」を選択します。
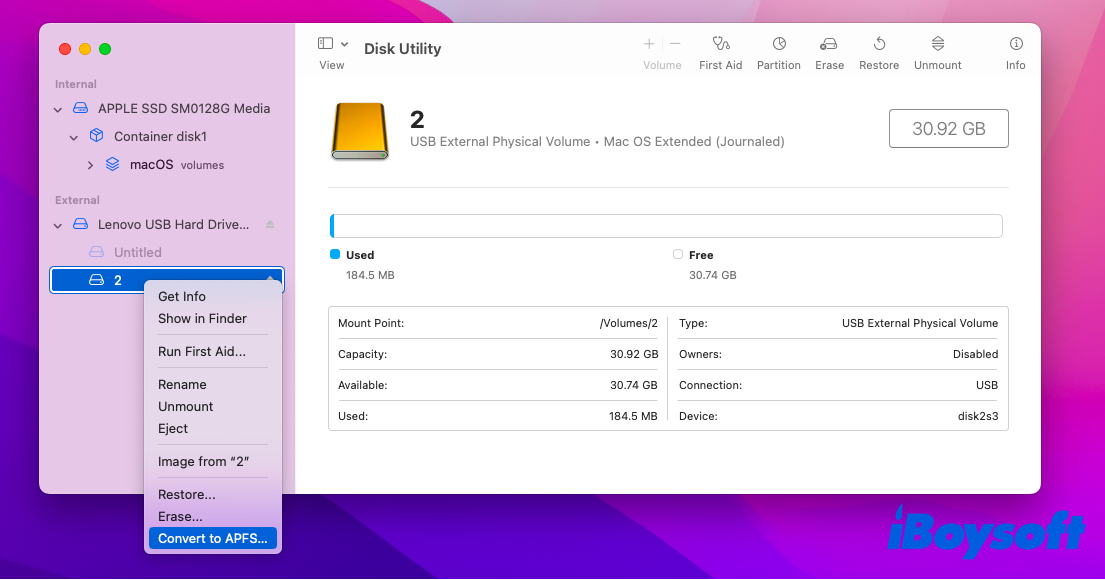
ケース2:「APFSに変換」オプションがMac OS拡張(ジャーナル付き)ボリュームに対して利用可能
現時点では、AppleはMac OS拡張をAPFSに変換することのみをサポートしています、つまり、HFS+をAPFSに変換することです。他のファイルシステム(NTFS、FAT、exFATなど)でフォーマットされている場合は、「APFSに変換」オプションがないか、その結果としてMacでAPFSフォーマットオプションが利用できないことになります。
解決策:「APFSに変換」を実行する前に、ドライブのファイルシステムをMac OS拡張にフォーマットします。
「APFSに変換」が利用できないかグレーアウトしている問題を修正するには、まず対象のドライブがMac OS拡張でフォーマットされているかどうかを確認する必要があります。そうでない場合はMac OS拡張にフォーマットし、それからAPFSフォーマットを実行する必要があります。
- ディスクを挿入し、MacでDisk Utilityを起動します。
- 消去してMac OS拡張にしたい右クリックボリュームを見つけます。
- ドロップダウンメニューで「消去…」ボタンを選択します。
- ボリューム名を入力し、フォーマットでMac OS拡張(ジャーナル付き)を選択します。
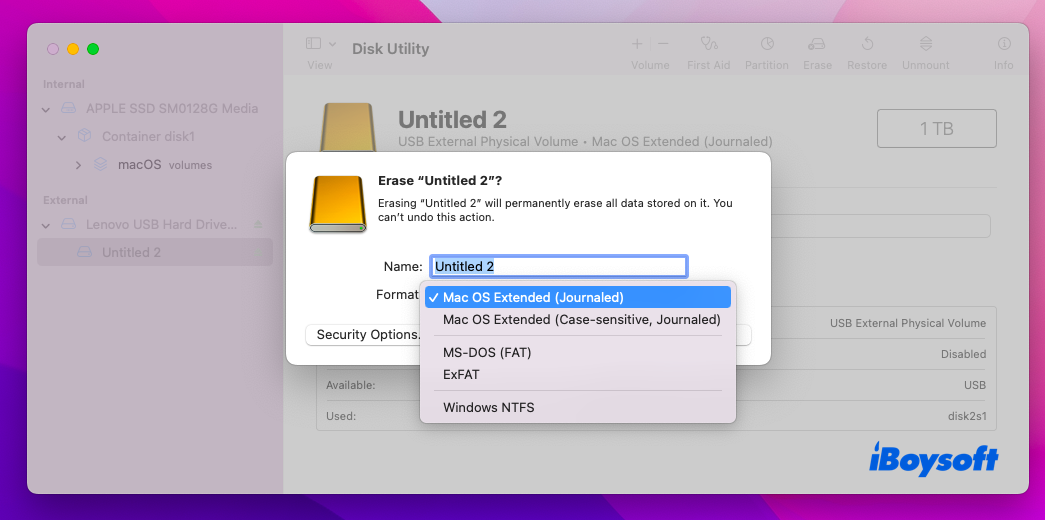
- アクションを実行するために消去をクリックします。
注意: ボリュームをフォーマットすると、それに保存されているすべてのデータが永久に消去されますので、フォーマット前に重要な情報をバックアップしてください。バックアップせずにボリュームをフォーマットした場合は、iBoysoft Data Recovery for Macを使用してデータを救出することができます。
GPTドライブに変換するケース3
HFS+はMBRドライブとGPTドライブの両方に存在することができますが、APFSはGPTドライブ専用です。したがって、MBRスケジュールのHFS+ドライブが存在する場合、ドライブのボリュームをAPFSに変換したいときにMacに「APFSに変換」オプションは表示されません。
解決方法:MBRドライブをGPTドライブに再フォーマットします。
このような状況下では、MBRドライブをGPTドライブに再フォーマットし、その後外部ドライブのボリュームをAPFSに変換するしかありません。
- 外部ドライブを挿入し、すべての重要なファイルをバックアップします。
- MacコンピューターでDisk Utilityを実行し、外部ドライブを右クリックします。
- ドロップダウンメニューでErase…を選択します。
- 名前を入力し、Mac OS Extended(ジャーナル付き)をFormatボックスで選択します。
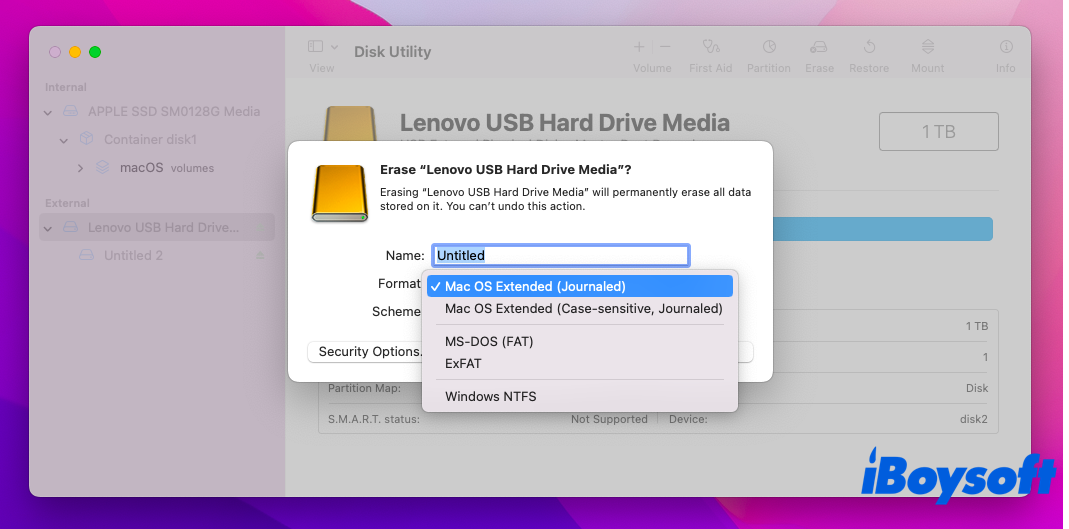
- SchemeでGUID Partition Mapを選択します。
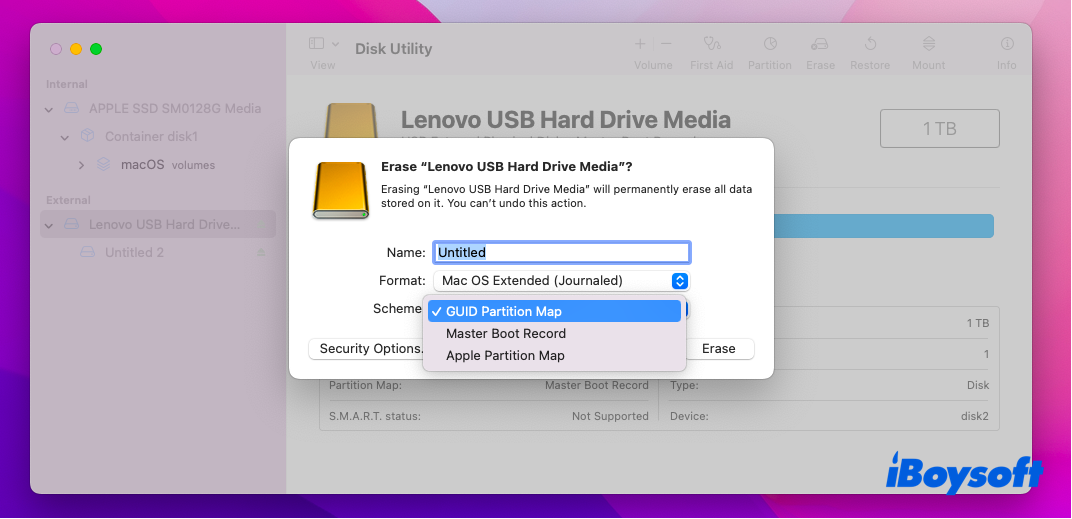
- アクションを確認するためにEraseをクリックします。
マウントされたボリュームに変換するケース4
もし1つのボリュームがマウントできない場合、そのファイルシステムが破損している可能性があり、Macオペレーティングシステムによってドライブが認識されないかもしれません。その結果、「APFSに変換」オプションが利用できないかグレーアウトされており、APFSに変換することができなくなります。この場合は、ボリュームをAPFSに消去または再フォーマットする必要があり、その際にボリュームに保存されているすべてのデータが消去されます。
解決方法1:ドライブを直接APFSに再フォーマットします。
もし、そのボリュームに重要なデータがない場合、直接APFSに再フォーマットすることができます。
Step 1: Disk Utilityを開きます。そして、左上隅の"View"メニューをクリックして"Show All Devices"を選択します。
![ディスクユーティリティで[すべてのデバイスを表示]を選択する](/images/en-mac-data-recovery/convert-to-apfs-option-not-available-or-greyed-out/show-all-devices-in-disk-utility.png)
ステップ2:APFSにフォーマットしたいドライブを見つけ、それを選択します。ウィンドウの上部にある"消去"をクリックします。
ステップ3:スキームで"GUIDパーティションマップ"を選択し、名前を入力してフォーマット(APFS)を選択します。
ステップ4:"消去"をクリックし、変換プロセスが完了するまで待ちます。
解決策2:失われたデータを回復してから再びAPFSにフォーマットする
そのボリュームに重要なデータがあり、これがマウントできない場合、または修復プロセスでデータを失った場合、データを回復するための解決策があります。
iBoysoft Mac Data Recovery は、最も包括的なAPFSデータ回復ソフトウェアを提供する 最高のAPFSデータ回復ソフトウェア として知られています。このオールインワンのデータ回復ソフトウェアは、暗号化、フォーマット、マウント不可、読み取り不可、アクセス不可なハードドライブ、外付けハードドライブ、および USBフラッシュドライブから失われたデータを復元できます。また、削除/紛失したパーティションから失われたデータを回復する際も正常に機能します。
iBoysoft Data Recovery for Macを使用してAPFSドライブから失われたデータを回復するチュートリアル
ステップ1:MacにiBoysoft Data Recoveryソフトウェアをダウンロードして、インストールし、起動します。

ステップ2:外部APFSハードドライブから失われたデータを回復したい場合は、ドライブをMacコンピュータに接続します。内部ディスクから失われたデータを回復したい場合は、次の手順に進んでください。
ステップ3:iBoysoft Data Recovery for Macのユーザーインターフェースで回復したいAPFSドライブを選択し、失われたデータを検索ボタンをクリックします。スキャンプロセスが完了するまで待ちます。

ステップ4:必要に応じて異なるパラメータで見つかったファイルをソートし、プレビューボタンをクリックして欲しいファイルをプレビューします。

ステップ5:回復したいファイルの横にあるチェックボックスをオンにし、回復ボタンをクリックしてください。回復したファイルを別の場所に保存してください。内部ディスクからデータを回復している場合は、回復したファイルを外部ストレージデバイスに保存する必要があります。外部APFSドライブからファイルを回復している場合は、Macの内部ディスクに直接保存することができます。

iBoysoft Data Recovery for Macは、さらに、HFSX、HFS、HFS+、exFAT、およびFAT32ドライブからもmacOS Sequoia/Sonoma/Ventura/Monterey/macOS Big Sur 11/10.15/10.14/10.13/10.12およびOS X 10.11/10.10/10.9/10.8/10.7で削除/失われたドキュメント、ビデオ、オーディオ、メール、および画像を回復します。また、M1、M1 Pro、およびM1 Max Mac上でも正常に動作します。
Case 5:ハードウェア制限(未確認)
技術的には、APFS変換にハードウェア制限はありません。 Appleの開発者はFAQで述べています。 "Apple File Systemはフラッシュ/SSDストレージに最適化されていますが、従来のハードディスクドライブ(HDD)や外部の直接接続ストレージとも使用できます". しかし、多くの人々が、"APFSに変換"オプションはSSDではなく、フュージョンドライブやHD用にのみ利用可能であると不満を言っています。
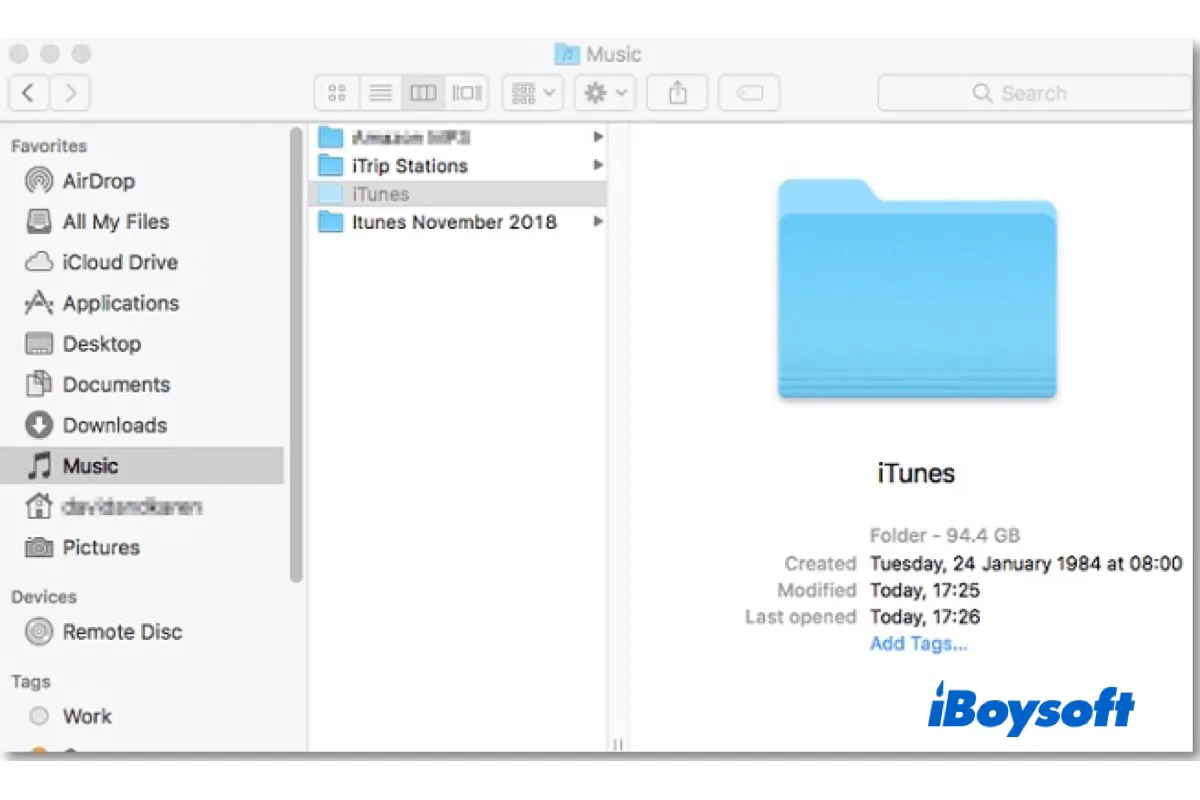
[証明された修正方法!]Macでグレーアウトしたフォルダー/ファイル
この記事では、Macでなぜファイルやフォルダーがグレーアウトするのかを説明し、その後、グレーアウトしたMacファイル/フォルダーをトラブルシューティングして中身を再度アクセス可能にする実用的な方法を提供します。 続きを読む >>
結論
この記事では"APFSに変換"オプションが利用できないかグレーアウトしている理由とその問題の解決方法について分析しました。 これは卓越した問題ではありませんが、どのメーカーのディスクでも発生します。
APFSは何年もの間Macラインナップ、iPad、iPhoneの主要なファイルシステムでしたが、時々トラブルに遭遇します。 問題が発生した場合は、常に関連する解決策を見つけることができます。 もし見つけられない場合は、Appleに報告して、問題を話し合い、それから専門家に問題を解決するよう手配してもらえます!
この記事がこの問題を解決するのに役立つか、この問題を修正する他の解決策を持っている場合は、共有してください。 ありがとう!