Rencontrer l'option "Convertir en APFS" non disponible ou grisée dans l'utilitaire de disque rend les utilisateurs Mac fous, surtout lorsqu'ils ont l'intention de convertir un volume en APFS. Heureusement, ce post rassemble toutes les solutions efficaces pour rendre ce bouton "Convertir en APFS" fonctionnel comme d'habitude.
De plus, il est essentiel de sauvegarder les fichiers stockés dans le volume avant d'implémenter des méthodes professionnelles, sinon ils seront effacés pendant le processus de réparation. Si vous avez de la malchance et que vous perdez les fichiers, essayez le logiciel de récupération de données iBoysoft pour les récupérer immédiatement !
Aperçu du système de fichiers Apple (APFS)
Il est difficile de croire que les Macs rapides d'Apple utilisaient un système de fichiers développé il y a plus de 30 ans. En 2017, Apple a sorti macOS 10.13 High Sierra. Une des caractéristiques notables de macOS High Sierra est l'introduction du système de fichiers APFS, qui a remplacé HFS+, aussi connu sous le nom de Mac OS étendu (journalisé), comme système de fichiers par défaut des Mac d'Apple.


La différence entre APFS et Mac OS Extended réside dans sa vitesse, son chiffrement, son format de sauvegarde Time Machine, etc. Lequel est meilleur pour le formatage du disque ?
APFS est un système de fichiers moderne pour tous les produits Apple, tels que les Mac, les iPhone et les iPad. Ouais, on appuie à fond sur l'accélérateur. APFS possède une multitude de fonctionnalités qui le distinguent des anciens systèmes de fichiers, y compris les clones, les volumes, le chiffrement complet du disque, le partage d'espace, les fichiers épars, etc. Il est également optimisé pour une utilisation future, comme des sauvegardes plus intelligentes et des mises à jour plus rapides.
N'hésitez pas à partager ce post avec plus de personnes sur votre plateforme sociale préférée!
Comment résoudre le problème de grisement de l'option Convertir en APFS ou qui n'est pas disponible ?
Il arrive parfois que le « Convertir en APFS » soit grisée sur Mac, ou qu'il n'y ait pas d'option "Convertir en APFS" dans l'Utilitaire de disque. Commençons par un exemple concret :
Salut, j'ai installé High Sierra sur un Mac Mini de 2012 ce matin et il n'a pas converti le SSD en APFS. J'ai fait quelques recherches et découvert que si vous redémarrez avec Commande + R et sélectionnez Utilitaire de disque, le sous-menu Modifier offre la possibilité de convertir. Malheureusement, dans mon cas, l'option Convertir en APFS est grisée et (évidemment) ne peut pas être sélectionnée. Quelqu'un a des idées sur ce qu'il faut faire pour convertir le SSD en APFS ?
Franchement, il existe de nombreuses raisons pour lesquelles le « Convertir en APFS » n'est pas disponible ou est grisée dans l'Utilitaire de disque.
Certaines restrictions existent lorsque les utilisateurs prévoient de convertir des lecteurs ou des volumes en APFS sur Mac. Pour le dire simplement, l'option "Convertir en APFS" n'est pas disponible pour tous les types de lecteurs/volumes, ou bien, le bouton "Convertir en APFS" est grisé pour certains types de lecteurs ou volumes car il possède ses propres règles de base. Explorons-les en détail.
Cas 1 : L'option "Convertir en APFS" n'est pas disponible pour une conversion de disque
Apple nous permet de formater ou d'effacer l'ensemble du disque en APFS, mais lorsque vient la fonction Convertir en APFS, il s'agit du volume unique dans ce lecteur. Ainsi, la fonction "Convertir en APFS" n'est disponible que lorsque vous cliquez avec le bouton droit sur un volume, sinon, "Convertir en APFS" sera grisé ou non disponible.
Solution: Sélectionnez les volumes un par un plutôt qu'un disque entier pour le convertir en APFS.
Étape 1: Insérez le disque que vous souhaitez convertir en système de fichiers APFS.
Étape 2: Lancez Utilitaire de disque sur votre Mac.
Étape 3: Localisez le disque que vous avez inséré dans la barre de menu de gauche de l'Utilitaire de disque.
Étape 4: Cliquez avec le bouton droit sur un volume du disque, et sélectionnez Convertir en APFS… dans le menu déroulant.
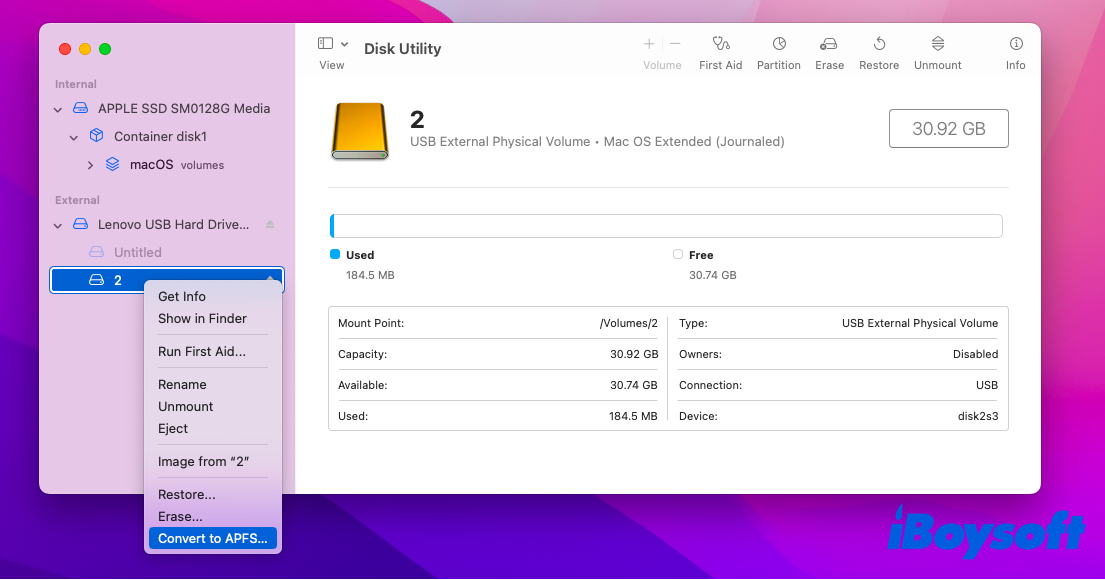
Cas 2 : L'option "Convertir en APFS" est disponible pour les volumes Mac OS Extended (journalisé)
Jusqu'à présent, Apple prend en charge la conversion de Mac OS Extended en APFS, c'est-à-dire la conversion de HFS+ en APFS. Si votre lecteur est formaté avec d'autres systèmes de fichiers, tels que NTFS, FAT et exFAT, il n'y a pas d'option Convertir en APFS ou l'option de format APFS sur Mac n'est pas disponible par conséquent.
Solution: Formatez le système de fichiers du disque en Mac OS Extended avant d'exécuter "Convertir en APFS".
Pour résoudre le problème de l'indisponibilité ou du grisé de "Convertir en APFS", vous devez d'abord confirmer si le disque cible est formaté en Mac OS Extended. Si ce n'est pas le cas, vous devez le formater en Mac OS Extended, puis mettre en œuvre le format APFS pour que cela fonctionne.
- Insérez le disque et lancez Utilitaire de disque sur votre Mac.
- Localisez le volume à effacer en Mac OS Extended en cliquant avec le bouton droit.
- Sélectionnez le bouton Effacer… dans le menu déroulant.
- Entrez le nom du volume et sélectionnez Mac OS Extended (journalisé) dans Format.
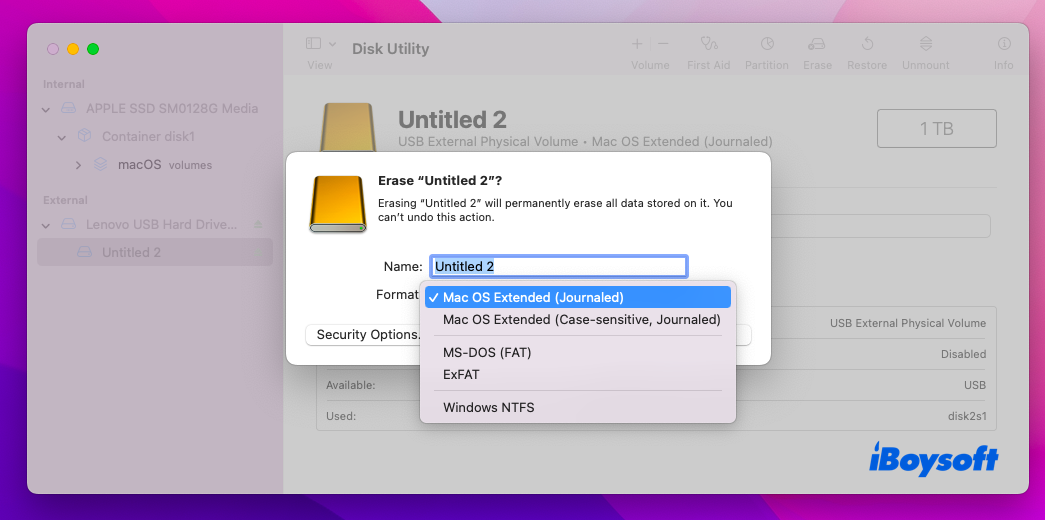
- Cliquez sur Effacer pour procéder à votre action.
Note: Formater un volume effacera définitivement toutes les données qui y sont stockées, assurez-vous d'avoir sauvegardé toutes les informations importantes avant de formater. Si vous formatez le volume avant de sauvegarder, iBoysoft Data Recovery for Mac est un outil supérieur pour récupérer vos données.
Cas 3 : Convertir en APFS est disponible pour les lecteurs GPT
HFS+ peut exister sur des lecteurs MBR et GPT, mais APFS n'est disponible que pour les lecteurs GPT. Donc, si vous avez un lecteur HFS+ avec un planning MBR, il n'y aura pas d'option "Convertir en APFS" sur votre Mac lorsque vous souhaitez convertir l'un des volumes du lecteur en APFS.
Solution : Reformatez le lecteur MBR en lecteur GPT.
Dans ce cas, vous n'aurez d'autre choix que de reformater le lecteur MBR en lecteur GPT, puis convertir les volumes du lecteur externe en APFS.
- Insérez le lecteur externe et sauvegardez tous vos fichiers cruciaux.
- Exécutez Utilitaire de disque sur votre Mac et faites un clic droit sur le lecteur externe.
- Sélectionnez Effacer... dans le menu déroulant.
- Tapez le nom et choisissez Mac OS étendu (journalisé) dans la boîte Format.
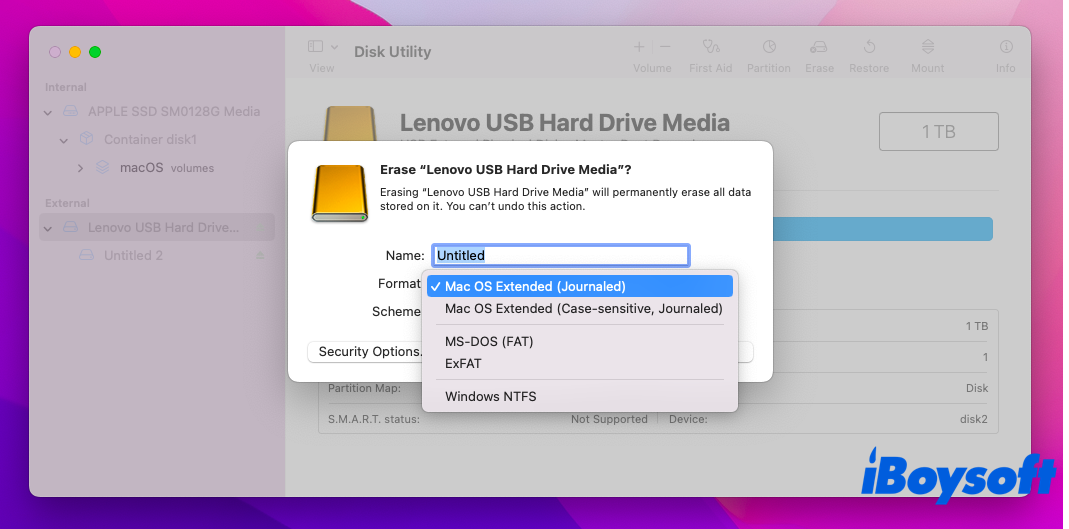
- Sélectionnez Carte de partition GUID dans Schéma.
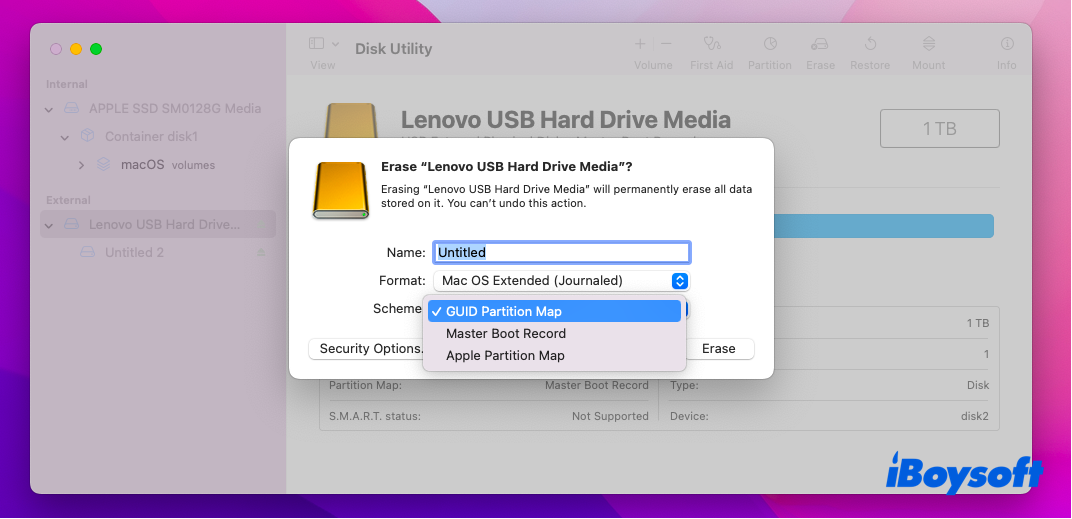
- Cliquez sur Effacer pour confirmer votre action.
Cas 4 : Convertir en APFS est disponible pour les volumes montés
Si un volume ne peut pas être monté, son système de fichiers peut être corrompu et le lecteur ne peut pas être reconnu par le système d'exploitation Mac. Par conséquent, l'option "Convertir en APFS" ne sera pas disponible ou grisée, et vous ne pourrez pas convertir en APFS. Dans ce cas, vous devez effacer ou reformater le volume en APFS, ce qui effacera toutes les données qui y sont stockées.
Solution 1 : Reformatez votre lecteur en APFS directement
Si vous n'avez pas de données importantes dans ce volume, vous pouvez le reformater directement en APFS.
Étape 1 : Ouvrez Utilitaire de disque. Et puis cliquez sur le menu "Affichage" dans le coin supérieur gauche et choisissez "Afficher tous les appareils".
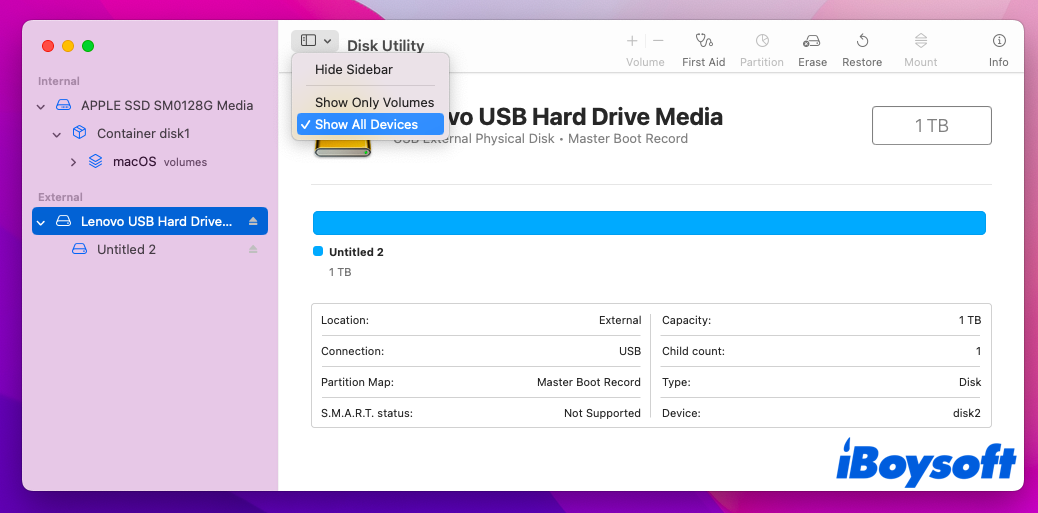
Étape 2 : Trouvez le disque que vous souhaitez formater en APFS et sélectionnez-le. Cliquez sur "Effacer" en haut de la fenêtre.
Étape 3 : Sélectionnez "Carte de partition GUID" dans Schéma, puis complétez le nom et choisissez le Format (APFS).
Étape 4 : Cliquez sur "Effacer" et attendez que le processus de conversion se termine.
Solution 2 : Récupérer les données perdues et les reformater en APFS
Si vous avez des données importantes dans ce volume qui ne sont pas montables, ou si vous avez malheureusement perdu des données dans le processus de réparation, voici la solution pour récupérer les données.
iBoysoft Récupération de données Mac mérite le meilleur logiciel de récupération de données APFS qui offre les solutions les plus complètes pour la récupération de données APFS. Ce logiciel de récupération de données tout-en-un peut récupérer des données perdues sur des disques durs chiffrés, formatés, non montables, illisibles, inaccessibles, des disques durs externes et clés USB. Il fonctionne également bien pour récupérer des données perdues sur des partitions supprimées/perdues.
Tutoriel pour récupérer des données perdues sur des disques APFS avec iBoysoft Data Recovery pour Mac
Étape 1 : Téléchargez, installez et lancez le logiciel de récupération de données iBoysoft sur votre Mac.

Étape 2 : Si vous souhaitez récupérer des données perdues sur un disque dur externe APFS, connectez le disque à votre ordinateur Mac. Si vous souhaitez récupérer des données perdues sur le disque interne, passez à l'étape suivante.
Étape 3 : Sélectionnez le disque APFS à partir duquel vous souhaitez récupérer les fichiers perdus dans l'interface utilisateur d'iBoysoft Data Recovery pour Mac, et cliquez sur le bouton Rechercher des données perdues. Attendez que le processus de numérisation soit terminé.

Étape 4 : Triez les fichiers trouvés par différents paramètres si nécessaire et cliquez sur le bouton Aperçu pour prévisualiser le fichier souhaité.

Étape 5 : Cochez les cases à côté des fichiers que vous souhaitez récupérer, et cliquez sur le bouton Récupérer. Enregistrez les fichiers récupérés dans une autre destination. Si vous récupérez des données du disque interne, vous devez enregistrer les fichiers récupérés sur un dispositif de stockage externe. Si vous récupérez des fichiers à partir d'un disque APFS externe, vous pouvez les enregistrer directement sur le disque interne de votre Mac.

De plus, iBoysoft Data Recovery for Mac peut également récupérer des documents, vidéos, audios, e-mails et images supprimés/perdus à partir de disques HFSX, HFS, HFS+, exFAT et FAT32 sur macOS Sequoia/Sonoma/Ventura/Monterey/macOS Big Sur 11/10.15/10.14/10.13/10.12 et OS X 10.11/10.10/10.9/10.8/10.7 et fonctionne bien sur les Mac M1, M1 Pro et M1 Max.
Cas 5 : Restrictions matérielles (non confirmées)
Techniquement, la conversion en APFS n'a pas de restrictions matérielles. Le développeur d'Apple affirme dans la FAQ : "Le système de fichiers Apple est optimisé pour le stockage flash/SSD, mais peut également être utilisé avec des disques durs traditionnels (HDD) et du stockage externe attaché directement". Cependant, il y a encore des controverses car de nombreuses personnes se plaignent que l'option "Convertir en APFS" n'est disponible que pour les SSD, et non pour les disques fusion ou les disques durs.
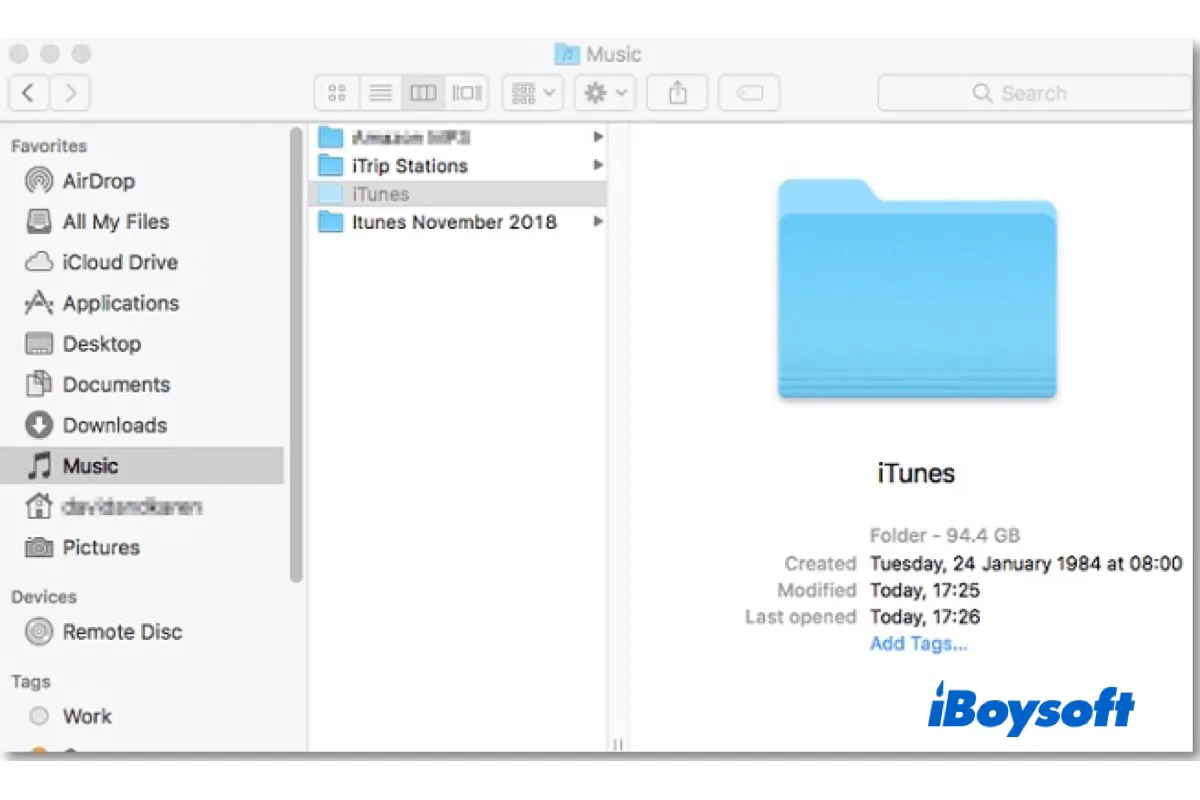
[Solutions éprouvées !] Dossiers/fichiers grisé sur Mac
Cet article explique pourquoi certains fichiers ou dossiers sont grisés sur Mac, puis propose des méthodes pratiques pour diagnostiquer et résoudre les fichiers/dossiers grisés sur Mac afin de rendre leur contenu accessible de nouveau. En savoir plus >>
Conclusion
Cet article a analysé pourquoi l'option "Convertir en APFS" n'est pas disponible ou grisée et comment résoudre ce problème. Ce n'est pas un problème transcendantal mais cela peut arriver avec un disque de n'importe quel fabricant.
Malgré le fait qu'APFS soit le système de fichiers actuel et principal des Mac, iPads et iPhones depuis des années, il rencontre parfois des problèmes. Lorsque vous rencontrez un problème, vous pouvez toujours trouver des solutions pertinentes. Si vous ne pouvez pas, signalez-le à Apple pour discuter de votre problème et ils organiseront l'intervention de professionnels pour régler votre problème !
Si cet article vous a aidé à résoudre ce problème ou si vous avez d'autres solutions pour y remédier, n'hésitez pas à les partager avec nous. Merci beaucoup !
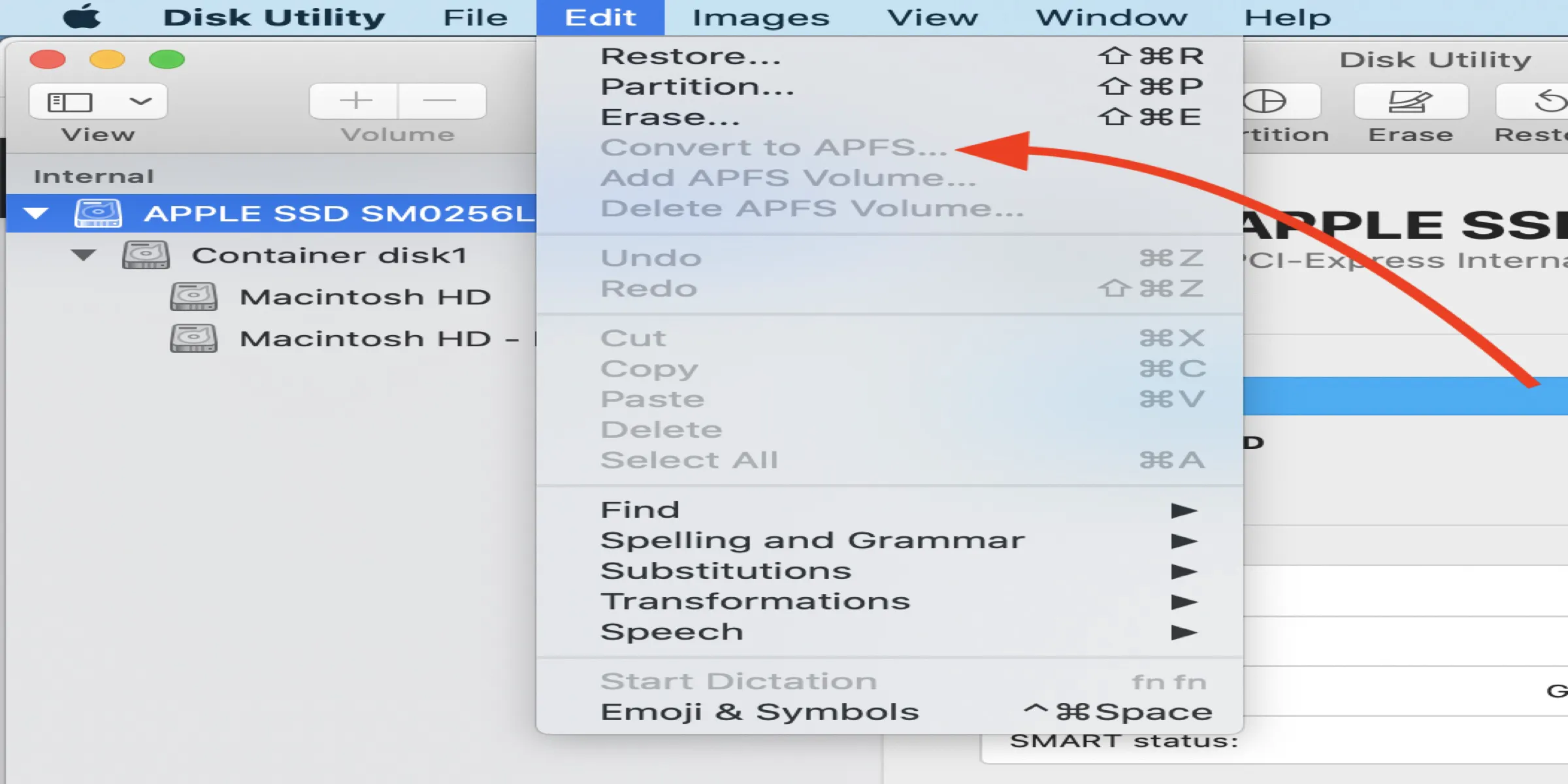
Comment passer à APFS?
De nombreuses personnes veulent convertir le HFS+ en APFS et profiter de ses avantages. Il existe deux façons de convertir au système de fichiers APFS et tout dépend du macOS sur lequel votre appareil est en cours d'exécution.
Si votre appareil prend en charge la mise à niveau vers macOS Monterey, High Sierra, Mojave ou Catalina, vos disques internes seront automatiquement convertis en APFS.
Si la conversion automatique échoue sur le disque dur interne ou si vous souhaitez convertir le disque dur externe en APFS sans perdre de données, vous devez prendre certaines mesures supplémentaires via Utilitaire de disque pour convertir manuellement en APFS.
Vous pouvez simplement sélectionner le volume ciblé > cliquer sur le menu Modifier dans le coin supérieur gauche du bureau Mac > choisir l'option "Convertir en APFS" dans le menu déroulant.