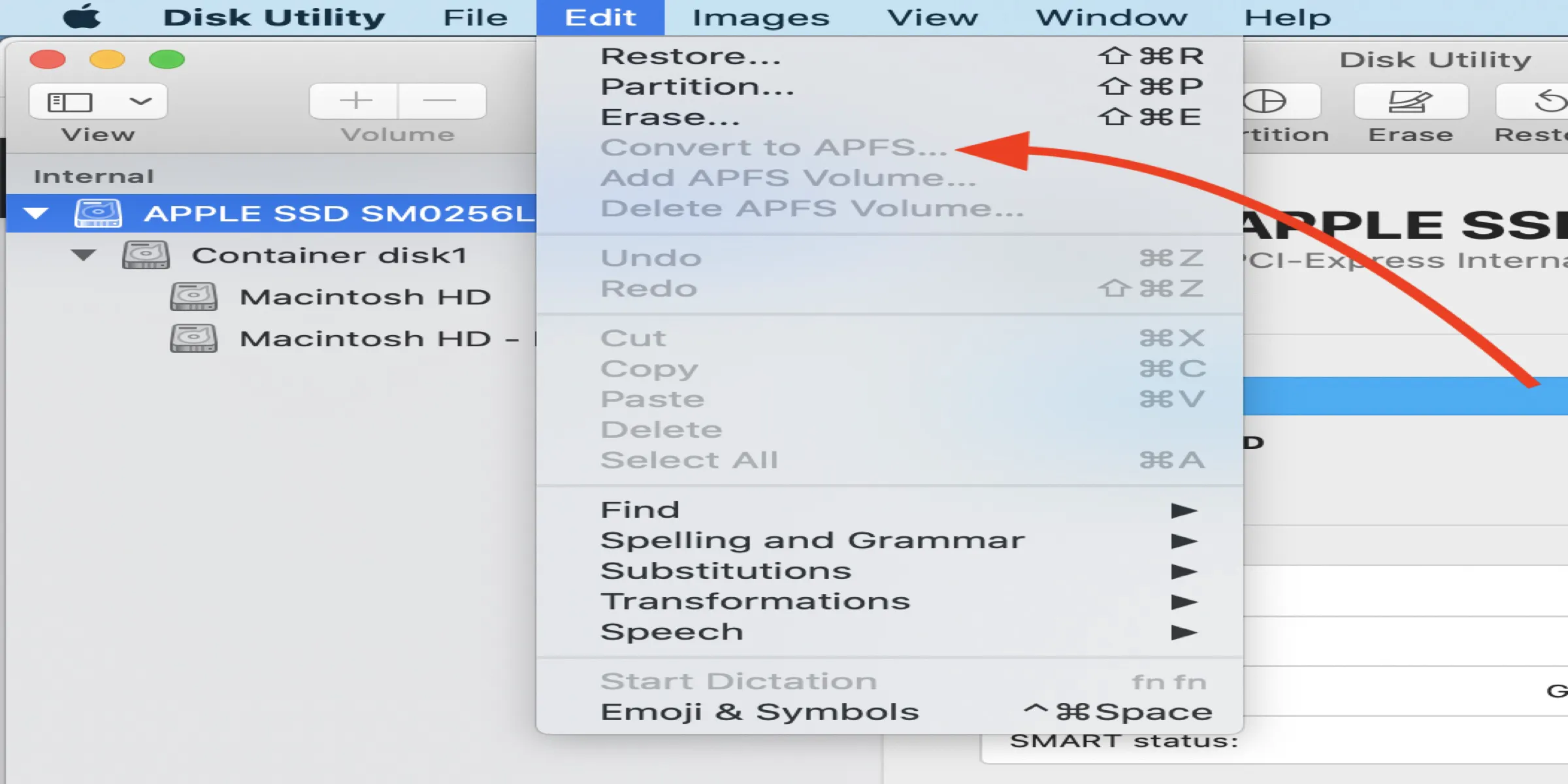Deparar com a opção "Converter para APFS" indisponível ou cinza no Utilitário de Disco enlouquece os usuários de Mac, especialmente quando pretendem converter um volume para APFS. Felizmente, este post reúne todas as soluções eficazes para fazer com que o botão "Converter para APFS" funcione normalmente.
Além disso, é crucial resgatar os arquivos armazenados no volume antes de implementar métodos profissionais, caso contrário eles serão apagados durante o processo de reparo. Se tiver azar de perder os arquivos, experimente o Software de Recuperação de Dados iBoysoft para recuperá-los imediatamente!
Visão geral do Sistema de Arquivos Apple (APFS)
É difícil acreditar que os rápidos Macs da Apple usaram um sistema de arquivos desenvolvido há mais de 30 anos. Em 2017, a Apple lançou o macOS 10.13 High Sierra. Uma das características notáveis do macOS High Sierra é a introdução do sistema de arquivos APFS, que substituiu HFS+, também conhecido como Mac OS Extended (Journalizado), como sistema de arquivos padrão dos Macs da Apple.


A diferença entre APFS vs Mac OS é que se destaca em velocidade, criptografia, formato de backup do Time Machine, etc. Qual é melhor para o formato do disco?
APFS é um sistema de arquivos moderno para todos os produtos da Apple, como Macs, iPhones e iPads. Sim, acelere. O APFS possui uma infinidade de recursos que o diferenciam dos sistemas de arquivos mais antigos, incluindo clones, volume, criptografia total do disco, compartilhamento de espaço, arquivos esparsos, etc. Ele também é otimizado para uso futuro, como backups mais inteligentes e atualizações mais rápidas.
Compartilhe gentilmente esta postagem com mais pessoas em sua plataforma social favorita!
Como converter para APFS?
Muitas pessoas querem converter HFS+ para APFS e desfrutar de seus benefícios. Existem duas maneiras de converter para o sistema de arquivos APFS e tudo depende do macOS que seu dispositivo está executando.
Se seu dispositivo suporta atualização para macOS Monterey, High Sierra, Mojave ou Catalina, seus discos internos serão convertidos automaticamente para APFS.
Se a conversão automática falhar no disco rígido interno ou se você deseja converter o disco rígido externo para APFS sem perder dados, você precisará tomar algumas medidas adicionais via Utilitário de Disco para converter para APFS manualmente.
Você pode simplesmente selecionar o volume alvo > clicar no menu Editar no canto superior esquerdo da área de trabalho do Mac > escolher a opção "Converter para APFS" no menu suspenso.
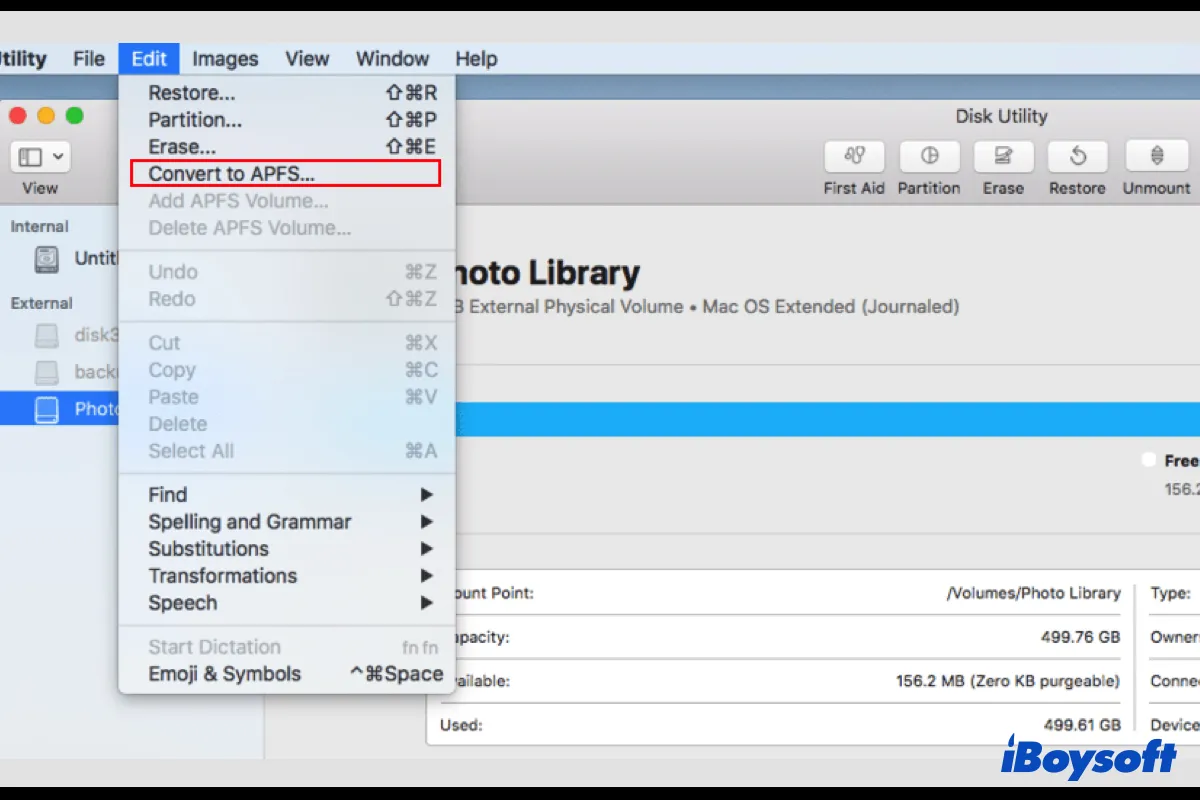
Como resolver o problema de o "Converter para APFS" estar desativado ou não disponível?
Existem momentos em que o "Converter para APFS" está desativado no Mac, ou não há opção "Converter para APFS" no Utilitário de Disco. Vamos começar com um exemplo real:
Olá, instalei o High Sierra em um Mac Mini de 2012 esta manhã e não converteu o SSD para APFS. Pesquisei um pouco e descobri que se você reiniciar com Command + R e selecionar o Utilitário de Disco, o sub-menu Editar oferece a chance de converter. Infelizmente, no meu caso, a opção Converter para APFS está desativada e (obviamente) não pode ser selecionada. Alguém tem ideias do que fazer para converter o SSD para APFS?
Para ser honesto, existem inúmeras razões pelas quais o "Converter para APFS" não está disponível ou está desativado no Utilitário de Disco.
Algumas restrições existem quando os usuários planejam converter unidades ou volumes para APFS no Mac. Para dizer de forma simples, a opção "Converter para APFS" não está disponível para todos os tipos de unidades/volumes, ou, o botão "Converter para APFS" fica indisponível para certos tipos de unidades ou volumes, pois possui suas próprias regras básicas. Vamos explorá-las em detalhes.
Caso 1: A opção "Converter para APFS" não está disponível para uma conversão de disco
A Apple nos permite formatar ou apagar o disco inteiro para APFS, mas quando se trata da funcionalidade Converter para APFS, estamos falando do único volume nesse disco. Portanto, a funcionalidade "Converter para APFS" só está disponível quando você clica com o botão direito em um volume, caso contrário, o "Converter para APFS" ficará indisponível ou desativado.
Solução: Selecione volumes um por um em vez de um disco inteiro para convertê-lo para APFS.
Passo 1: Insira o disco que deseja converter para o sistema de arquivos APFS.
Passo 2: Inicie o Utilitário de Disco no seu Mac.
Passo 3: Localize o disco inserido no menu esquerdo do Utilitário de Disco.
Passo 4: Clique com o botão direito em um volume do disco e selecione Converter para APFS… no menu suspenso.
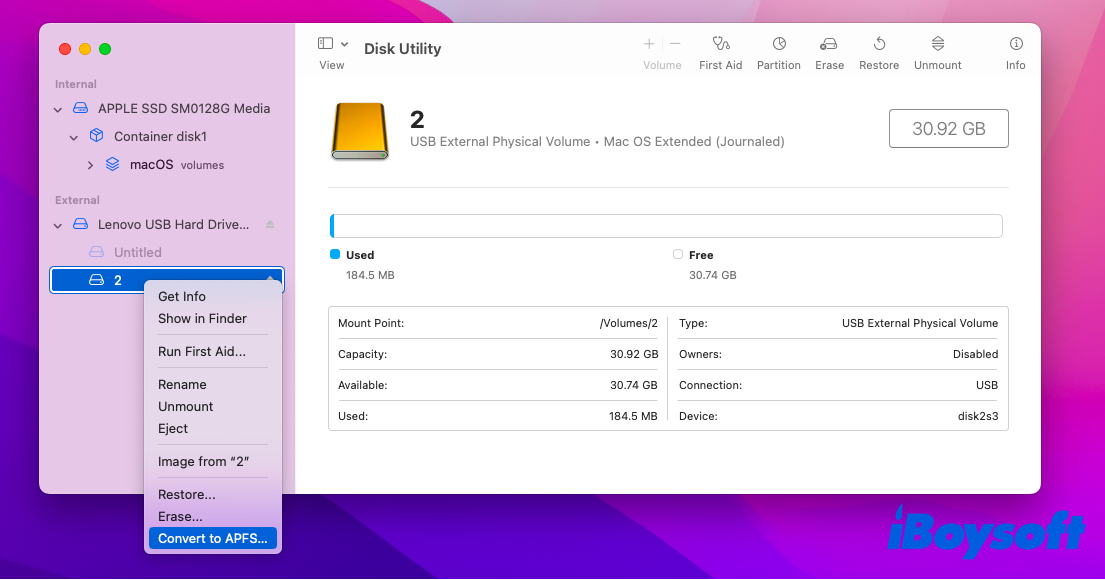
Caso 2: A opção "Converter para APFS" está disponível para volumes Mac OS Extended (Journaled)
Até agora, a Apple só suporta converter Mac OS Extended para APFS, ou seja, converter HFS+ para APFS. Se o seu disco estiver formatado com outros sistemas de arquivos, como NTFS, FAT e exFAT, não há opção de Converter para APFS ou a opção de formato APFS no Mac não estará disponível consequentemente.
Solução: Formate o sistema de arquivos do disco para Mac OS Extended antes de executar "Converter para APFS".
Para corrigir o problema de "Converter para APFS" não estar disponível ou desativado, você precisa primeiro confirmar se a unidade de destino está formatada com Mac OS Extended. Se não estiver, você precisará formatá-la para Mac OS Extended e em seguida implementar o formato APFS para funcionar.
- Insira o disco e inicie o Utilitário de Disco no seu Mac.
- Localize o volume do clique com o botão direito que deseja apagar para Mac OS Extended.
- Selecione o botão Apagar… no menu suspenso.
- Insira o nome do volume e selecione Mac OS Extended (Journaled) em Formato.
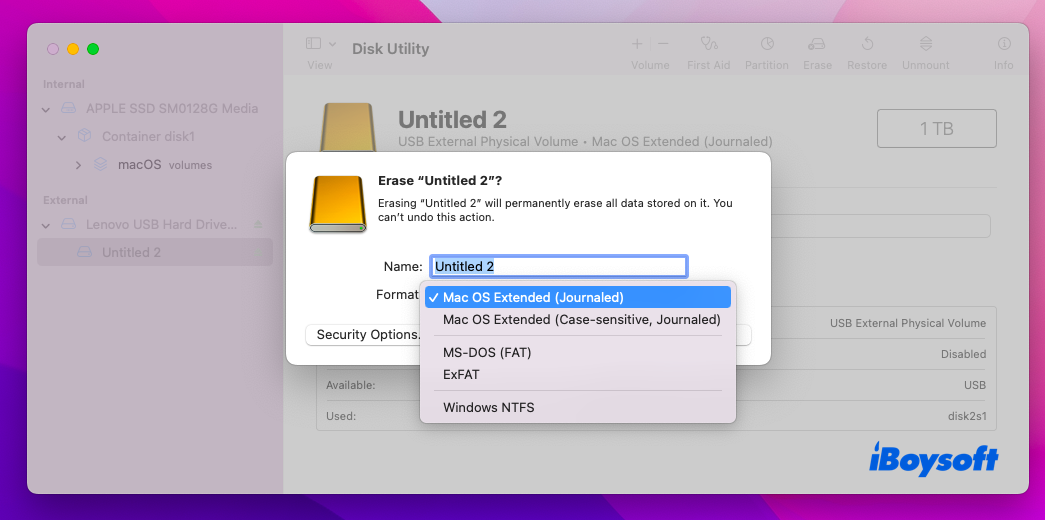
- Clique em Apagar para prosseguir com sua ação.
Nota: Formatar um volume irá apagar permanentemente todos os dados armazenados nele, certifique-se de ter feito backup de todas as informações importantes antes de formatar. Se você formatar o volume antes de fazer o backup, iBoysoft Data Recovery for Mac é uma ferramenta superior para recuperar seus dados.
Caso 3: Converter para APFS está disponível para unidades GPT
HFS+ pode existir em unidades MBR e GPT, mas APFS é apenas para unidades GPT. Portanto, se você tiver uma unidade HFS+ com o esquema MBR, não haverá opção "Converter para APFS" em seu Mac quando você quiser converter um dos volumes da unidade para APFS.
Solução: Reformate a unidade MBR para uma unidade GPT.
Nesse caso, você não terá escolha senão reformatar a unidade MRB para uma unidade GPT e depois converter os volumes da unidade externa para APFS.
- Insira a unidade externa e faça backup de todos os seus arquivos cruciais.
- Execute Utilitário de Disco em seu computador Mac e clique com o botão direito na unidade externa.
- Selecione Apagar… no menu suspenso.
- Digite o nome e escolha Mac OS Extended (Com Journaling) na caixa de Formato.
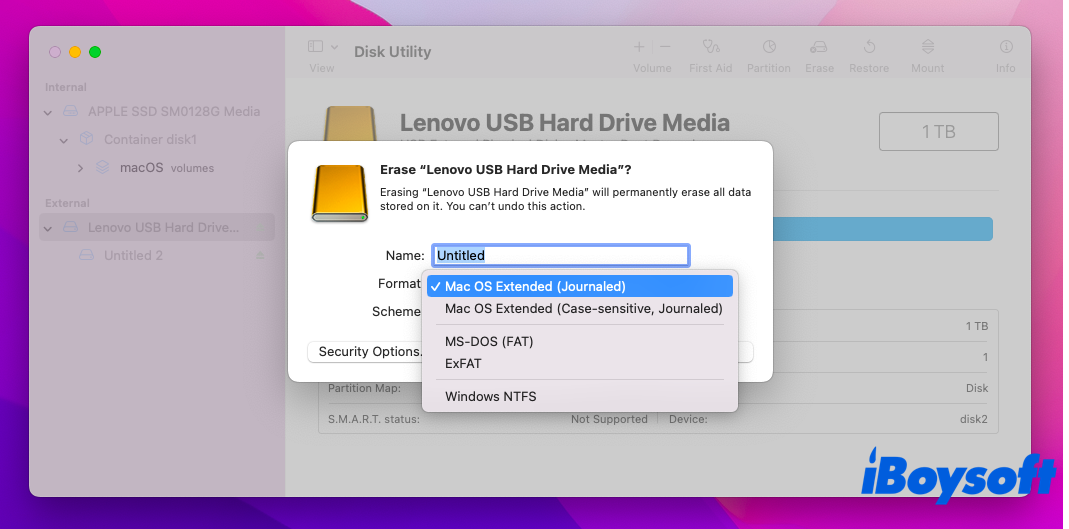
- Selecione Mapa de Partição GUID em Esquema.
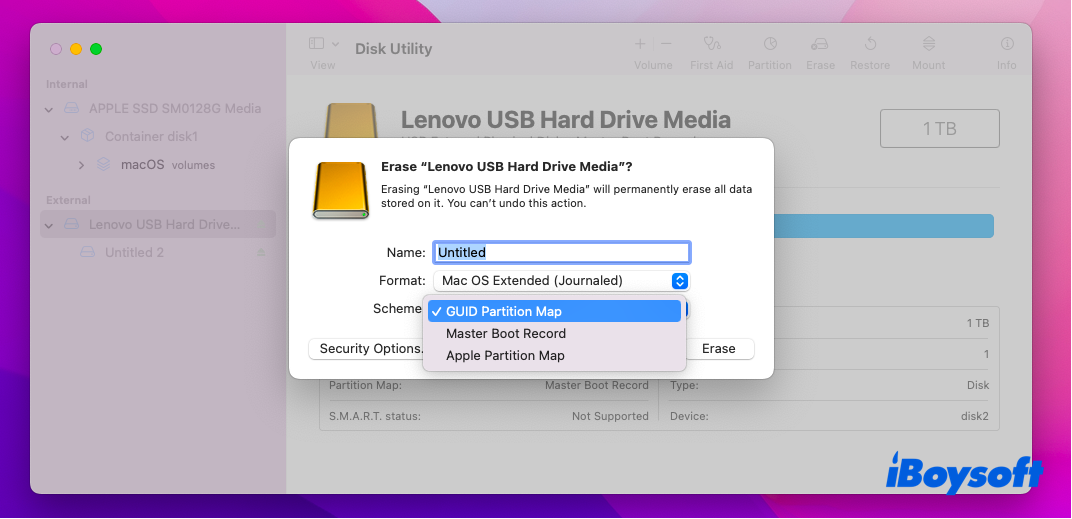
- Clique em Apagar para confirmar sua ação.
Caso 4: Converter para APFS está disponível para volumes montados
Se um volume não puder ser montado, é possível que seu sistema de arquivos tenha sido corrompido e a unidade não consiga ser reconhecida pelo sistema operacional Mac. Como resultado, a opção "Converter para APFS" não estará disponível ou estará desativada, e você não poderá converter para APFS. Nesse caso, você precisa apagar ou reformatar o volume para APFS, o que irá apagar todos os dados armazenados nele.
Solução 1: Reformate sua unidade diretamente para APFS
Se você não tiver dados importantes nesse volume, você pode reformatá-lo diretamente para APFS.
Passo 1: Abra Utilitário de Disco. E então clique no menu "Visualizar" no canto superior esquerdo e escolha "Mostrar Todos os Dispositivos".
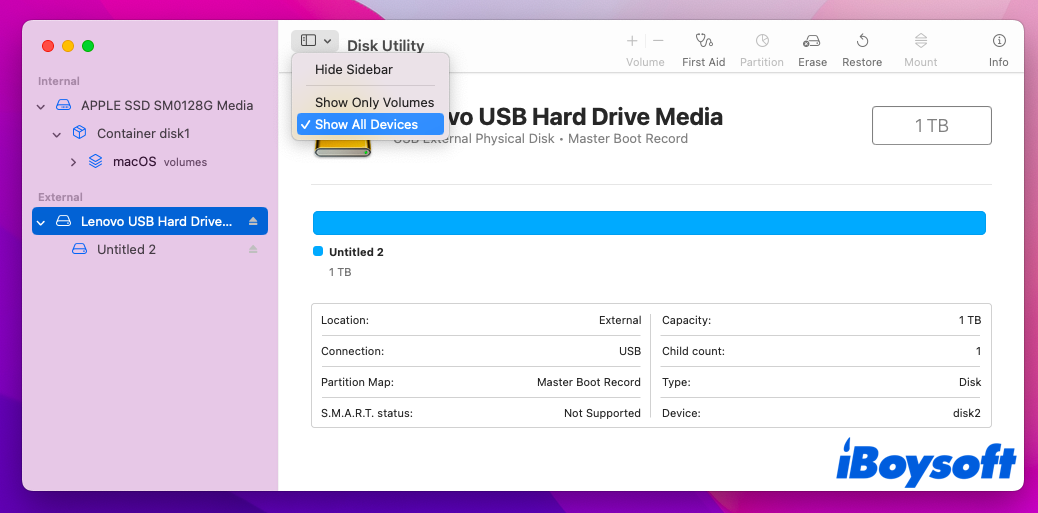
Etapa 2: Encontre a unidade que deseja formatar para APFS e selecione-a. Clique em "Apagar" no topo da janela.
Etapa 3: Selecione "Mapa de Partição GUID" em Esquema, em seguida complete o nome e escolha o Formato (APFS).
Etapa 4: Clique em "Apagar" e aguarde até que o processo de conversão termine.
Solução 2: Recuperar dados perdidos e depois reformatar para APFS
Se tiver dados importantes nesse volume que não são montáveis, ou infelizmente perdeu dados no processo de reparo, aqui está a solução para recuperar os dados.
iBoysoft Recuperação de Dados para Mac merece o melhor software de recuperação de dados APFS que oferece as soluções mais abrangentes para recuperação de dados APFS. Este software de recuperação de dados tudo-em-um pode recuperar dados perdidos de discos rígidos, discos rígidos externos e pen drives USB criptografados, formatados, não montáveis, ilegíveis, inacessíveis. Ele também funciona bem na recuperação de dados perdidos de partições excluídas/perdidas.
Tutorial para recuperar dados perdidos de unidades APFS com o iBoysoft Data Recovery para Mac
Etapa 1: Baixe, instale e inicie o software de Recuperação de Dados da iBoysoft em seu Mac.

Etapa 2: Se deseja recuperar dados perdidos de um disco rígido APFS externo, conecte o disco ao seu computador Mac. Se deseja recuperar dados perdidos do disco interno, siga para a próxima etapa.
Etapa 3: Selecione o disco APFS do qual deseja recuperar arquivos perdidos na interface do usuário do iBoysoft Data Recovery para Mac, e clique no botão Procurar por Dados Perdidos. Aguarde até que o processo de digitalização seja concluído.

Etapa 4: Classifique os arquivos encontrados por diferentes parâmetros, se necessário, e clique no botão Visualizar para visualizar o arquivo desejado.

Passo 5: Marque as caixas ao lado dos arquivos que deseja recuperar e clique no botão Recuperar. Salve os arquivos recuperados em outro destino. Se estiver recuperando dados do disco interno, deve salvar os arquivos recuperados em um dispositivo de armazenamento externo. Se estiver recuperando arquivos de um disco APFS externo, pode salvá-los diretamente no disco interno do seu Mac.

Além disso, o iBoysoft Data Recovery for Mac também pode recuperar documentos, vídeos, áudio, e-mails e imagens excluídos/perdidos de unidades HFSX, HFS, HFS+, exFAT e FAT32 no macOS Sequoia/Sonoma/Ventura/Monterey/macOS Big Sur 11/10.15/10.14/10.13/10.12 e OS X 10.11/10.10/10.9/10.8/10.7 e funciona bem no Mac M1, M1 Pro e M1 Max.
Caso 5: Restrições de hardware (não confirmado)
Tecnicamente, a conversão para APFS não possui restrições de hardware. O desenvolvedor da Apple afirma no FAQ: "O Apple File System é otimizado para armazenamento flash/SSD, mas também pode ser usado com discos rígidos tradicionais (HDD) e armazenamento externo direto". Mas ainda é controverso, pois muitas pessoas reclamaram que a opção "Converter para APFS" só está disponível para SSDs, em vez de drives de fusão ou HD.
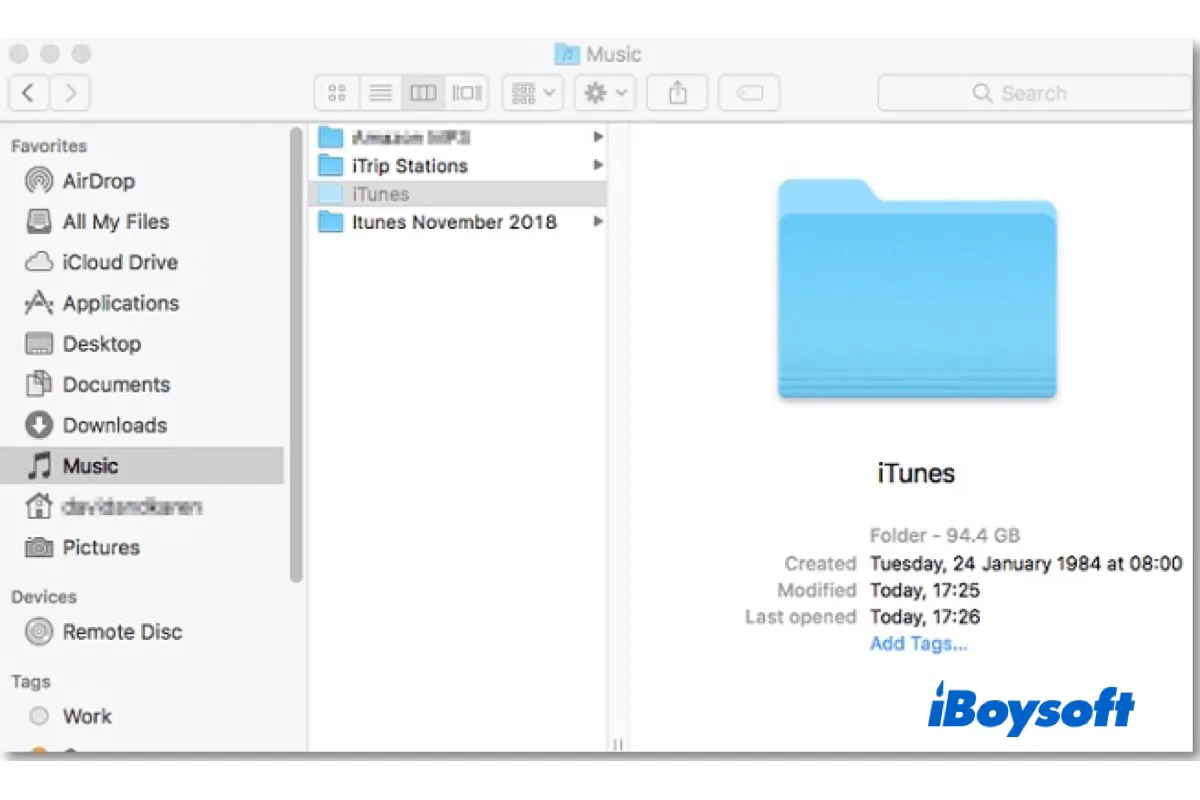
[Soluções Comprovadas!] Pastas/Arquivos Cinza no Mac
Esta postagem explica por que existem arquivos ou pastas cinza no Mac e, em seguida, fornece métodos práticos para solucionar arquivos/pastas cinza no Mac para tornar o conteúdo mantido nas pastas/arquivos acessível novamente. Leia mais >>
Conclusão
Este artigo analisou por que a opção "Converter para APFS" não está disponível ou está cinza e como resolver esse problema. Isso não é um problema transcendental, mas acontece com um disco de qualquer fabricante.
Embora o APFS seja o sistema de arquivos atual e principal das linhas de Mac, iPads e iPhones há anos, inevitavelmente encontra problemas às vezes. Quando encontrar algum problema, você sempre pode encontrar soluções pertinentes. Se não conseguir, envie um relatório para a Apple discutir seu problema e eles organizarão profissionais para lidar com seu problema!
Se este artigo ajudou você a resolver esse problema ou se tiver outras soluções para corrigir esse problema, compartilhe-as conosco. Muito obrigado!