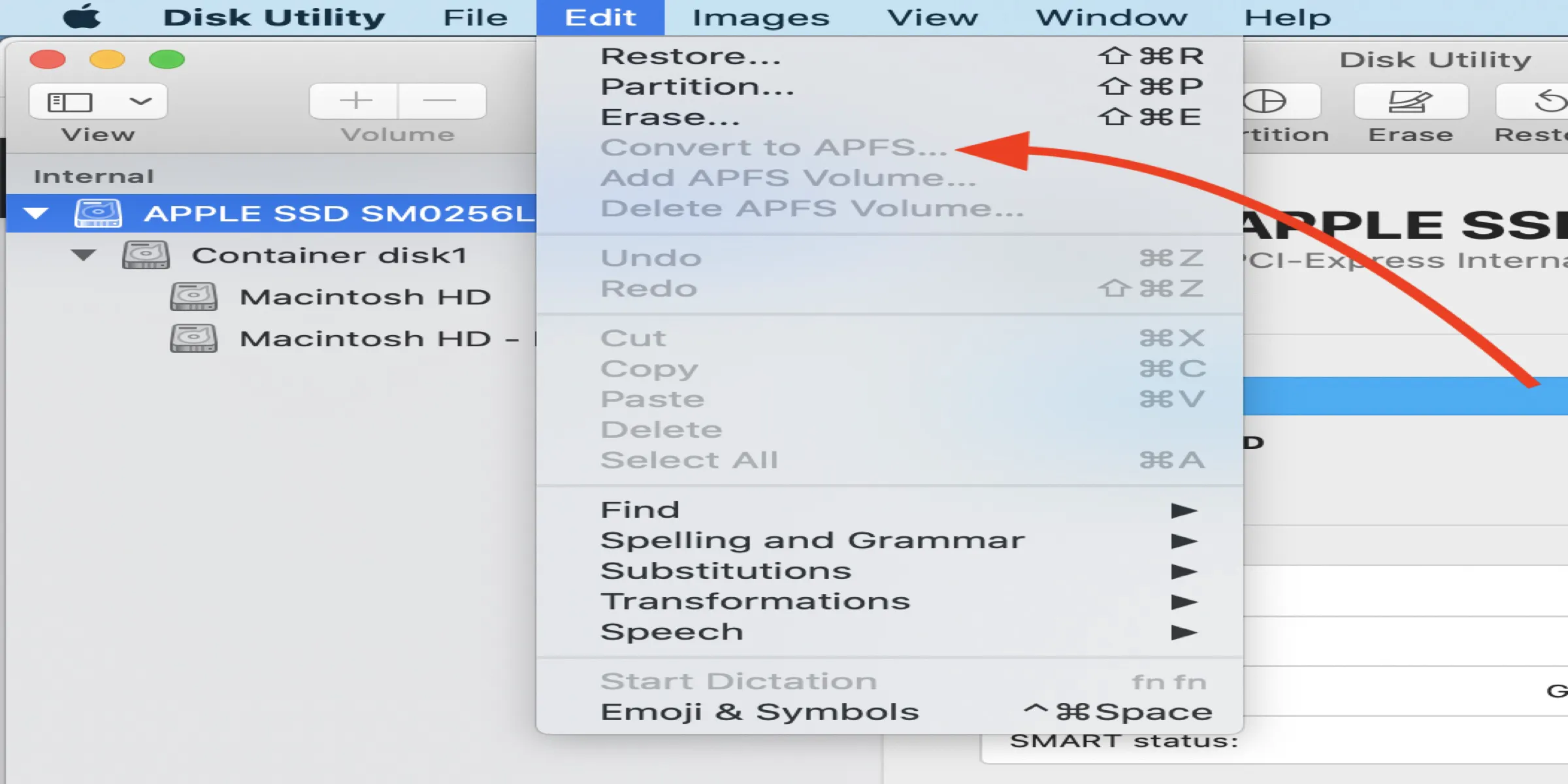Enfrentarse a la opción "Convertir a APFS" no disponible o desactivada en Disk Utility vuelve locos a los usuarios de Mac, especialmente cuando intentan convertir un volumen a APFS. Afortunadamente, esta publicación reúne todos los métodos efectivos para hacer que este botón "Convertir a APFS" funcione de forma normal.
Además, es crucial asegurarse de tener los archivos almacenados en el volumen antes de implementar cualquier método profesional, o serán eliminados durante el proceso de reparación. Si tienes mala suerte y pierdes los archivos, ¡prueba iBoysoft Data Recovery Software para recuperarlos de inmediato!
Visión general del Sistema de Archivos de Apple (APFS)
Es difícil de creer que las rápidas Mac de Apple hayan utilizado un sistema de archivos desarrollado hace más de 30 años. En 2017, Apple lanzó macOS 10.13 High Sierra. Una de las características destacadas de macOS High Sierra es la introducción del sistema de archivos APFS, que ha reemplazado a HFS+, también conocido como Mac OS Extended (Journaled), como sistema de archivos predeterminado de las Mac de Apple.


La diferencia entre APFS vs Mac OS Extended se encuentra en la velocidad, el cifrado, el formato de copia de seguridad de Time Machine, etc. ¿Cuál es mejor para el formato de disco?
APFS es un sistema de archivos moderno para todos los productos de Apple, como Macs, iPhones y iPads. Sí, a fondo. APFS tiene una gran cantidad de características que lo diferencian de los sistemas de archivos más antiguos, incluidos clones, volumen, cifrado de disco completo, intercambio de espacio, archivos dispersos, etc. También está optimizado para un uso futuro, como copias de seguridad más inteligentes y actualizaciones más rápidas.
¡Comparte amablemente esta publicación con más personas en tu plataforma social favorita!
¿Cómo puedes convertir a APFS?
Muchas personas desean convertir de HFS+ a APFS y disfrutar de sus ventajas. Hay dos formas de convertir al sistema de archivos APFS y todo depende de la versión de macOS que tenga tu dispositivo.
Si tu dispositivo es compatible con la actualización a macOS Monterey, High Sierra, Mojave o Catalina, tus discos internos se convertirán automáticamente a APFS.
Si la conversión automática falla en el disco duro interno o si deseas convertir el disco duro externo a APFS sin perder datos, debes tomar algunas medidas adicionales a través de Utilidad de Discos para convertir a APFS manualmente.
Simplemente selecciona el volumen objetivo > haz clic en el menú Editar en la esquina superior izquierda del escritorio de Mac > elige la opción "Convertir a APFS" en el menú desplegable.
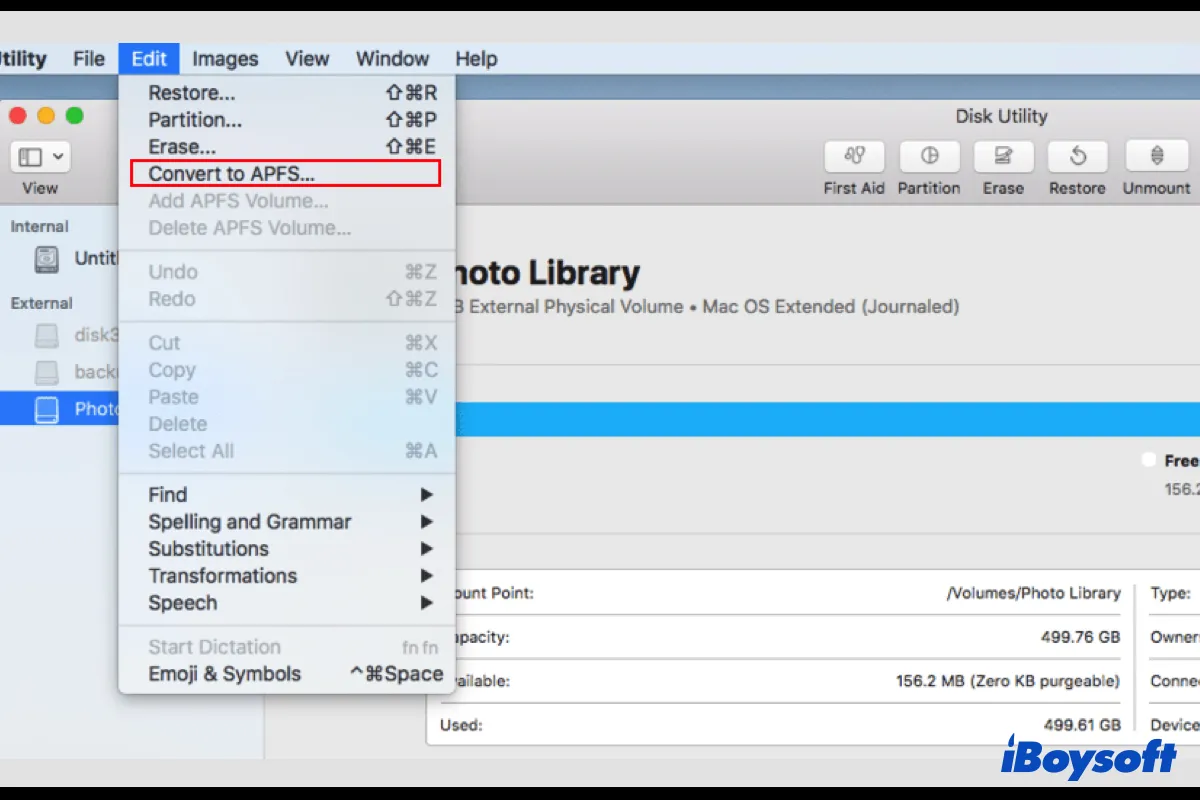
¿Cómo solucionar el problema de que la opción Convertir a APFS esté desactivada o no disponible?
En ocasiones, el “Convertir a APFS” está desactivado en Mac, o no hay opción de "Convertir a APFS" en Utilidad de Discos. Empecemos con un ejemplo real:
Hola, instalé High Sierra en un Mac Mini de 2012 esta mañana y no convirtió el SSD a APFS. Hice algunas búsquedas y encontré que si reinicias con Comando + R y seleccionas Utilidad de Discos, el submenú Editar ofrece la oportunidad de convertir. Desafortunadamente, en mi caso, la opción Convertir a APFS está desactivada y (obviamente) no se puede seleccionar. ¿Alguien tiene alguna idea de qué hacer para convertir el SSD a APFS?
Para ser honestos, hay numerosas razones por las que el "Convertir a APFS" no está disponible o desactivado en Utilidad de Discos.
Algunas restricciones sí existen cuando los usuarios planean convertir unidades o volúmenes a APFS en Mac. Para decirlo simplemente, la opción "Convertir a APFS" no está disponible para todos los tipos de unidades/volúmenes, o el botón "Convertir a APFS" se vuelve gris para ciertos tipos de unidades o volúmenes ya que tiene sus propias reglas básicas. Vamos a explorarlos en detalle.
Caso 1: La opción "Convertir a APFS" no está disponible para una conversión de disco
Apple nos permite formatear o borrar todo el disco a APFS, pero cuando se trata de la característica Convertir a APFS, estamos hablando del único volumen en ese disco. Por lo tanto, la característica "Convertir a APFS" solo está disponible cuando haces clic derecho en un volumen, de lo contrario, "Convertir a APFS" estará gris o no estará disponible.
Solución: Selecciona los volúmenes uno por uno en lugar de un disco completo para convertirlo a APFS.
Paso 1: Inserta el disco que deseas convertir al sistema de archivos APFS.
Paso 2: Abre Utilidad de Discos en tu Mac.
Paso 3: Localiza el disco que insertaste en la barra de menú izquierda de Utilidad de Discos.
Paso 4: Haz clic derecho en un volumen del disco y selecciona Convertir a APFS... en el menú desplegable.
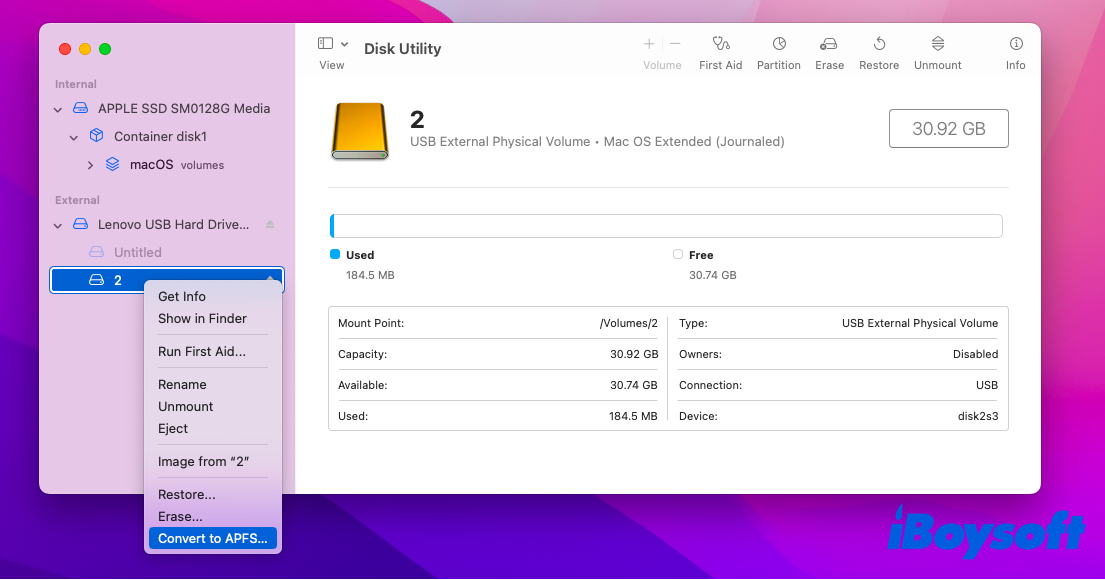
Caso 2: La opción "Convertir a APFS" está disponible para volúmenes Mac OS Extended (con registro)
Hasta ahora, Apple solo admite convertir de Mac OS Extended a APFS, es decir, convertir de HFS+ a APFS. Si tu disco está formateado con otros sistemas de archivos, como NTFS, FAT y exFAT, no habrá una opción de Convertir a APFS o la opción de formato APFS en Mac no estará disponible en consecuencia.
Solución: Formatea el sistema de archivos del disco a Mac OS Extended antes de ejecutar "Convertir a APFS".
Para solucionar el problema de "Convertir a APFS" no disponible o gris, primero debes confirmar si el disco de destino está formateado con Mac OS Extended. Si no lo está, debes formatearlo a Mac OS Extended y luego implementar el formato APFS para que funcione.
- Inserta el disco y abre Utilidad de Discos en tu Mac.
- Localiza el volumen que deseas borrar a Mac OS Extended haciendo clic derecho.
- Selecciona el botón Borrar... en el menú desplegable.
- Ingresa el nombre del volumen y selecciona Mac OS Extended (con registro) en Formato.
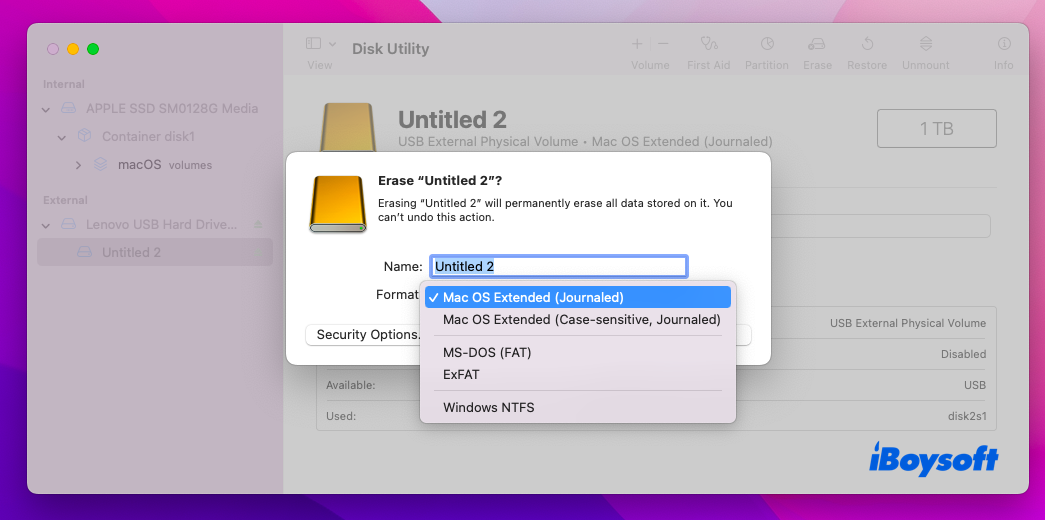
- Haz clic en Borrar para proceder con la acción.
Nota: Formatear un volumen eliminará permanentemente todos los datos almacenados en él, asegúrate de haber respaldado toda la información importante antes de formatearlo. Si formateas el volumen antes de respaldar, iBoysoft Data Recovery for Mac es una herramienta superior para rescatar tus datos.
Caso 3: Convertir a APFS está disponible para unidades GPT
HFS+ puede existir en unidades MBR y GPT, pero APFS es solo para unidades GPT. Entonces, si tienes una unidad HFS+ con la estructura MBR, no tendrás la opción "Convertir a APFS" en tu Mac cuando quieras convertir uno de los volúmenes de la unidad a APFS.
Solución: Reformatear la unidad MBR a una unidad GPT.
Bajo estas circunstancias, no tendrás más opción que reformatear la unidad MBR a una unidad GPT y luego convertir los volúmenes de la unidad externa a APFS.
- Inserta la unidad externa y haz una copia de seguridad de todos tus archivos cruciales.
- Ejecuta Utilidad de Discos en tu ordenador Mac y haz clic derecho en la unidad externa.
- Selecciona Borrar… en el menú desplegable.
- Escribe el nombre y elige Mac OS Extended (con registro) en la casilla de Formato.
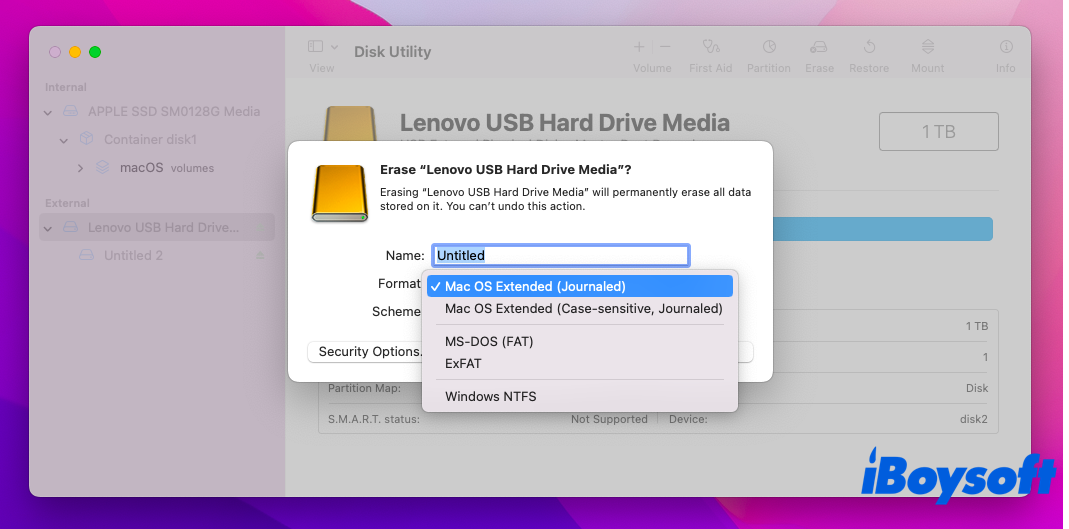
- Selecciona Mapa de particiones GUID en Esquema.
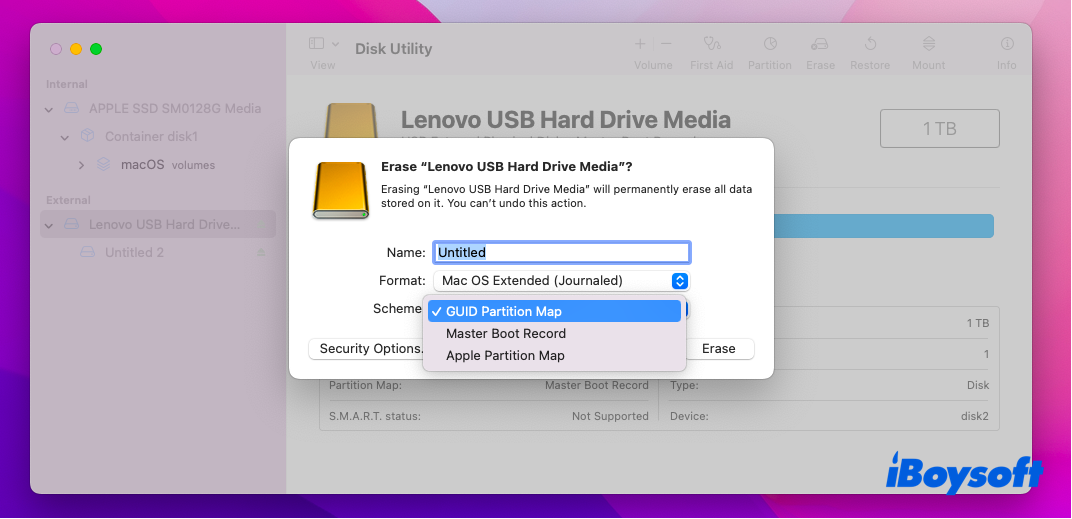
- Haz clic en Borrar para confirmar tu acción.
Caso 4: Convertir a APFS está disponible para volúmenes montados
Si un volumen no se puede montar, su sistema de archivos podría haberse corrompido y la unidad no puede ser reconocida por el sistema operativo Mac. Como resultado, la opción "Convertir a APFS" no estará disponible o estará desactivada, y estarás impedido de convertir a APFS. En este caso, necesitas borrar o reformatear el volumen a APFS, lo que eliminará todos los datos almacenados en él.
Solución 1: Reformatea tu unidad directamente a APFS
Si no tienes datos importantes en ese volumen, puedes reformatearlo directamente a APFS.
Paso 1: Abre Utilidad de Discos. Y luego haz clic en el menú "Ver" en la esquina superior izquierda y elige "Mostrar todos los dispositivos".
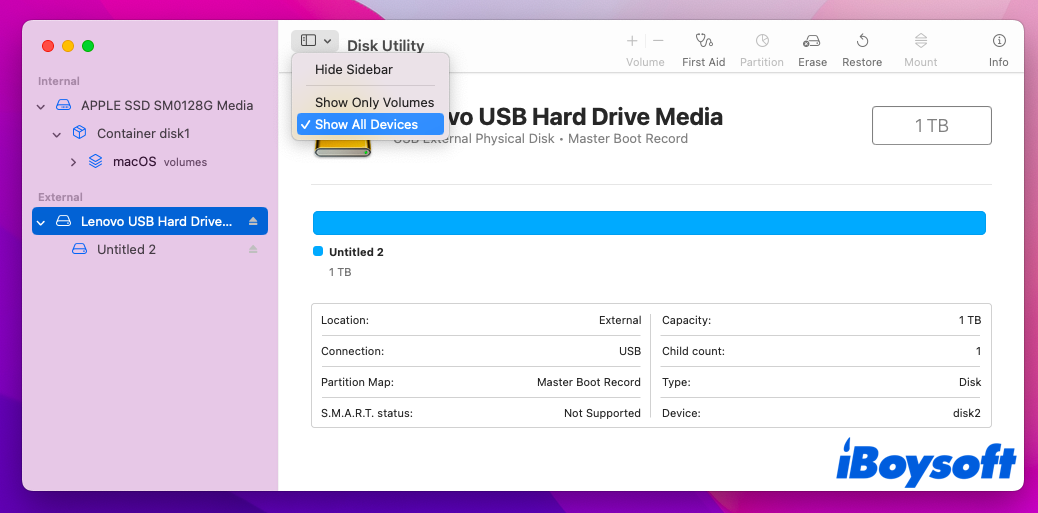
Paso 2: Encuentre la unidad que desea formatear a APFS y selecciónela. Haga clic en "Borrar" en la parte superior de la ventana.
Paso 3: Seleccione "Mapa de particiones GUID" en Esquema, luego complete el nombre y elija el Formato (APFS).
Paso 4: Haga clic en "Borrar" y espere hasta que finalice el proceso de conversión.
Solución 2: Recuperar datos perdidos y luego reformatear a APFS
Si tiene datos importantes en ese volumen que no se pueden montar, o desafortunadamente ha perdido datos en el proceso de reparación, aquí está la solución para recuperar los datos.
iBoysoft Recuperación de Datos de Mac merece el mejor software de recuperación de datos de APFS que ofrece las soluciones más completas para la recuperación de datos de APFS. Este software de recuperación de datos todo en uno puede recuperar datos perdidos de discos duros encriptados, formateados, no montables, ilegibles, inaccesibles, discos duros externos y unidades flash USB. También funciona bien en la recuperación de datos perdidos de particiones eliminadas/perdidas.
Tutorial para recuperar datos perdidos de unidades APFS con iBoysoft Data Recovery for Mac
Paso 1: Descargue, instale y ejecute el software iBoysoft Data Recovery en su Mac.

Paso 2: Si desea recuperar datos perdidos de un disco duro APFS externo, conecte la unidad a su computadora Mac. Si desea recuperar datos perdidos del disco interno, continúe con el siguiente paso.
Paso 3: Seleccione la unidad APFS de la que desea recuperar archivos perdidos en la interfaz de usuario de iBoysoft Data Recovery for Mac y haga clic en el botón Buscar datos perdidos. Espere hasta que se complete el proceso de escaneo.

Paso 4: Ordene los archivos encontrados por diferentes parámetros si es necesario y haga clic en el botón Vista previa para ver el archivo deseado.

Paso 5: Marque las casillas junto a los archivos que desea recuperar y haga clic en el botón Recuperar. Guarde los archivos recuperados en otro destino. Si está recuperando datos del disco interno, debe guardar los archivos recuperados en un dispositivo de almacenamiento externo. Si está recuperando archivos de una unidad externa APFS, puede guardarlos directamente en el disco interno de su Mac.

Además, iBoysoft Data Recovery for Mac también puede recuperar documentos, videos, audio, correos electrónicos e imágenes eliminados/perdidos de unidades HFSX, HFS, HFS+, exFAT y FAT32 en macOS Sequoia/Sonoma/Ventura/ Monterey/macOS Big Sur 11/10.15/10.14/10.13/10.12 y OS X 10.11/10.10/10.9/10.8/10.7 y funciona bien en Mac M1, M1 Pro y M1 Max.
Caso 5: Restricciones de hardware (no confirmado)
Desde un punto de vista técnico, la conversión a APFS no tiene ninguna restricción de hardware. Apple afirma en las preguntas frecuentes: "Apple File System está optimizado para almacenamiento flash/SSD, pero también se puede utilizar con discos duros tradicionales (HDD) y almacenamiento externo de conexión directa". Sin embargo, sigue siendo controvertido ya que muchas personas se han quejado de que la opción "Convertir a APFS" solo está disponible para SSD, en lugar de para unidades de fusión o discos duros.
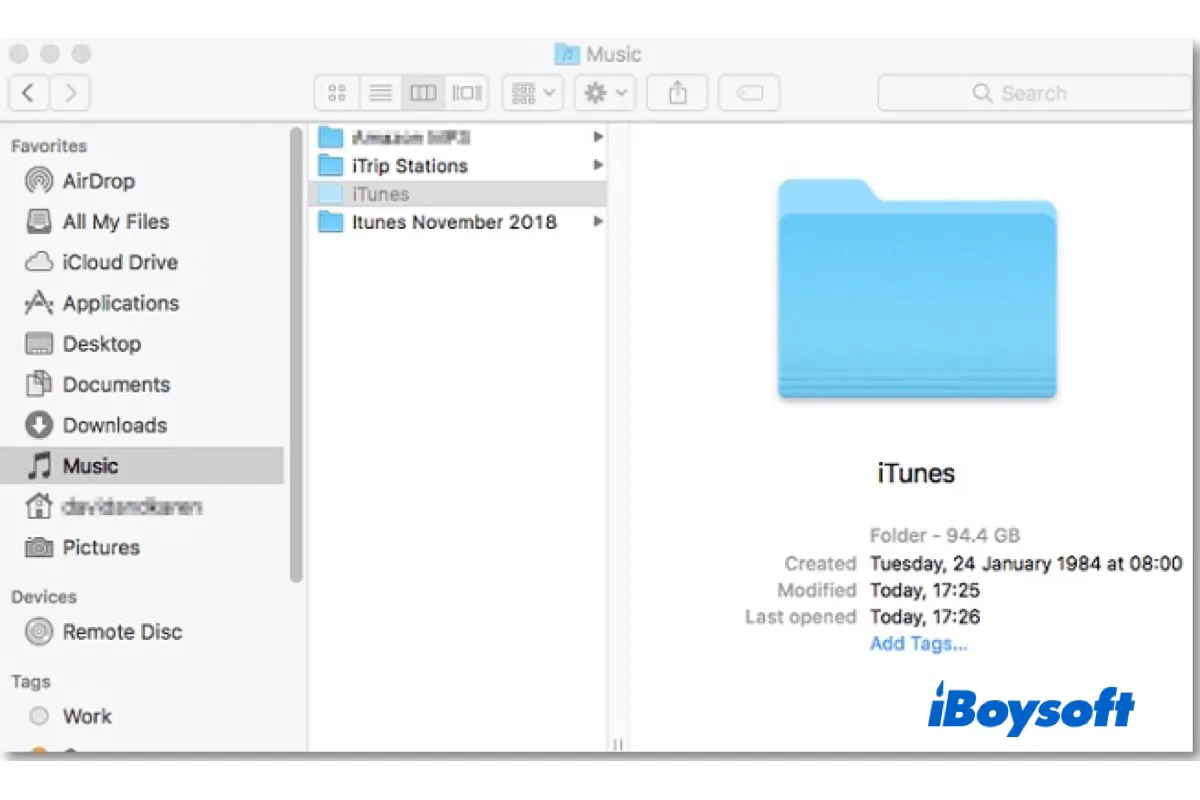
¡[Soluciones probadas!] Carpetas/Archivos en gris en Mac
Esta publicación explica por qué hay archivos o carpetas en gris en Mac, y luego proporciona métodos prácticos para solucionar problemas con archivos/carpetas en gris en Mac para hacer que los contenidos de las carpetas/archivos vuelvan a ser accesibles. Leer más >>
Conclusión
Este artículo ha analizado por qué la opción "Convertir a APFS" no está disponible o está en gris y cómo resolver este problema. Esto no es un problema trascendental, pero puede ocurrir con un disco de cualquier fabricante.
Aunque APFS ha sido el sistema de archivos actual y principal de la gama de Mac, iPads y iPhones durante años, a veces inevitablemente se encuentra con problemas. Cuando se encuentre con algún problema, siempre puede encontrar soluciones pertinentes. Si no puede, envíe a Apple un informe para discutir su problema y ellos organizarán que profesionales se ocupen de su problema!
Si este artículo le ayudó a solucionar este problema o tiene alguna otra solución para resolver este problema, compártalas con nosotros. ¡Muchas gracias!