Como o sistema de arquivos mais adequado e poderoso para Mac executando macOS High Sierra e posterior, muitas pessoas gostariam de usar APFS em seus discos rígidos externos para desfrutar de uma experiência melhor. Este post fornecerá 3 maneiras de converter um disco externo para APFS.
- Utilize o Utilitário de Disco (Adequado para disco formatado em Mac OS Extended)
- Utilize o método de particionamento (Adequado para disco formatado em exFAT/FAT32)
- Utilize o método de reformatar (Adequado para disco formatado em NTFS)
Vamos começar~
A preparação antes de converter a unidade externa para APFS
Antes de prosseguir com o passo detalhado de converter o sistema de arquivos da unidade de disco externa para o formato APFS, você precisa fazer algumas preparações essenciais.
Faça backup dos arquivos importantes no disco
Sempre que você tentar operar em um disco com seus arquivos importantes mantidos, especialmente um disco de inicialização, você deve criar um backup dele em primeiro lugar. Mesmo que algumas operações, como converter HFS+ para APFS não afetem os dados armazenados no disco, você deve sempre ser cauteloso para evitar a perda de dados devido a falha no disco rígido ou má operação.
Se você deseja clonar o disco inteiro, é recomendado clonar o disco inteiro. O software de clonagem, como o iBoysoft DiskGeeker for Mac, pode ajudá-lo a criar uma cópia 1 para 1 do disco alvo de forma fácil e rápida. Faça o download gratuito se precisar desta ferramenta de gerenciamento de disco tudo-em-um para macOS.
Atualize o macOS para High Sierra ou posterior
O uso do APFS requer que o seu Mac esteja rodando o macOS 10.13 e versões posteriores; portanto, você precisa atualizar o macOS no seu Mac para ser compatível com o APFS. Nem todos os modelos de Mac suportam o macOS High Sierra e versões posteriores, então você precisa identificar qual macOS seu Mac pode rodar.
Se você estiver preparado para converter a unidade de disco externa para APFS, agora você pode seguir nossos passos para explorar diferentes maneiras, mesmo sem perder dados no disco externo. Compartilhe este post com outros com as mesmas necessidades.
Caminho 1: Converter unidade de disco externa para APFS diretamente no Utilitário de Disco
No caso de o sistema de arquivos da sua unidade de disco externa ser HFS+, também chamado de Mac OS Expandido (com Journaling), a Apple permite que você o converta para APFS diretamente no Utilitário de Disco, o gerenciador de disco integrado do macOS. Este método pode converter unidades de disco externas para APFS sem perder dados. Aqui está como:
- Conecte o disco rígido externo ao seu Mac.
- Abra a ferramenta Utilitário de Disco a partir de Finder > Aplicações > Utilitários.
- Toque no botão Visualizar e escolha Mostrar Todos os Dispositivos.
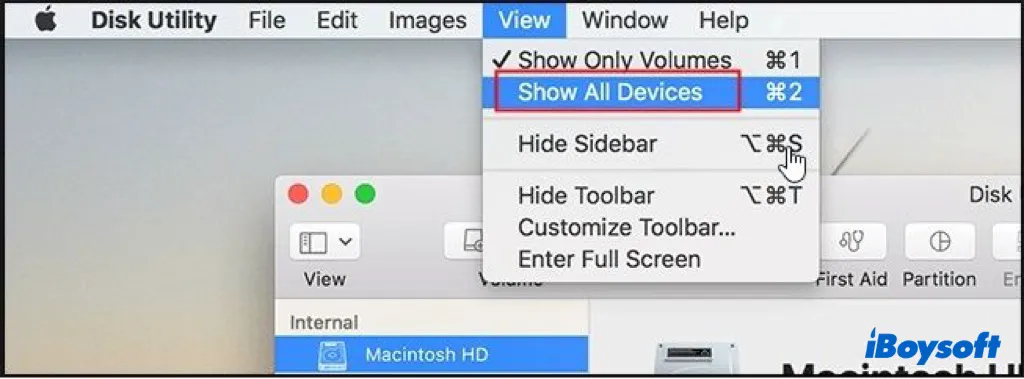
- Encontre e destaque seu disco externo na barra lateral esquerda; as informações do disco exibidas no lado direito indicam que é um volume/partição HFS+.
- Clique com o botão direito no volume HFS+ e escolha a opção Converter para APFS no menu.
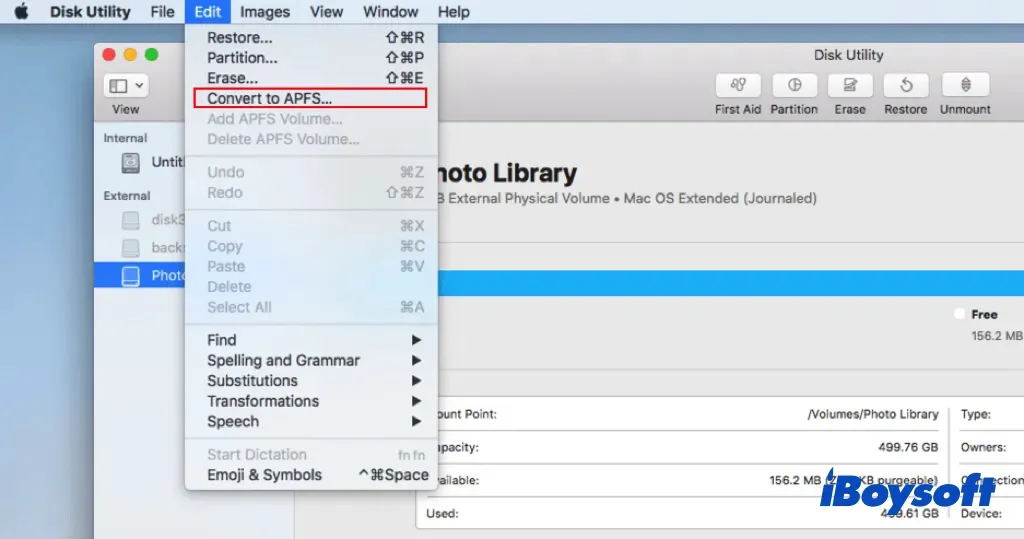
- Clique no botão Converter para converter o disco externo para APFS.
- Quando completar, você pode usar o disco externo APFS em seu Mac agora.
Se os passos acima ajudarem a converter o disco rígido externo para APFS sem perder dados, compartilhe com mais pessoas clicando no botão abaixo.
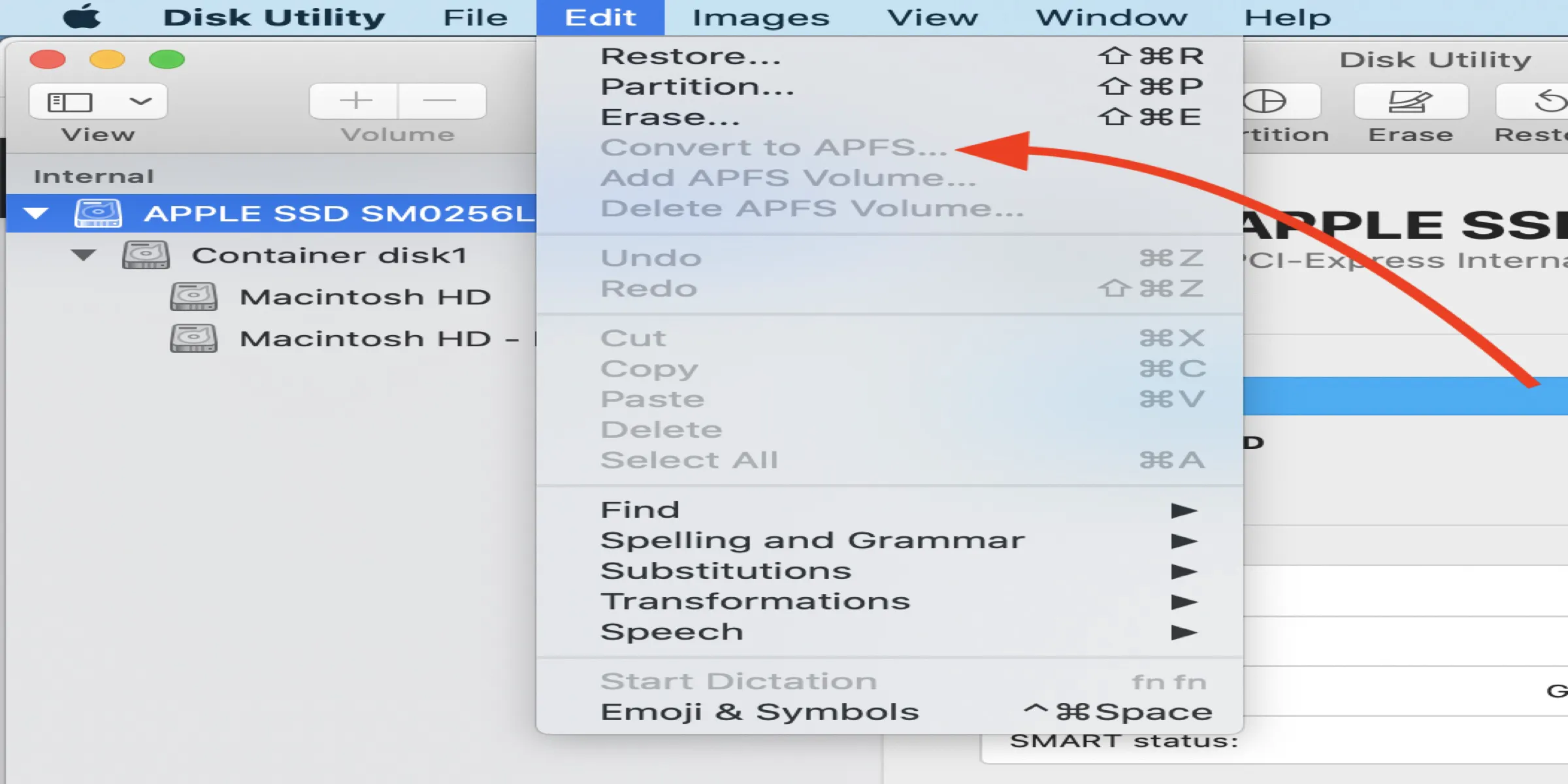
Opção Converter para APFS não está Disponível ou Acinzentada no macOS
Este artigo mostrará como corrigir o problema de "Converter para APFS" que está acinzentado ou não está disponível no Utilitário de Disco. Leia mais >>
Caminho 2: Converter disco rígido externo para APFS por particionamento
Talvez o sistema de arquivos do disco rígido externo seja exFAT ou FAT32, um formato compatível com Windows e macOS, então não há opção Converter para APFS que você possa usar para converter o disco externo para APFS. Mas você pode particionar um disco rígido em um Mac. Aqui estão os passos para particionar um disco em um Mac.
- Finder > Aplicações > Utilitários > Utilitário de Disco.
- Clique em Visualizar e escolha Mostrar Todos os Dispositivos para exibir todos os discos no lado esquerdo.
- Selecione o disco rígido externo no painel esquerdo e escolha a opção Particionar na barra de ferramentas do Utilitário de Disco.
- Garanta que o esquema listado para as informações do dispositivo seja "Mapa de Partição GUID".
- Nomeie o disco e escolha Mac OS Expandido (Registado) no menu suspenso de formato.
- Clique em Aplicar para particionar o disco rígido externo.
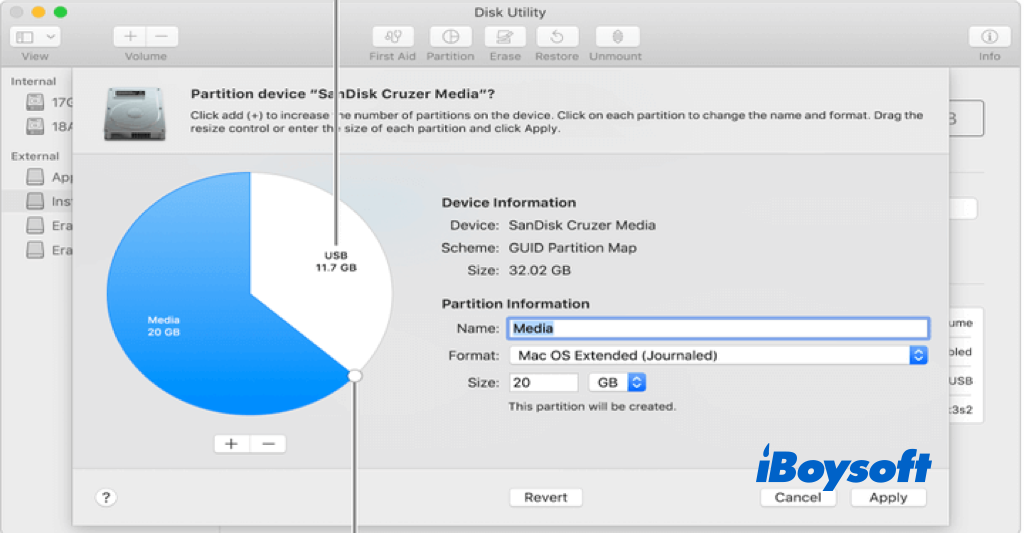
- Agora continue a converter HFS+ para APFS com os mesmos passos do caminho 1.
Caminho 3: Converter disco rígido externo para APFS via reformatação
Para sistemas de arquivos como o NTFS, você só pode ler a unidade em um Mac - você não pode mover, copiar, adicionar ou excluir arquivos. Você também não pode converter ou particionar diretamente uma unidade NTFS em APFS no macOS porque não é totalmente suportado. Para usar a unidade com acesso total, sua única opção é reformatá-la para APFS, o que apagará todos os dados.
Se você deseja usar a mesma unidade em ambos Mac e Windows sem perder dados, considere usar uma ferramenta profissional NTFS for Mac para habilitar acesso completo de leitura/escrita.
iBoysoft NTFS for Mac monta automaticamente a unidade NTFS no Mac em modo de leitura/escrita, permitindo que você acesse a unidade NTFS no Mac sem limitações, assim como você usa a unidade em um PC Windows. Você pode visualizar, copiar, mover e editar arquivos NTFS em um Mac sem formatar a unidade.
(1) Reformatar a unidade externa para APFS com o Utilitário de Disco
- Conecte a unidade externa formatada em NTFS ao seu Mac e abra o Utilitário de Disco.
- Clique no botão Visualizar e selecione Mostrar Todos os Dispositivos.
- No lado esquerdo da área Externa, selecione a unidade externa de destino.
- Use o botão Apagar do Utilitário de Disco para formatar a unidade NTFS.
- Nomeie a unidade como preferir, então escolha o formato APFS.
- Escolha Apagar para iniciar o processo de reformatação.
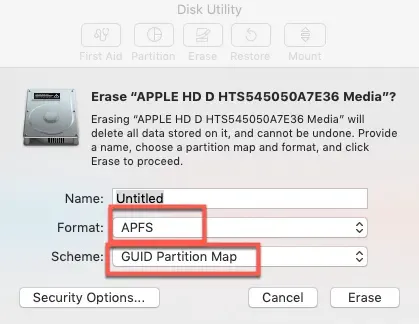
(2) Reformatar a unidade externa para APFS com o Terminal
- Finder > Aplicativos > Utilitários > Terminal.
- Digite diskutil list e encontre o nome da sua unidade externa.
- Digite diskutil eraseDisk APFS "NovoNomeUnidade" diskN.
(Substitua NovoNomeUnidade pelo nome desejado e diskN pelo identificador do disco.) - Você pode opcionalmente adicionar criptografia ou sensibilidade a maiúsculas e minúsculas.
Tem uma unidade externa APFS agora? Se sim, compartilhe este post útil com mais pessoas.
A conclusão
Nós fornecemos 3 maneiras de converter discos rígidos externos para APFS no Mac. Se o formato de arquivo do disco externo for macOS Extended (com journaling), você pode converter diretamente o disco rígido externo para APFS sem perder dados no Utilitário de Disco. Para um disco formatado em exFAT/FAT32, você pode alterar o sistema de arquivos através de partições. Caso seja um disco NTFS que deseja alterar para APFS, você pode usar um driver NTFS ou formatá-lo para APFS.
FAQs sobre a conversão de disco externo para APFS
- QComo criar um volume APFS em um disco rígido externo?
-
A
Use o Utilitário de Disco > Selecione seu disco externo > Clique em Particionar ou Adicionar Volume > Escolha o formato APFS > Confirme.
- QDevo usar APFS para SSD externo?
-
A
Para macOS, o APFS é otimizado para SSDs e oferece melhor desempenho e recursos como instantâneos.
- QQual é o melhor formato para disco externo Mac?
-
A
APFS para SSDs usados com macOS apenas; Mac OS Extended (Journaled) para HDDs ou versões mais antigas do macOS; ExFAT para uso multiplataforma.
