macOS High Sierra以降を実行しているMac向けに最適で強力なファイルシステムであるAPFSを使用する人が多いため、より良いエクスペリエンスを楽しむために外部ハードドライブにもAPFSを使用したいと思うかもしれません。この投稿では、外部ドライブをAPFSに変換する3つの方法を提供します。
- Mac OS Extendedドライブに適したDisk Utilityを使用する
- パーティション方法を使用する(exFAT/FAT32ドライブに適しています)
- 再フォーマット方法を使用する(NTFSフォーマットされたドライブに適しています)
さあ始めましょう〜
外部ドライブをAPFSに変換する前の準備
外部ハードドライブのファイルシステムをAPFS形式に変換する詳細な手順に進む前に、いくつかの重要な準備を行う必要があります。
ディスク上の重要なファイルをバックアップする
重要なファイルを保管しているドライブで操作を試みる場合、特に起動ディスクの場合は、まず最初にバックアップを作成する必要があります。ファイルシステムを変換するなど、ドライブの保管されているデータに影響を与えない操作でも、常にデータ損失を回避するために注意を払う必要があります。
ドライブ全体をクローンしたい場合、対象ディスクの1対1のコピーを簡単かつ迅速に作成できる
macOSをHigh Sierraまたはそれ以降にアップグレードする
APFSを使用するには、MacがmacOS 10.13以降のバージョンで動作している必要があります。したがって、Mac上のmacOSをAPFSと互換性のあるようにアップグレードする必要があります。すべてのMacモデルがmacOS High Sierraおよびそれ以降のバージョンをサポートしているわけではないため、MacがどのmacOSをサポートしているかを確認する必要があります。
外部ハードドライブをAPFSに変換する準備が整ったら、外部ディスクのデータを失うことなく、異なる方法に進む手順に従うことができます。同じニーズを持つ他の人とこの記事を共有してください。
方法1:Disk Utilityで直接外部ハードドライブをAPFSに変換する
外部ハードドライブのファイルシステムがHFS+(Mac OS Extended(Journaled)とも呼ばれる)の場合、AppleはビルトインのmacOSディスクマネージャであるDisk Utilityで直接APFSに変換することを可能にしています。この方法はデータを失うことなく外部ハードドライブをAPFSに変換できます。以下が手順です。
- 外部ハードドライブをMacに接続します。
- Finder > アプリケーション > ユーティリティからディスクユーティリティツールを開きます。
- Viewボタンをタップし、すべてのデバイスを表示します。
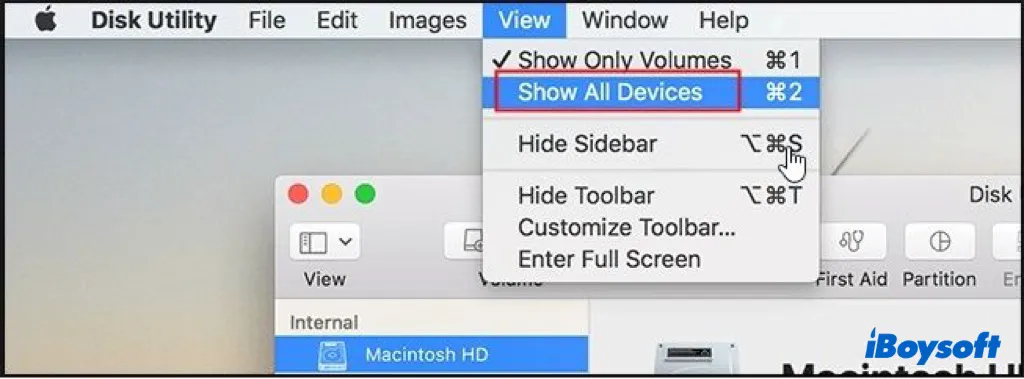
- 左サイドバーで外部ドライブを見つけ、右側に表示されるドライブ情報でHFS+ボリューム/パーティションであることが分かります。
- HFS+ボリュームをコントロールクリックし、メニューからAPFSに変換オプションを選択します。
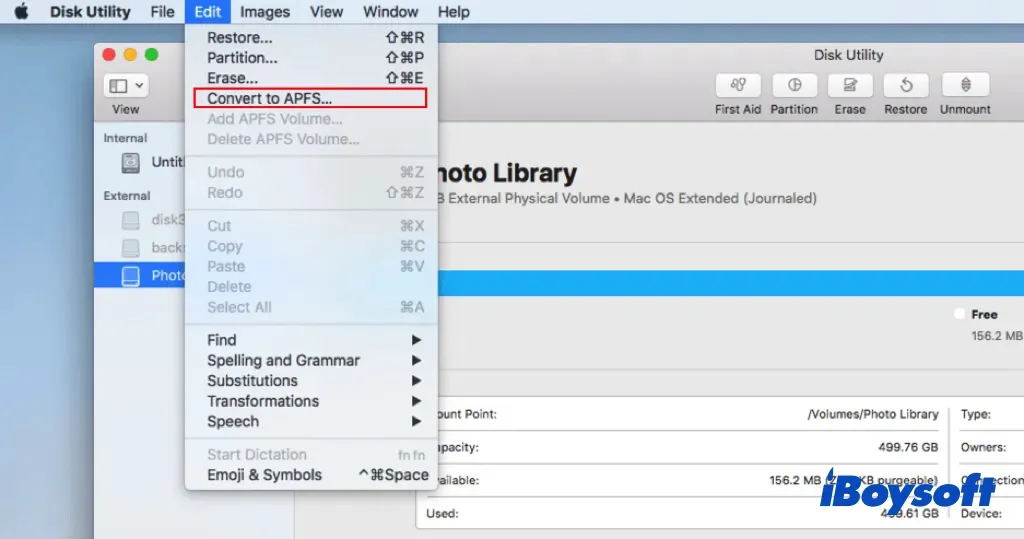
- 変換ボタンをタップして外部ドライブをAPFSに変換します。
- 完了したら、MacでAPFS外部ドライブを使用することができます。
上記の手順で外部ハードドライブをデータを失うことなくAPFSに変換するのに役立つ場合は、以下のボタンをクリックして他の人と共有してください。
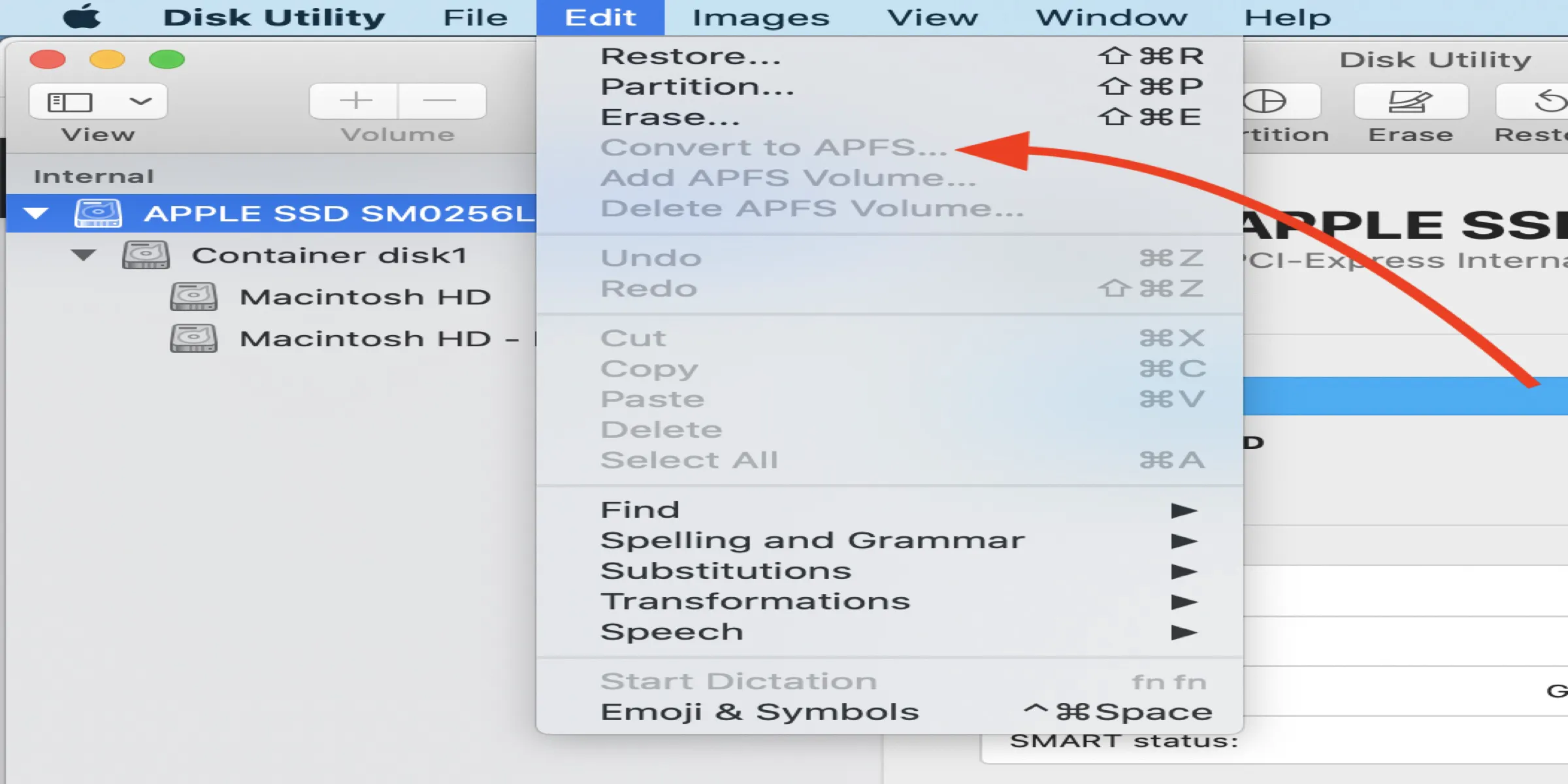
macOSで「APFSに変換」オプションが利用できないか、グレーアウトされている場合の修正方法
この記事では、Disk Utilityで利用できないか、グレーアウトされている「APFSに変換」オプションを修正する方法について説明します。 続きを読む >>
方法2:外部ハードドライブをパーティション分割してAPFSに変換する
もしかすると、外部ハードドライブのファイルシステムがexFATやFAT32であり、WindowsとmacOSの両方と互換性のあるフォーマットの場合、外部ドライブをAPFSに変換するために使用できる「APFSに変換」オプションはありません。ただし、Macでハードドライブをパーティション分割することができます。以下は、Macでドライブをパーティション分割する手順です。
- Finder > アプリケーション > ユーティリティ > ディスクユーティリティ。
- 表示をクリックし、左側にすべてのドライブを表示します。
- 左パネルで外部ハードドライブを選択し、ディスクユーティリティのツールバーでパーティションオプションを選択します。
- デバイス情報のスキームが「GUIDパーティションマップ」にリストされていることを確認します。
- ドライブに名前を付け、フォーマットのドロップダウンメニューからMac OS Extended(ジャーナル付き)を選択します。
- 外部ハードドライブをパーティション分割するためにApplyをクリックします。
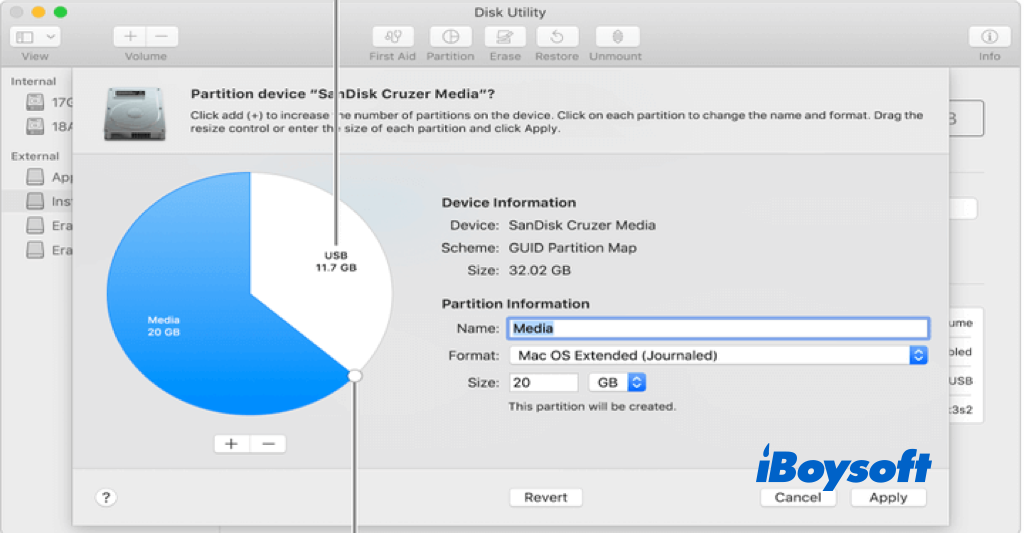
- 今後、方法1と同じ手順でHFS+をAPFSに変換してください。
方法3:フォーマットし直して外部ハードドライブをAPFSに変換する
NTFSなどのファイルシステムでは、Macでドライブを読み取ることしかできません。ファイルを移動、コピー、追加、削除することはできません。また、macOSでNTFSドライブを直接APFSに変換またはパーティション分割することはできません。APFSに完全に対応していないためです。ドライブを完全に利用するには、唯一のオプションはAPFSにフォーマットし直すことで、その際データはすべて消去されます。
データを失うことなく、MacとWindowsの両方で同じドライブを使用したい場合は、プロフェッショナルなNTFS for Macツールを使用して、読み書きのアクセス権を有効にすることを検討してください。
iBoysoft NTFS for Macは、NTFSドライブをMacで読み書き可能モードでマウントし、Windows PCで使用するのと同じように制限なくMacでNTFSドライブにアクセスできるようにします。また、ドライブのフォーマットを行わずにMacでNTFSファイルを表示、コピー、移動、編集することができます。
(1)Disk Utilityを使用して外部ドライブをAPFSにフォーマットする
- NTFS形式の外部ハードドライブをMacに接続し、Disk Utilityを開きます。
- Viewボタンをクリックして、すべてのデバイスを表示します。
- 左側のExternalエリアから、対象の外部ハードドライブを選択します。
- Disk UtilityのEraseボタンを使用して、NTFSドライブをフォーマットします。
- お好みでドライブ名を設定し、APFS形式を選択します。
- フォーマットのプロセスを開始するには、Eraseを選択します。
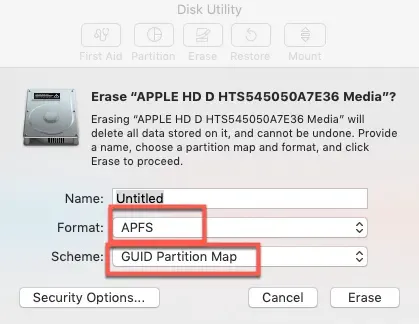
(2)Terminalを使用して外部ドライブをAPFSにフォーマットする
- Finder>Applications>Utilities> Terminal。
- diskutil listと入力し、外部ドライブの名前を見つけます。
- diskutil eraseDisk APFS "NewDriveName" diskNと入力します。
(NewDriveNameを所望の名前に、diskNをディスク識別子に置き換えます。) - 必要に応じて、暗号化または大文字と小文字の区別を追加できます。
今やAPFS外部ハードドライブを取得しましたか?取得した場合は、この有益なポストを他の人と共有してください。
まとめ
Macで外部ドライブをAPFSに変換するための3つの方法を提供しています。外部ドライブのファイル形式がMac OS Extended(ジャーナリング)の場合は、Disk Utilityでデータを失うことなく直接外部ハードドライブをAPFSに変換できます。exFAT/FAT32形式のドライブの場合は、パーティションを変更することでファイルシステムを変更できます。NTFSドライブをAPFSに変換したい場合は、NTFSドライバーを使用するか、APFSにフォーマットすることができます。
APFSへの外部ドライブの変換に関するFAQ
- Q外部ハードドライブでAPFSボリュームを作成する方法
-
A
ディスクユーティリティを使用して、外部ドライブを選択し、パーティションまたはボリュームを追加し、APFS形式を選択し、確認します。
- Q外部SSDにAPFSを使用すべきですか?
-
A
macOSでは、APFSはSSD向けに最適化され、スナップショットなどの機能を提供します。
- QMac外部ドライブ用の最適な形式は何ですか?
-
A
SSD用にはmacOS専用のAPFS、HDDや古いmacOS用のMac OS Extended(ジャーナル付)、クロスプラットフォームでの使用にはExFATを使用します。
