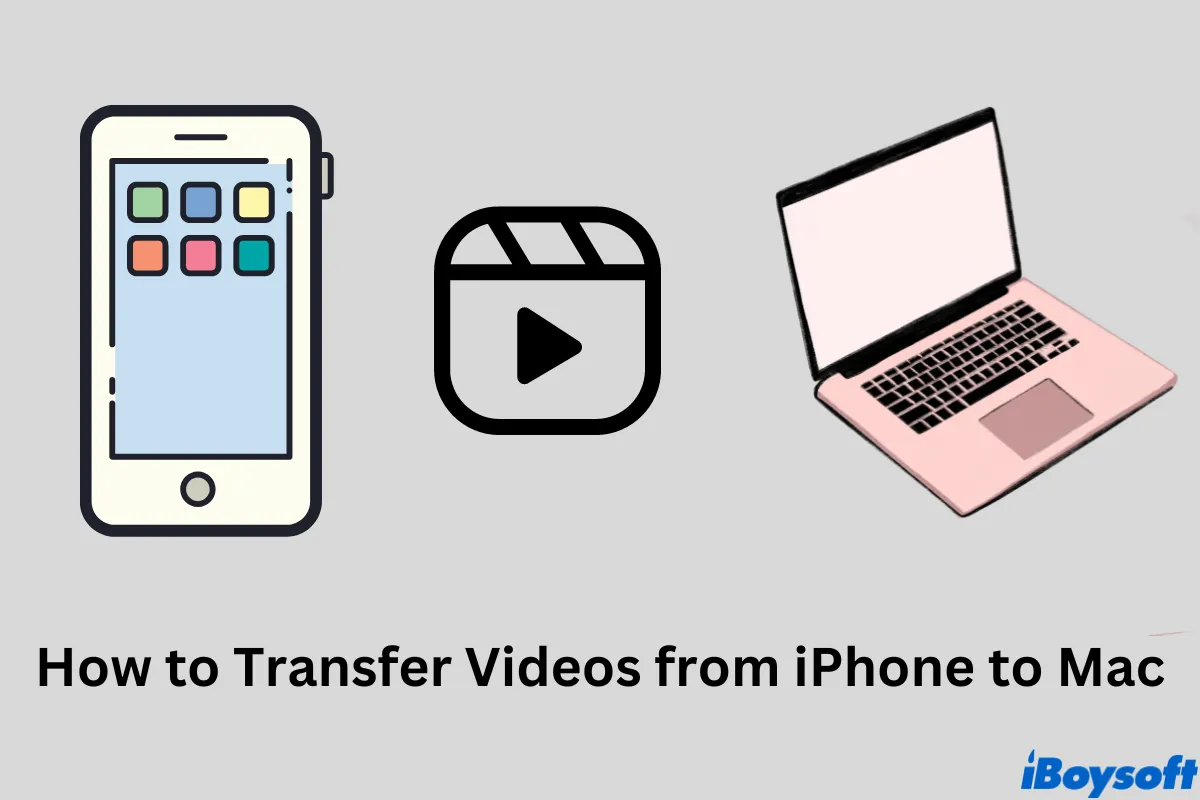Dank des Apple-Ökosystems war der Dateitransfer zwischen Apple-Geräten noch nie so einfach. Zum Beispiel können Apple-Nutzer nahtlos Fotos vom iPhone auf den Mac übertragen ohne zusätzlichen Aufwand. Das Gleiche gilt für wie man Videos vom iPhone auf den Mac überträgt.
In diesem Beitrag werden wir uns auf 6 natürliche Methoden konzentrieren, um Videos vom iPhone auf den Mac zu übertragen, in kürzester Zeit. Möchten Sie den einfachsten Weg wissen, Dateien vom iPhone auf den Mac zu übertragen? Lesen Sie weiter!
Hier finden Sie eine kurze Tabelle, die die Vor- und Nachteile der verschiedenen Möglichkeiten zum Übertragen oder Importieren von Videos vom iPhone auf den Mac vorstellt:
| Möglichkeiten | Vorteile | Nachteile |
| AirDrop verwenden | Drahtlos, kostenlos | Erfordert Hardware-Spezifikationen |
| iCloud verwenden | Drahtlos, kostenlos bis 5 GB | Begrenzter kostenloser Speicherplatz (5 GB) |
| E-Mail nutzen | Drahtlos, kostenlos | E-Mail-Konfiguration erforderlich |
| Google Drive verwenden | Drahtlos, kostenlos, unterstützt Videos über 2 GB | Google-Konto erforderlich |
| Fotos nutzen | Kostenlos, importiert alle Videos mit einem Klick | Ein USB-Kabel ist erforderlich |
| Image Capture verwenden | Kostenlos, importiert alle Videos mit einem Klick | Ein USB-Kabel ist erforderlich |
Videos vom iPhone auf den Mac über AirDrop übertragen
AirDrop ist wahrscheinlich das erste, woran Sie denken, um Videos vom iPhone auf den Mac zu übertragen. Tatsächlich können Sie im Rahmen der Funktion Mac Continuity diese Apple-eigene Funktion nutzen, um Ihre iPhone-Videos auf Ihren Mac zu übertragen, ohne einen Cent auszugeben.
Hinweis: Stellen Sie sicher, dass Ihr iPhone iOS 7 oder neuer ausführt und Ihr macOS OS X Yosemite oder neuer ausführt.
- Verbinden Sie das gleiche Wi-Fi-Netzwerk und schalten Sie Bluetooth auf Ihrem iPhone und Mac ein.
- Schalten Sie auf beiden Geräten AirDrop ein, um die Übertragung von Videos vorzubereiten.
(Auf macOS öffnen Sie den Finder und wählen Sie AirDrop in der linken Spalte aus. Unter dem Signal-Symbol können Sie wählen, ob Sie von Jedermann oder Kontakten entdeckt werden möchten.)
(Auf iOS gehen Sie zu Einstellungen > Allgemein > AirDrop. Wählen Sie aus, ob Sie von Jedermann oder Kontakten entdeckt werden möchten.)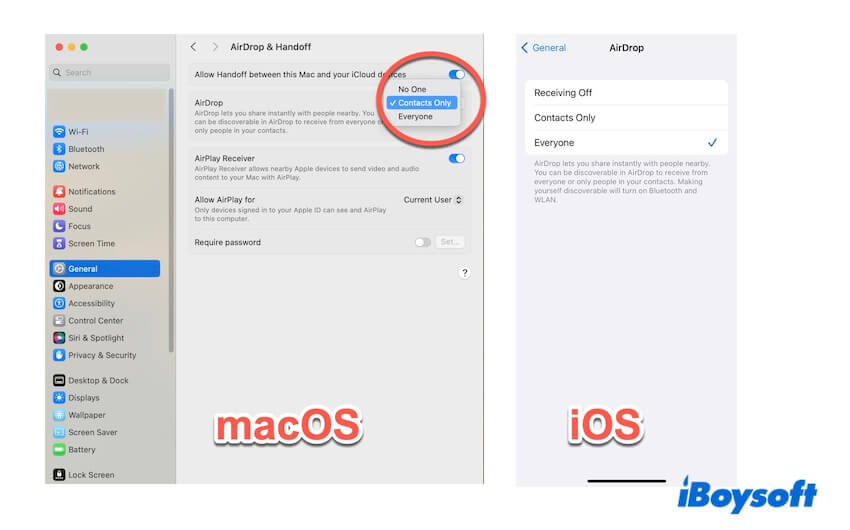
- Öffnen Sie die Fotos-App auf Ihrem iPhone. Wählen Sie die Videos aus, die Sie vom iPhone auf den Mac übertragen möchten. Wenn Sie fertig sind, klicken Sie auf die Teilen-Schaltfläche unten links.
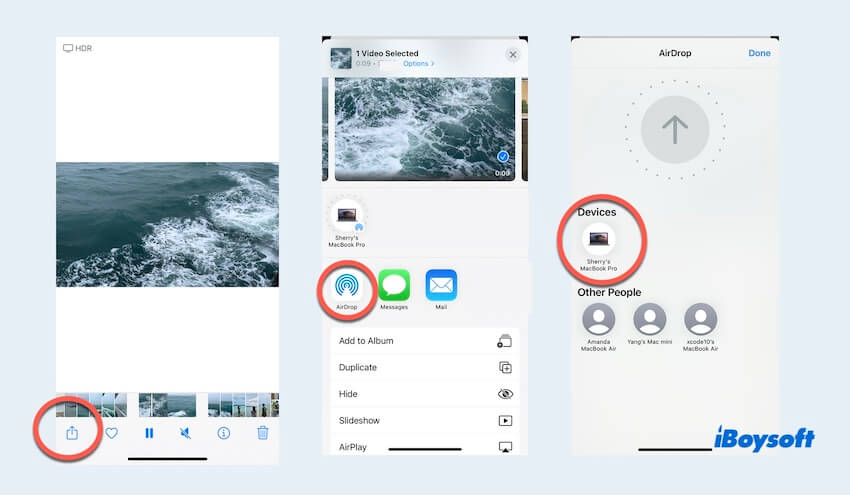
- Ein Freigabe-Fenster wird angezeigt. Suchen Sie Ihr Mac-Gerät in der ersten Zeile und klicken Sie darauf. Der Vorgang beginnt.
- Auf Ihrem Mac sollte eine AirDrop-Nachricht angezeigt werden. Alle empfangenen Videos werden im Downloads-Ordner gespeichert.
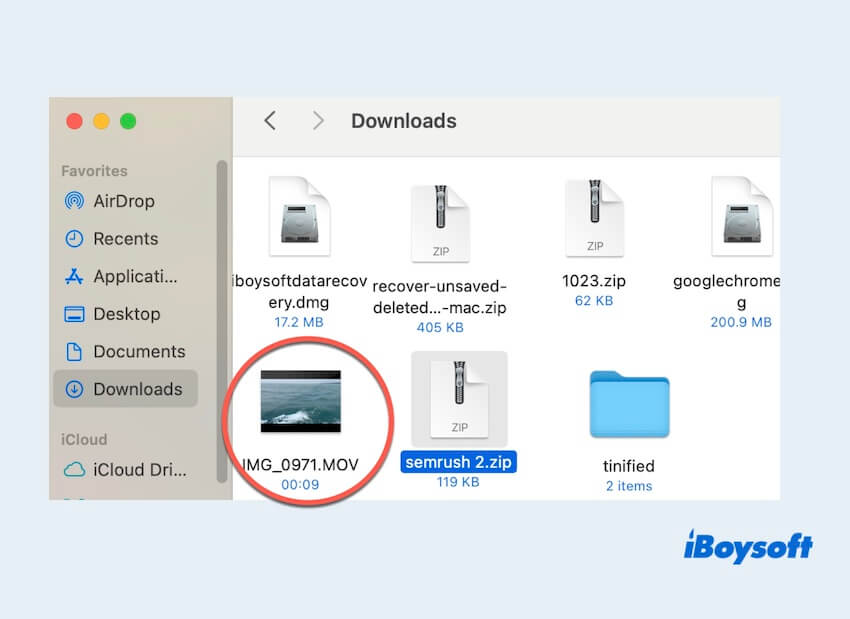
Falls AirDrop nicht funktioniert, erfahren Sie, wie Sie AirDrop auf dem Mac oder iPhone reparieren.
Funktioniert diese Methode? Teilen Sie sie mit Ihren Freunden!
Videos vom iPhone auf den Mac über iCloud übertragen
iCloud ist eine weitere Möglichkeit, Videos drahtlos vom iPhone auf den Mac zu übertragen. Durch Aktivieren von iCloud unter der gleichen Apple ID können Sie Fotos, Videos und andere Dateien auf Apple-Geräten wie Ihrem iPhone, Mac und iPad synchronisieren und Ihr iPhone mit dem Mac synchronisieren. Beachten Sie jedoch, dass iCloud nur 5 GB kostenlosen Speicherplatz bietet. Hoffentlich reicht das für Ihre Videos aus.
- Aktivieren Sie iCloud auf Ihren iOS- und macOS Geräten.
(Auf macOS klicken Sie auf das Apfelsymbol > Systemeinstellungen > Apple-ID. Unter der Option iCloud aktivieren Sie das Kontrollkästchen vor Fotos. Geben Sie das Administratorpasswort ein, wenn Sie dazu aufgefordert werden.)
(Auf iOS gehen Sie zu Einstellungen > Apple-ID > iCloud > Fotos > Um dieses iPhone zu synchronisieren iCloud auf Ihrem iPhone aktivieren.) - Warten Sie, bis iCloud Ihre Videos vom iPhone auf den Mac synchronisiert und hochlädt.
- Öffnen Sie Fotos auf Ihrem Mac. Jetzt sollten Sie alle iPhone-Bilder und -Clips auf Ihrem macOS-Gerät anzeigen können.
- Rufen Sie icloud.com auf, melden Sie sich in Ihrem Konto an und laden Sie Ihre gewünschten Videos herunter.
- Wählen Sie Fotos. Sie sollten alle in iCloud gespeicherten Fotos, einschließlich Videos, sehen können. Wählen Sie diejenigen aus, die Sie auf Ihrem Mac speichern möchten, und klicken Sie auf die Schaltfläche Herunterladen.
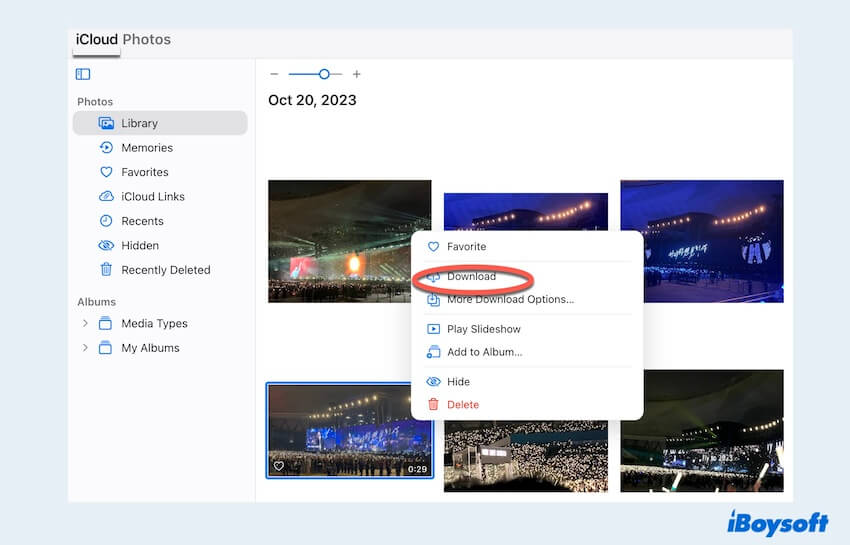
- Warten Sie, bis der Download abgeschlossen ist. Überprüfen Sie dann den Downloads-Ordner, um die übertragenen Videos von Ihrem iPhone auf Ihrem Mac zu finden.
Videos vom iPhone auf den Mac übertragen via Mail
Überraschenderweise gibt es noch eine weitere drahtlose Möglichkeit, Videos vom iPhone auf den Mac zu übertragen, und das ist die Verwendung der Mail-App.
- Auf Ihrem iOS-Gerät wählen Sie die Videos aus, die Sie an Ihren Mac senden möchten. Klicken Sie dann auf die Schaltfläche Teilen. Wählen Sie dieses Mal das Symbol E-Mail.
- Wählen Sie ein E-Mail-Konto aus und führen Sie die Verifizierung durch. Alle ausgewählten Videos werden an Ihre E-Mail-Adresse gesendet.
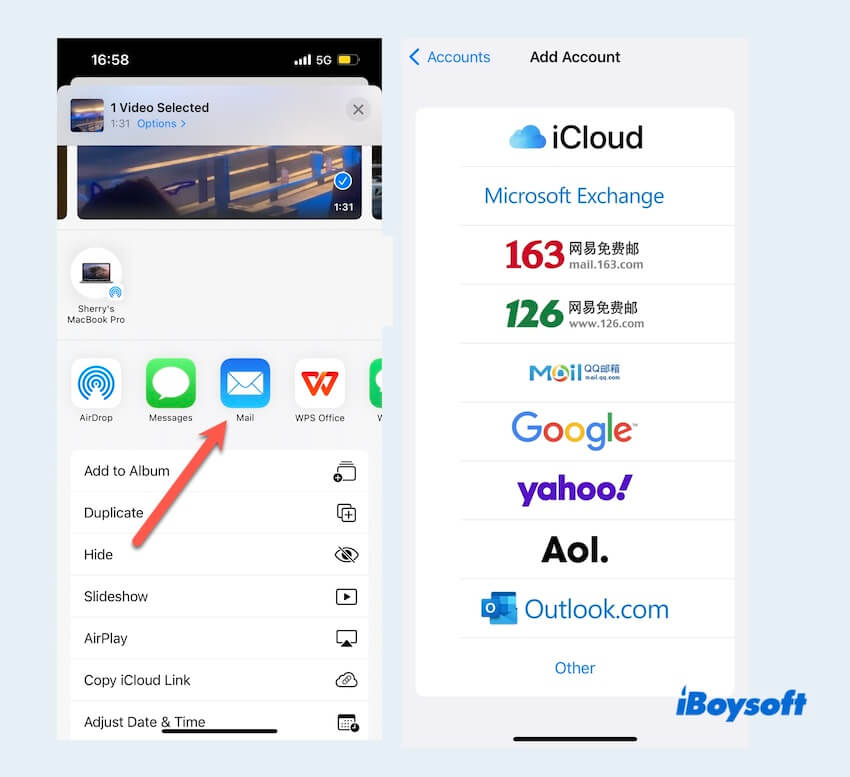
- Öffnen Sie die Mail-Anwendung auf Ihrem Mac. Betrachten und laden Sie Ihre Videos ganz einfach herunter.
Videos vom iPhone auf den Mac übertragen via Google Drive
Möchten Sie eine Reihe von Videos größer als 2GB gleichzeitig von Ihrem iOS-Gerät auf Ihr MacBook übertragen? Nutzen Sie jetzt die weit verbreitete Anwendung Google Drive! Hier ist wie Sie Videos vom iPhone auf den Mac via Google Drive übertragen:
- Laden Sie die Anwendung Google Drive auf Ihrem iPhone herunter. Melden Sie sich an mit Ihrem Google-Konto an, um zu beginnen.
- Starten Sie die App und laden Sie die Videos hoch, die Sie übertragen möchten.
- Greifen Sie über den Webbrowser Ihres Macs auf drive.google.com zu und melden Sie sich in Ihrem Konto an.
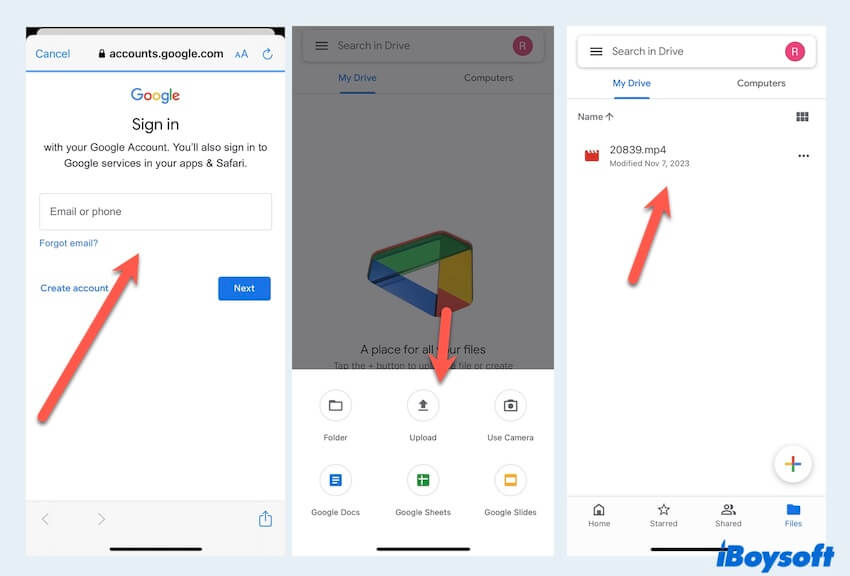
- Laden Sie die zuvor auf Ihren Mac hochgeladenen Videodateien herunter.
Videos vom iPhone auf den Mac übertragen mit Fotos
Es gibt noch einen anderen Weg, den Übertragungsprozess abzuschließen. Alles, was Sie brauchen, ist ein USB-Kabel und die Anwendung Fotos.
- Verbinden Sie Ihr iPhone mit Ihrem Mac, indem Sie das USB-Kabel an beiden Seiten anschließen.
- Öffnen Sie die Fotos-App auf Ihrem Mac. Schauen Sie in der linken Seitenleiste und klicken Sie auf Ihr iPhone unter Geräte.
- In dem rechten Fenster, je nach Situation, wählen Sie Alle neuen Videos importieren. Oder markieren Sie Ihre gewünschten Videos und wählen Sie X ausgewählte Videos importieren.
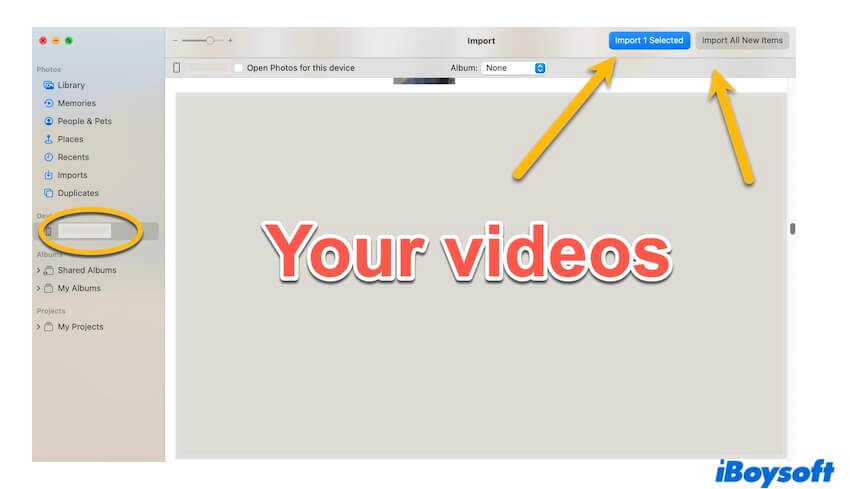
(Die auf Ihrem iPhone auf den Mac importierten Videos erscheinen im Album "Letzter Import". Oder Sie können die importierten Videos finden über Finder > Anwendungen > Rechtsklick auf Fotos > Paketinhalt anzeigen > Masters.)
Videos vom iPhone auf den Mac übertragen mit Image Capture
Image Capture ist eine weitere nützliche Methode, wenn Sie es auf Ihrem MacBook verwenden, das ebenfalls ein USB-Kabel benötigt. Befolgen Sie einfach diese Schritte:
- Verwenden Sie ein USB-Kabel, um Ihr iPhone mit Ihrem Mac zu verbinden. Öffnen Sie Image Capture auf Ihrem Mac, wenn Sie bereit sind.
- In der linken Spalte von Image Capture finden Sie Ihr iOS-Gerät unter GERÄTE.
- Geben Sie Ihrem Zielordner einen Namen, wählen Sie dann aus, ob Sie alle Fotos oder bestimmte Bilder importieren möchten, und klicken Sie auf Herunterladen oder Alle herunterladen.
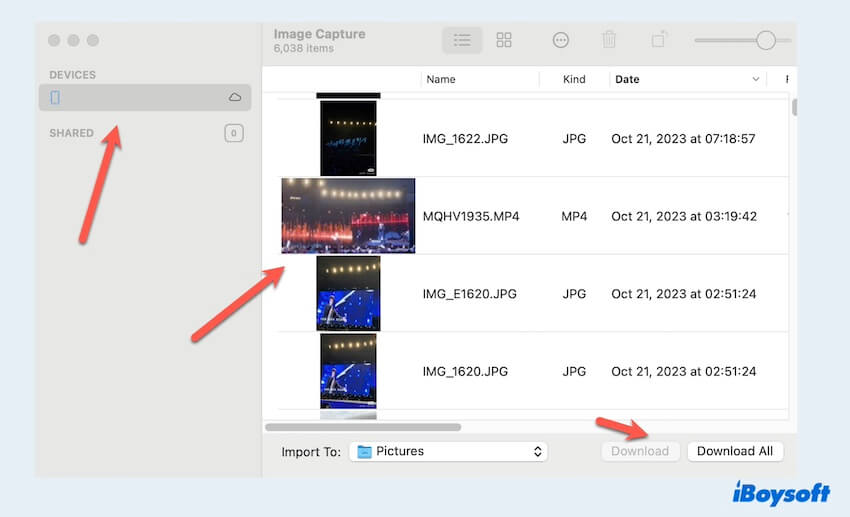
Das Übertragen von Videos vom iPhone auf den Mac erfolgreich abgeschlossen? Teilen Sie es mit anderen!
Zusammenfassung
In diesem Beitrag werden vier drahtlose Methoden vorgestellt, um Videos vom iPhone auf den Mac zu übertragen. Wenn Sie keine Probleme mit der Verwendung eines USB-Kabels haben, können Sie lernen, wie Sie Videos von Ihrem iPhone auf Ihren Mac über die Fotos- und Image Capture-Apps übertragen. Haben Sie etwas Neues zu teilen? Hinterlassen Sie unten einen Kommentar!