Appleエコシステムのおかげで、Appleデバイス間のファイル転送はかつてないほど簡単になりました。例えば、AppleユーザーはiPhoneからMacへ、余計な手間をかけずにシームレスに写真を転送できます。同じことがiPhoneからMacへのビデオの転送方法でも可能です。
この記事では、iPhoneからMacへ動画を瞬時に転送する6つのネイティブな方法を紹介します。iPhoneからMacへファイルを転送する最も簡単な方法を知りたいですか?続きをお読みください!
以下は、iPhoneからMacにビデオを転送またはインポートする方法の長所と短所を簡単に紹介する表です:
| 方法 | 長所 | 短所 |
| AirDropの使用 | ワイヤレス、無料 | ハードウェアの仕様が必要です |
| iCloudの使用 | ワイヤレス、5GBまで無料 | 5GBの無料スペースに制限があります |
| メールの利用 | ワイヤレス、無料 | メールの設定が必要です |
| Google Driveの利用 | ワイヤレス、無料、2GB以上のビデオに対応 | Googleアカウントが必要です |
| 写真の活用 | 無料、1クリックですべてのビデオをインポート | USBケーブルが必要です |
| Image Captureの使用 | 無料、1クリックですべてのビデオをインポート | USBケーブルが必要です |
AirDrop で iPhone から Mac に動画を転送
iPhoneからMacに動画を転送する手段として、まず思い浮かぶのはAirDropかもしれません。Macの連携機能の一部として、Appleの内蔵機能であるAirDropを使えば、iPhoneの動画をMacに無料で転送できます。
注意: iPhoneがiOS 7以降で動作しており、macOSがOS X Yosemite以降で動作していることを確認してください。
- iPhoneとMacで同じWi-Fiネットワークに接続し、Bluetoothをオンにしてください。
- 両方のデバイスでAirDropをオンにして、ビデオ転送の準備をしてください。
(macOSの場合は、Finderを開き、左側の列から「AirDrop」を選択します。信号アイコンの下で、「全員」または「連絡先のみ」の検出対象を選択できます。)
(iOSの場合は、「設定」>「一般」>「AirDrop」に移動し、「全員」または「連絡先のみ」の検出対象を選択できます。)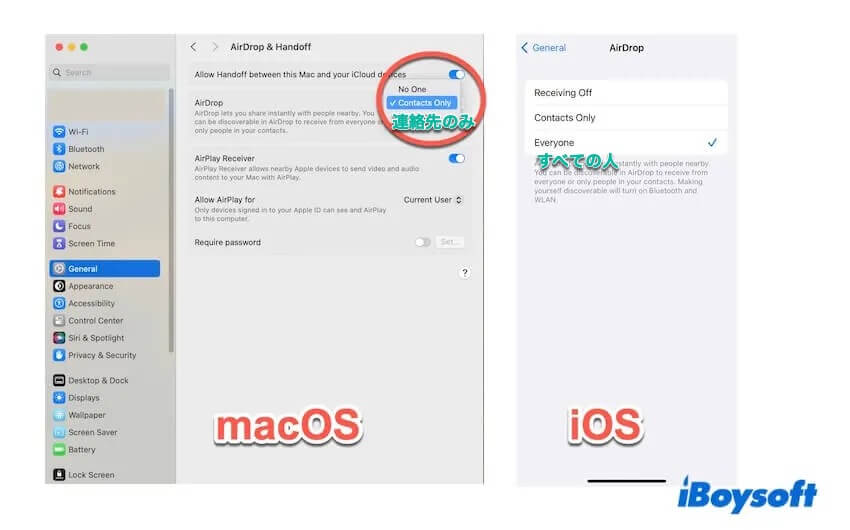
- iPhoneで写真アプリを開いてください。iPhoneからMacに転送したい動画を複数選択します。選択が完了したら、左下の共有ボタンをクリックします。
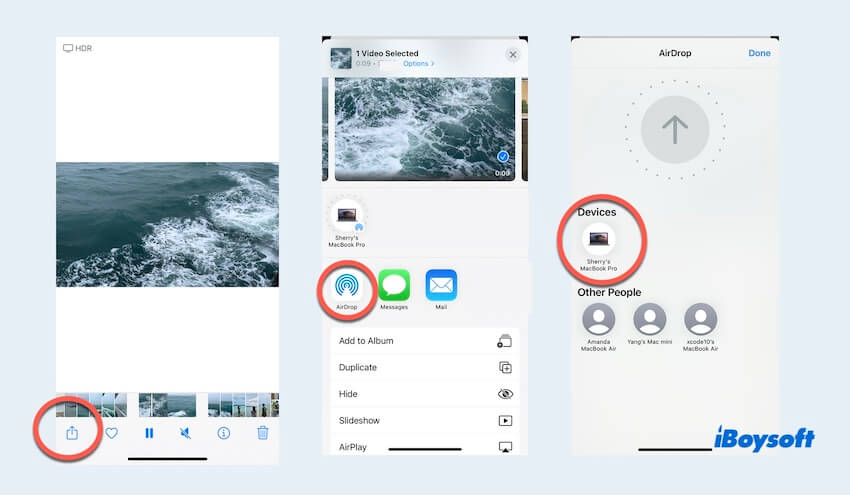
- 共有ウィンドウがポップアップ表示されます。最初の行でMacデバイスを見つけてクリックすると、ドロップが開始されます。
- MacにAirDropメッセージが表示されます。受信した動画はすべてダウンロードフォルダに保存されます。
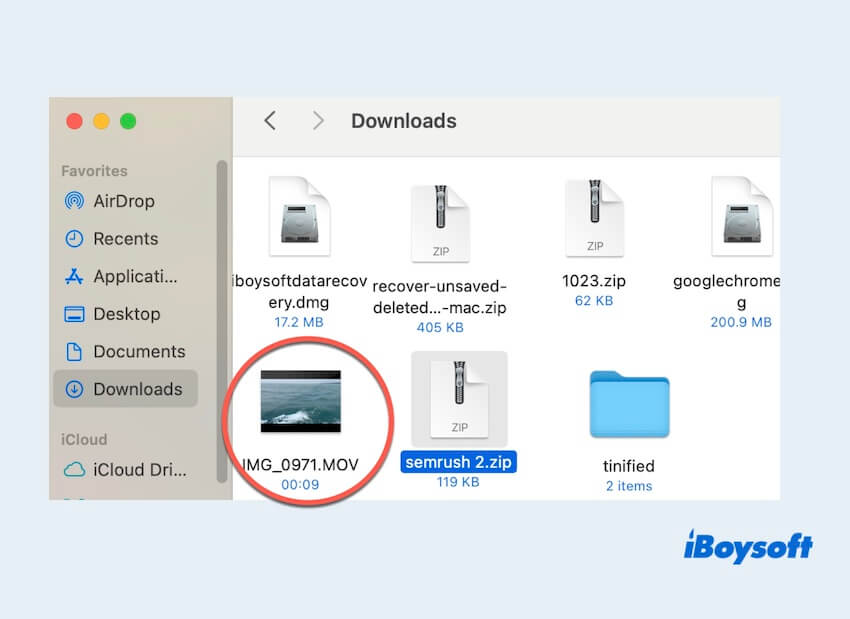
AirDropが動作しない場合は、MacまたはiPhoneでAirDropが動作しない場合の修正方法を確認してください。
この方法は有効ですか?友達と共有しましょう!
iCloudを使ってiPhoneからMacにビデオを転送する
iCloudは、別の方法でiPhoneからMacにワイヤレスでビデオを転送する方法です。同じApple IDでiCloudを有効にすることで、iPhone、Mac、iPadなどのAppleデバイス上の写真、ビデオ、およびその他のファイルを同期することができます。iPhoneをMacに同期することができます。ただし、iCloudは無料スペースが5GBしかサポートしていませんので、ビデオに十分な容量があるかどうか注意してください。
- あなたのiOSおよびmacOSデバイスでiCloudをオンにしてください。
(macOSでは、Appleアイコンをクリックしてシステム環境設定 > Apple IDをクリックしてください。iCloudオプションの前にあるチェックボックスをオンにしてください。パスワードが求められた場合は、管理者パスワードを入力してください。)
(iOSでは、設定 > Apple ID > iCloud > 写真で、iPhoneのiCloudを有効にするためにこのiPhoneを同期してください。) - iCloudが同期され、iPhoneの動画がMacにアップロードされるのを待ちます。
- Macで写真を開きます。これで、すべてのiPhoneの画像とクリップをmacOSデバイスで表示できるはずです。
- icloud.com に移動し、アカウントにサインインして、必要な動画をダウンロードしてください。
- 写真を選択します。iCloudに保存されているすべての写真とビデオが表示されます。Macに保存したい写真を選択し、ダウンロードボタンをクリックしてください。
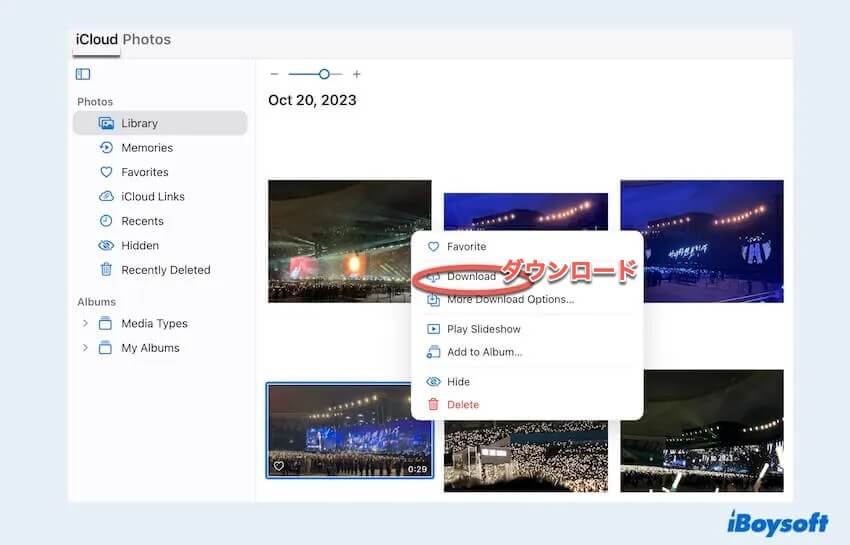
- ダウンロードプロセスが終了するまでお待ちください。その後、ダウンロードフォルダを確認して、iPhoneからMacに転送された動画を見つけます。
メールを使用してiPhoneからMacに動画を転送する
驚くべきことに、iPhoneからMacに動画を転送するための無線通信の方法がもう一つあります。それはメールアプリを使用する方法です。
- iOSデバイスで、Macに送信したい動画を選択します。次に共有ボタンをクリックします。そして、今回はメールアイコンを選択します。
- メールアカウントを1つ選択し、確認を完了します。選択したすべての動画がメールアドレスに送信されます。
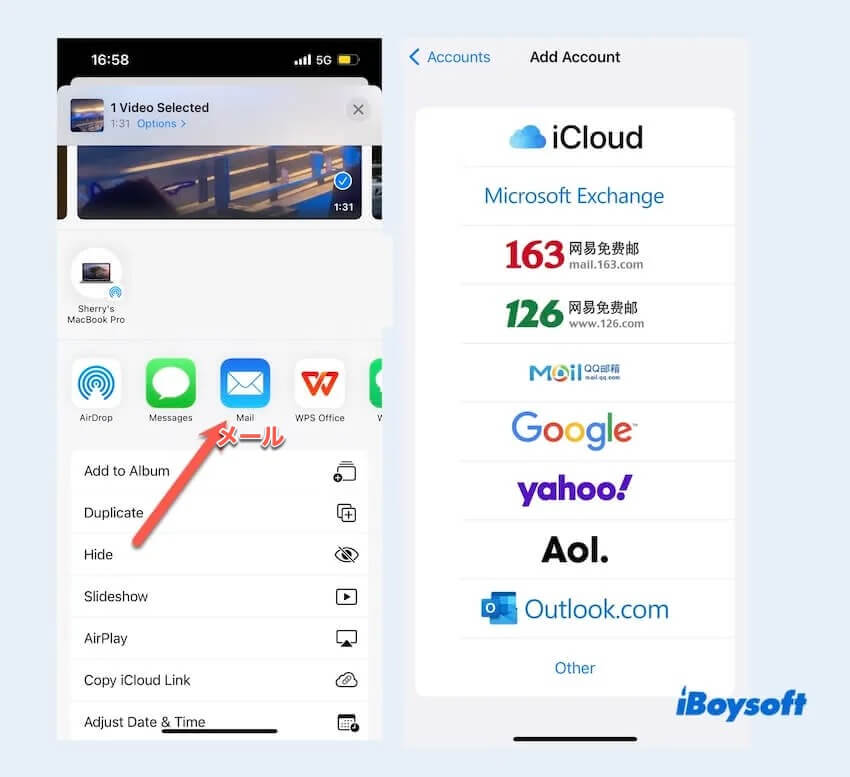
- Macのメールアプリを開きます。簡単に動画を表示してダウンロードできます。
Google Driveを使用してiPhoneからMacに動画を転送する
iOSデバイスから一度に2GB以上の動画のバッチをMacBookに転送することを期待しています。広く利用されているGoogle Driveアプリケーションを使用することをお勧めします。ここでは、Google Driveを介してiPhoneからMacに動画を転送する方法を説明します:
- iPhoneにGoogle Driveアプリケーションをダウンロードしてください。Googleアカウントでサインインして開始します。
- アプリを起動し、転送したい動画をアップロードします。
- Macのウェブブラウザでdrive.google.comにアクセスし、アカウントにサインインします。
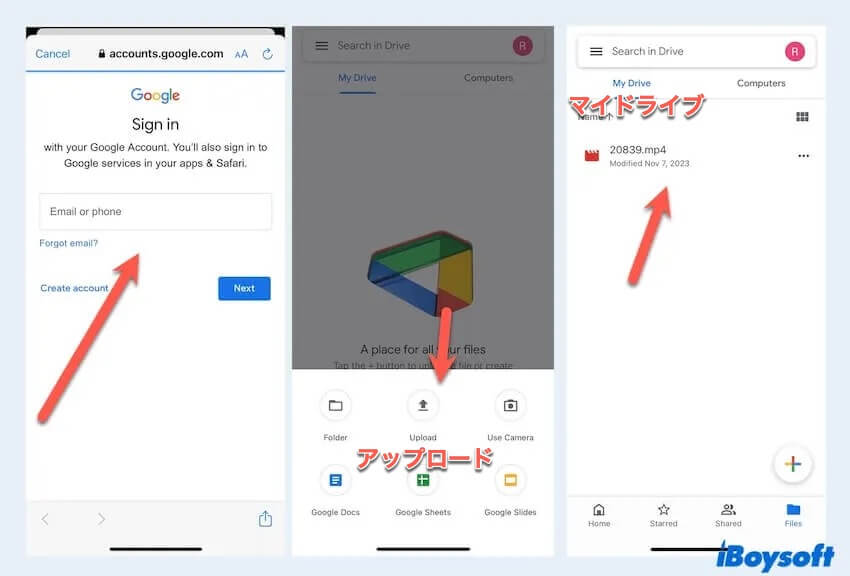
- 以前にアップロードしたビデオファイルをMacにダウンロードします。
iPhoneからMacへのビデオの転送方法:Photosを使用する
アプリケーションPhotosとUSBケーブルを使用して、別の方法で転送プロセスを完了することができます。
- USBケーブルを使って、iPhoneとMacを接続します。
- Mac上で写真アプリを起動します。左のサイドバーを見て、デバイスの下にあるiPhoneをクリックします。
- 右側のウィンドウで、状況に応じて「すべての新しいビデオをインポート」を選択します。または、必要なビデオにチェックを入れて「○の項目を読み込む」を選択します。
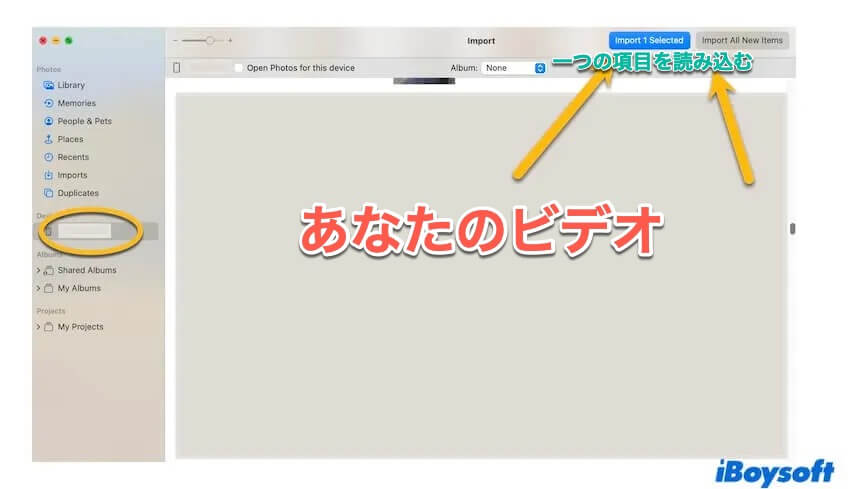
(iPhoneからMacにインポートしたビデオは、「前回のインポート」アルバムに表示されます。または、Finder > アプリケーション > 写真アイコンを右クリック > パッケージの内容を表示 > マスターからインポートしたビデオを見つけることもできます。)
iPhoneからMacへのビデオの転送方法:Image Captureを使用する
Image Captureは、MacBookで使用する場合に便利な方法であり、USBケーブルも必要です。以下の手順に従ってください。
- USBケーブルでiPhoneとMacを接続します。準備ができたら、MacでImage Captureを起動します。
- Image Captureの左側の「デバイス」欄で、iOSデバイスを探します。
- 保存先フォルダに名前を付け、すべての写真をインポートするか、特定の画像をインポートするかを選択して、「ダウンロード」または「すべてダウンロード」をクリックします。
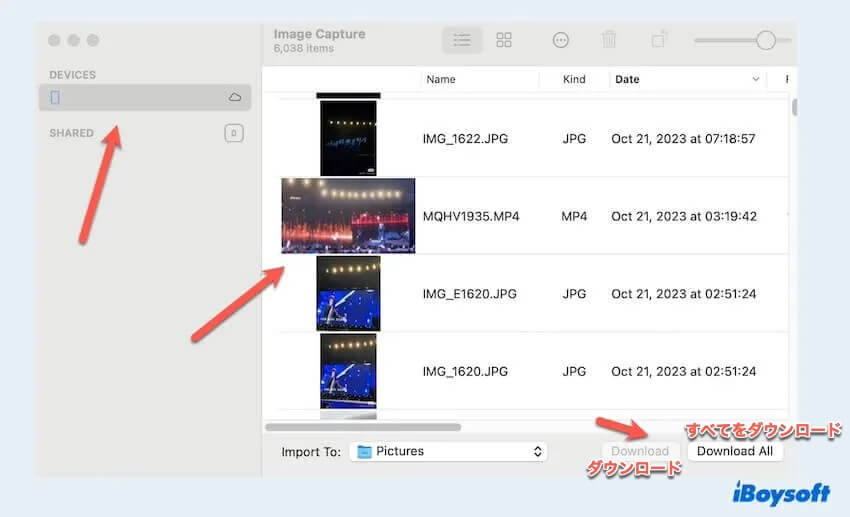
iPhoneからMacへのビデオの転送が成功しましたか?他の人と共有しましょう!
まとめ
この記事では、iPhoneからMacに動画をワイヤレスで転送する4つの方法をご紹介します。USBケーブルを使っても構わない場合は、「写真」アプリと「イメージキャプチャ」アプリを使ってiPhoneからMacに動画を転送する方法もご覧ください。何か新しい情報があれば、ぜひ下のコメント欄にご記入ください!
iPhoneからMacへのビデオの転送方法に関するFAQ
- QiPhoneからMacへ大きなビデオを転送する方法はありますか?
-
A
AirDropを使用して、iPhoneからMacへ大きなビデオを転送することができます。両方のデバイスでAirDropをオンにし、iPhoneで希望するビデオを選択します。共有ボタンをクリックし、ビデオをドロップするように選択します。
- QiPhoneからMacへビデオを転送する最も簡単な方法は何ですか?
-
A
AirDropは、追加のソフトウェアのダウンロードや他の周辺機器の使用なしで、Appleデバイス間でファイルをワイヤレスで転送する最も簡単な方法です。
- QiPhoneからMacへのビデオ転送をワイヤレスで行う方法はありますか?
-
A
AirDrop、iCloud、メールの使用を含む3つの方法で、iPhoneからMacへビデオをワイヤレスで転送することができます。
- QiPhoneからMacへのビデオ共有は可能ですか?
-
A
はい、AirDrop、iCloud、メール、写真、Image Captureを利用した方法を含め、複数の方法でiPhoneからMacへビデオや他のファイルを共有することができます。
