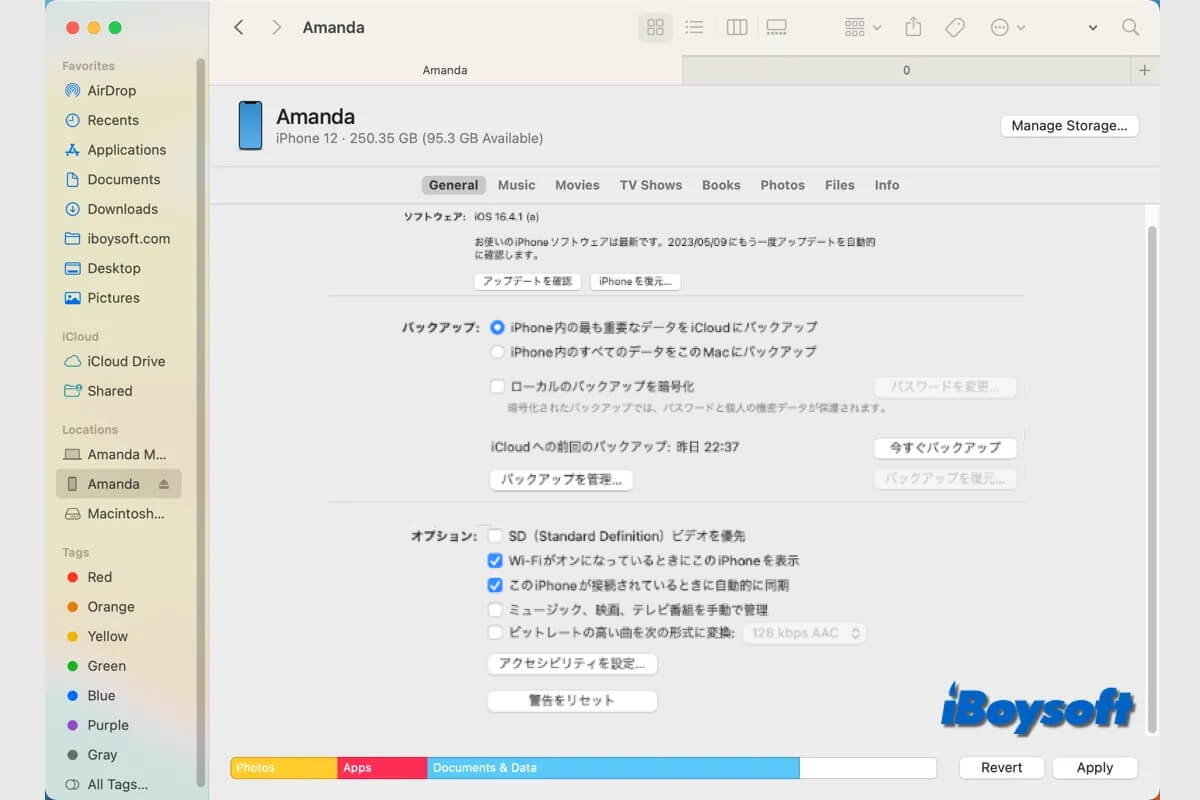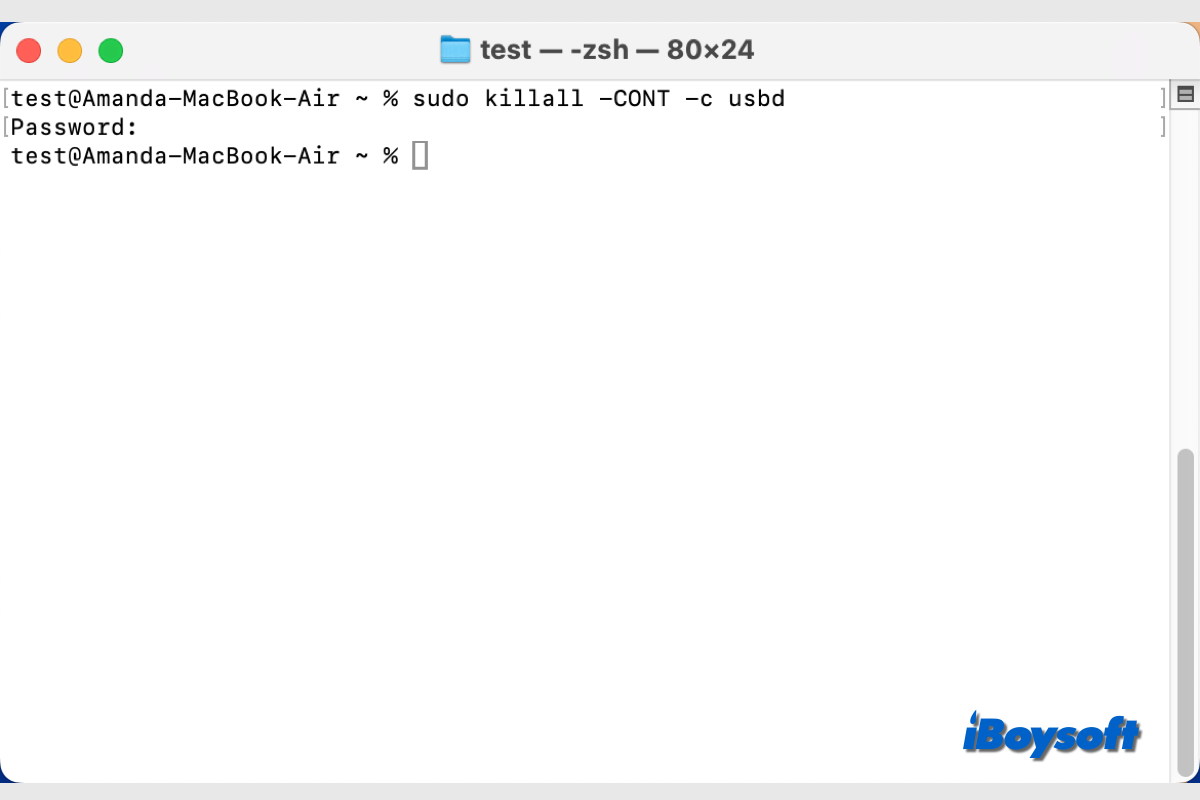万が一のデータ損失を防ぐために、iPhoneまたはiPadのコンテンツをコンピュータに同期したい場合や、必要に応じて両方のデバイスにある音楽、写真、ファイルにアクセスしたい場合など、様々な状況が考えられます。iPhoneとMacを同期したことがない方は、このチュートリアルが役立ちます。
| iPhoneをMacと同期する方法 | アプリのダウンロードの有無 | 難易度レベル |
| FinderでiPhoneをMacと同期 | しない | 中級 |
| iCloudを使用してiPhoneとMacを同期 | しない | 簡単 |
| サードパーティーのソフトウェアを使用してiPhoneをMacと同期 | はい | 簡単 |
iPhone/iPadとMacをFinderで同期する方法
サードパーティ製のソフトウェアを使わずに、macOS 内蔵のファイルマネージャー Finder だけで iPhone と MacBook Air/Pro/iMac を同期できます。iPhone と Mac を初めて同期する際は USB ケーブルが必要ですが、次回からは Wi-Fi 経由で同期するように設定できます。詳細は後ほど説明します。
- USBまたはUSB-Cケーブルを使用して、iPhone/iPadをMacに接続します。
- Mac上でFinderを開き、場所の下でデバイスを見つけます。
- iPhone/iPad のアイコンが表示されているデバイス名をクリックします。
- iPhoneをMacと接続するために、信頼をタップします。
- iPhoneをMacとWiFi経由で同期する方法:ボタンバーで「一般」をタップし、オプションの下で、Wi-Fi接続中にこのiPhoneを表示するのチェックボックスをチェックし、適用をクリックします。
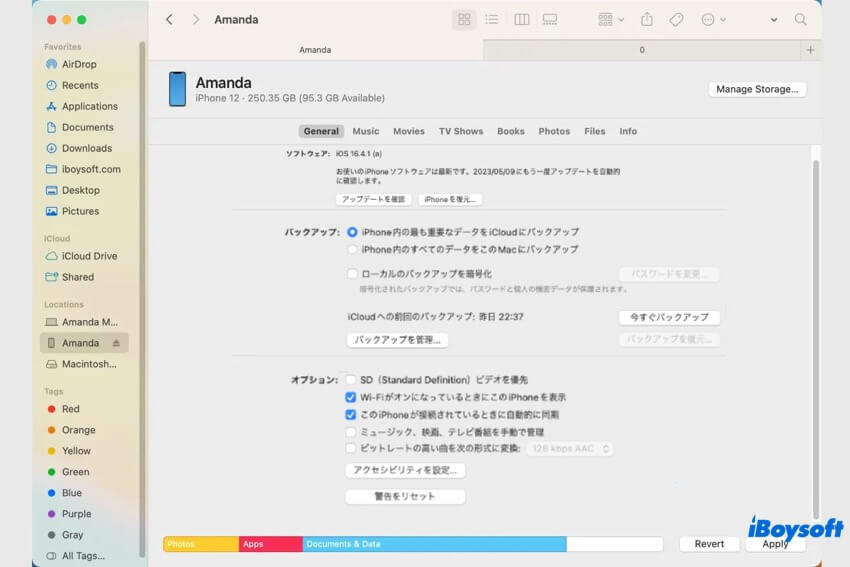
- 一般の隣に、同期したいコンテンツのタイプをクリックできます。
- (デバイス名)にxxを同期をチェックし、希望するコンテンツを選択します。
- その後、プロセスを開始するために適用>同期をクリックします。
- iPhone/iPadの横にある取り出すボタンをクリックしてから、デバイスを切断してください。
Finderで接続されたiPhone/iPadに同期できるものは次の通りです:
- iPhoneとMac間で音楽を同期
- iPhoneとMac間で映画を同期
- iPhoneとMac間でTV番組を同期
- iPhone/iPadにポッドキャストを同期
- iPhone/iPadにオーディオブックを同期
- iPhoneとMac間で書籍を同期
- iPhoneとMac間で写真を同期
- iPhoneからMacへファイルを同期
- 連絡先とカレンダーをiPhoneに同期
他の人がiPhone/iPad/iPod TouchとMacを同期するのに役立つ手順を共有しましょう!
iCloud 経由で iPhone/iPad を Mac と同期する方法
Apple は Finder に加えて、iPhone/iPad/iPod Touch と Mac の間でコンテンツを同期できる機能も提供しています。iCloud もそのようなサービスの一つです。iPhone、iPad、iPod Touch、Apple TV、Mac など、ほとんどの Apple デバイスで利用できます。iCloud 対応のコンテンツは、同じ Apple ID でログインしていれば同期できます。
iCloud 経由で iPhone と Mac を同期できるアプリには、写真、iCloud Drive、iCloud メール、パスワードとキーチェーン、メモ、「Mac を探す」、連絡先、カレンダー、リマインダー、Safari、株価、ホーム、Wallet、Siri、Freeform などがあります。例えば、Mac と iPhone/iPad/iPod Touch の間でカレンダーを同期したい場合は、両方のデバイスのカレンダーアプリで iCloud を有効にする必要があります。
iPhone/iPad/iPod TouchでアプリのiCloudを有効にする方法:
- 設定に移動し、自分の名前をタップするか、「デバイスにサインイン」をタップします。
- Apple IDとパスワードを入力してサインインします。
- iCloudをタップし、同期したい機能またはアプリをクリックして、ボタンをオンに切り替えます。iOS 16、iPadOS 16以降で「すべて表示」をクリックすると、さらに多くのアプリが表示されます。
MacBook Air/Pro/iMacでアプリのiCloudを有効にする方法:
- Appleメニューに移動し、システム環境設定/システム設定を選択します。
- Apple IDをタップするか、macOS Monterey 以前ではサインインします。ユーザー名をタップするか、Apple ID でサインインします。
- iCloudをクリックし、目的のアプリまたは機能で iCloud をオンにします。
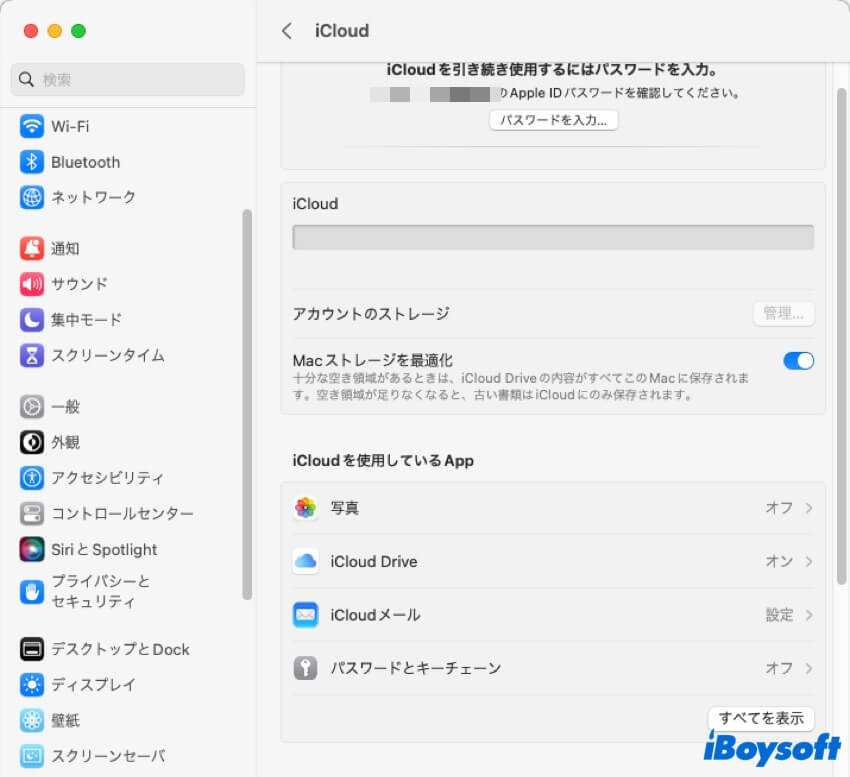
さらに、アプリの設定をいくつか変更することで、iCloud経由でiPhoneをMacに同期できます。メッセージアプリの場合は、アプリのメニューバーで「メッセージ」>「設定」をクリックし、「iMessage」を選択して「iCloudでメッセージを有効にする」にチェックを入れます。MacのApp Storeの場合は、「App Store」>「設定」をクリックし、「他のデバイスで購入したアプリを自動的にダウンロードする」にチェックを入れます。 写真アプリでは、その設定に移動し、iCloud写真と共有アルバムの機能があります。
以下もご参照ください:iPhone/iPadからMacに連絡先を同期させない場合は?【理由&修正方法】
この方法は役立ちましたか?もし役立つ場合は、以下のボタンをクリックして共有してください!
サードパーティーアプリを使用してiPhoneをMacに同期する方法
FinderやiCloudなどのAppleのソリューションでは、すべての種類のコンテンツをカバーできないため、ニーズを満たすサードパーティ製ソフトウェアをお探しですか?これらのアプリは、より多くの可能性を提供します。同期するコンテンツを選択したり、iPhoneを複数のMacと同期したりすることができます。おすすめのアプリは、SyncMate、Syncios、BusyMac、PhotoSyncです。
おまけのヒント:Appleデバイスを同期するその他の方法
上記で共有した方法に加え、macOS、iOS、およびiPadOSに付属している他の機能があり、Appleデバイス間でコンテンツを同期するために適用できます:
- iPhoneからMacに写真を転送は、Image Captureを使用します。
- iPhone/iPad/iPod TouchとMac間でAirpDropアイテムを送信します。
- ユニバーサルクリップボードを使って、Mac、iPhone、iPad間でコピーとペーストします。
- iPhoneとMac間でアプリやタスクを引き継ぎます。
- iPhoneからMacへののAirPlay。
この投稿をSNSで共有して、より多くの人々の役に立ちます!