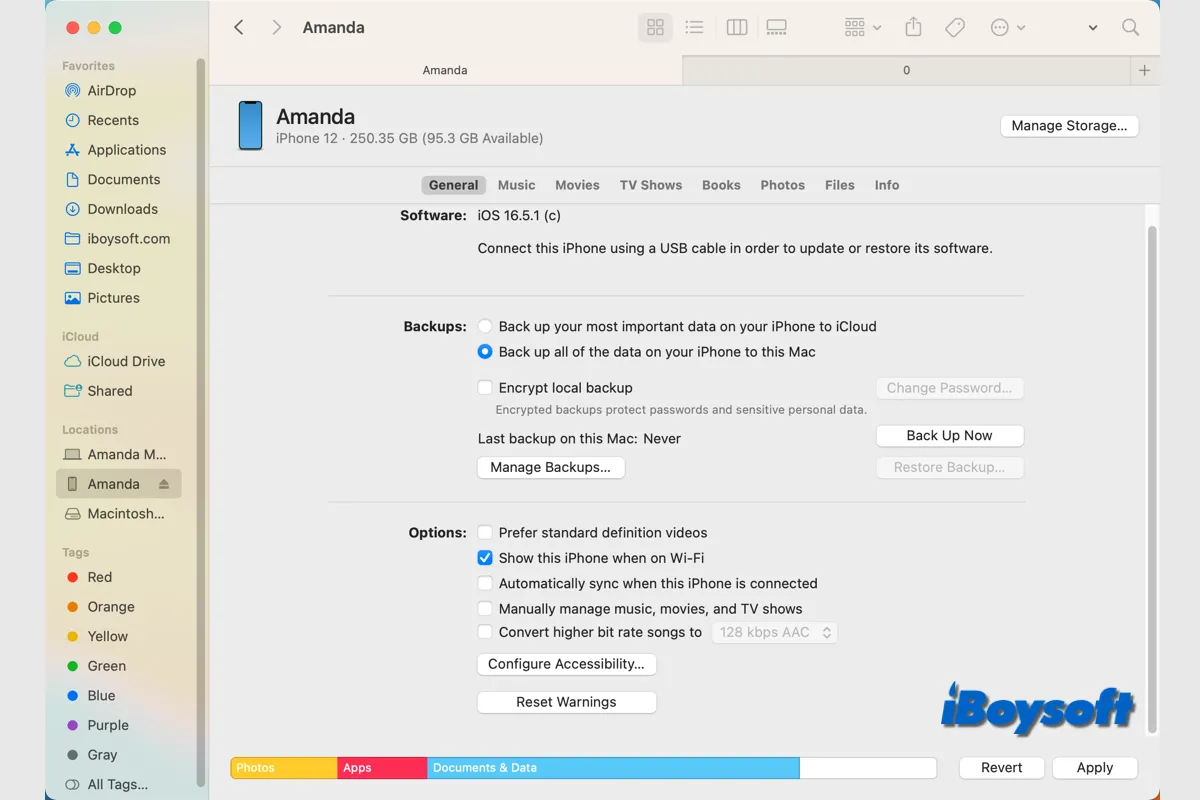Puede que quieras sincronizar el contenido de tu iPhone o iPad con tu ordenador para evitar la pérdida accidental de datos o para acceder a la música, fotos y archivos en cualquiera de los dispositivos según sea necesario. Si nunca has sincronizado tu iPhone con tu Mac antes, esta es una guía completa para ti.
| Formas de sincronizar iPhone con Mac | ¿Descargar aplicación o no? | Nivel de dificultad |
| Sincronizar iPhone con Mac en Finder | No | Medio |
| Sincronizar iPhone y Mac con iCloud | No | Fácil |
| Sincronizar iPhone con Mac usando software de terceros | Sí | Fácil |
Cómo sincronizar tu iPhone/iPad y Mac con Finder
Sin necesidad de ningún software de terceros, el administrador de archivos integrado en macOS, Finder, es suficiente para sincronizar tu iPhone con el MacBook Air/Pro/iMac. Para la primera vez que sincronices tu iPhone y Mac, necesitarás un cable USB, y la próxima vez podrás configurarlo para sincronizar tu dispositivo a través de WiFi. ¡Sólo permanece atento!.
- Conecta el iPhone/iPad a tu Mac mediante un cable USB o USB-C.
- Abre Finder en tu Mac y localiza tu dispositivo bajo Ubicaciones.
- Haz clic en el nombre del dispositivo con un icono de iPhone/iPad delante.
- Toca Confía por primera vez para conectar tu iPhone con la Mac.
- Para sincronizar el iPhone con la Mac a través de WiFi: toca General en la barra de botones, debajo de Opciones, marca la casilla de Mostrar este iPhone cuando esté en Wi-Fi y haz clic en Aplicar.
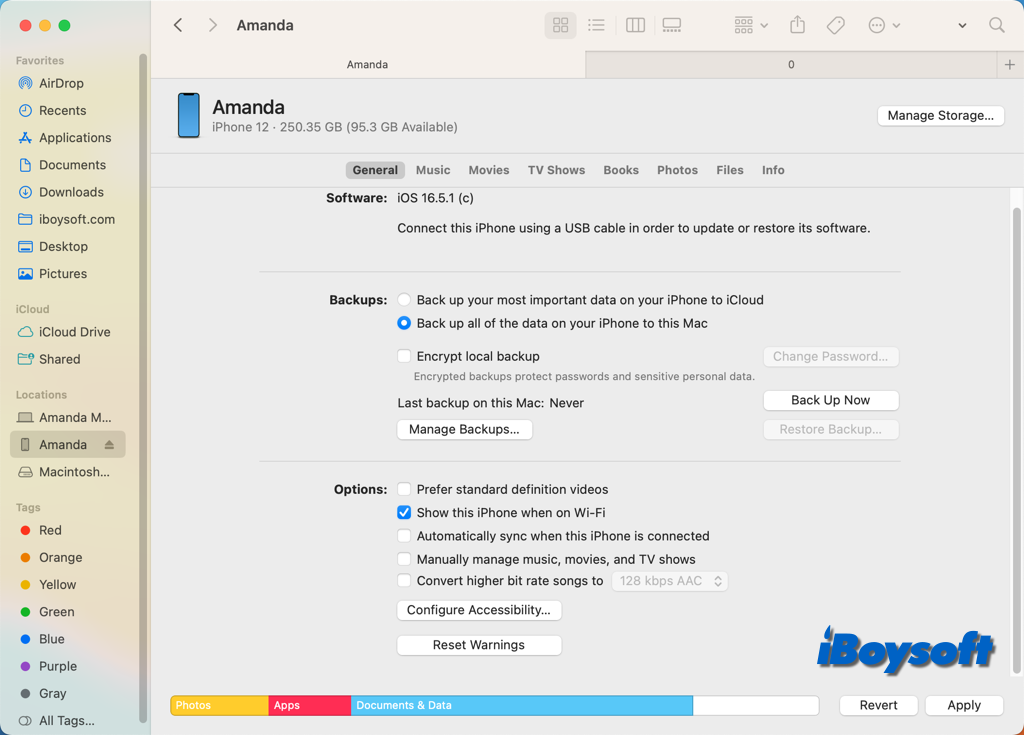
- Junto a General, puedes hacer clic en el tipo de contenido que deseas sincronizar.
- Marca Sincronizar xx en (nombre del dispositivo) y selecciona el contenido deseado.
- Luego, haz clic en Aplicar > Sincronizar para iniciar el proceso.
- Haz clic en el botón Eject junto a tu iPhone/iPad antes de desconectarlo.
Esto es lo que puedes sincronizar en tu iPhone/iPad conectado en Finder:
- Sincronizar música entre iPhone y Mac
- Sincronizar películas entre iPhone y Mac
- Sincronizar programas de TV entre iPhone y Mac
- Sincronizar podcasts en tu iPhone/iPad
- Sincronizar audiolibros en tu iPhone/iPad
- Sincronizar libros entre iPhone y Mac
- Sincronizar fotos entre iPhone y Mac
- Sincronizar archivos de iPhone a Mac
- Sincronizar contactos y calendarios en el iPhone
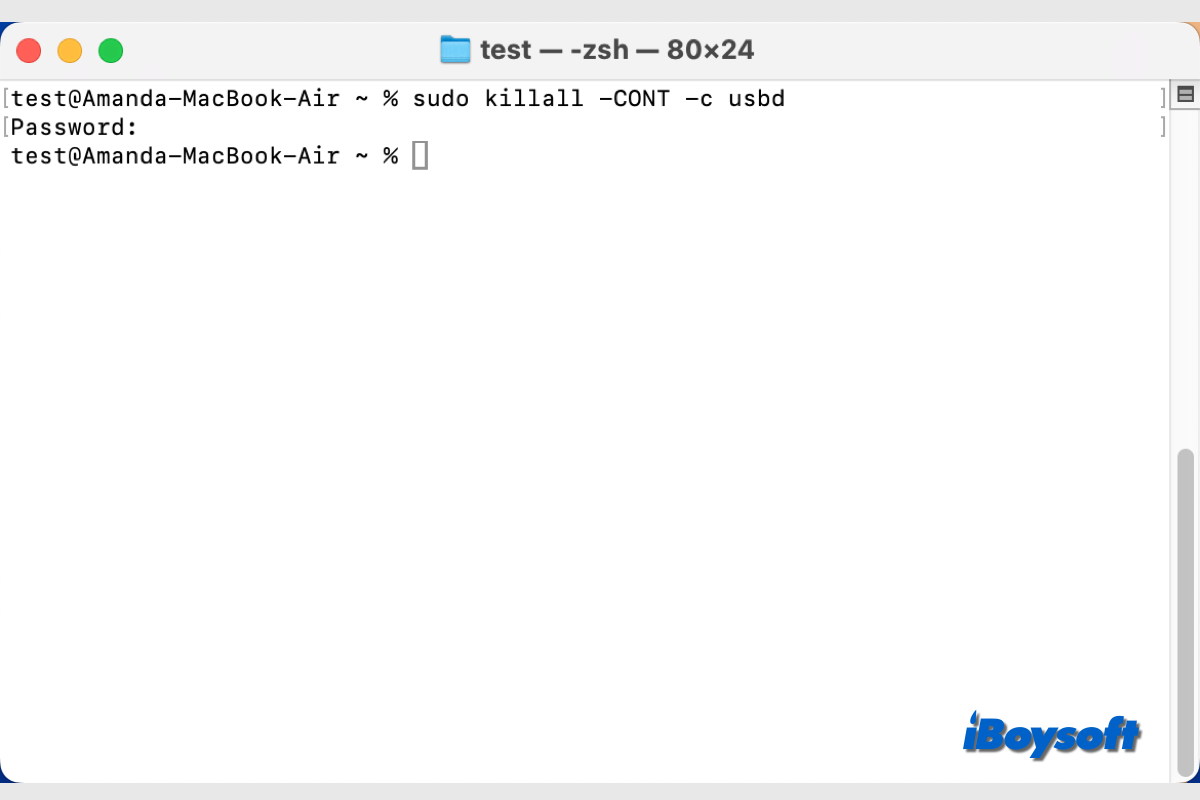
Esta es una introducción completa sobre usbd. Explica qué es usbd, qué función desempeña y cómo solucionar problemas de usbd, como que el iPhone se mantenga conectando y desconectando de la Mac.
¡Comparte los pasos para ayudar a otros a sincronizar iPhone/iPad/iPod Touch y Mac!
Cómo sincronizar tu iPhone/iPad con Mac vía iCloud
Además de Finder, Apple también proporciona otras funciones que te permiten sincronizar contenido entre iPhone/iPad/iPod Touch y Mac, iCloud es un servicio así. Está disponible en la mayoría de dispositivos Apple como iPhone, iPad, iPod Touch, Apple TV, Mac, etc. Puedes sincronizar el contenido en tus dispositivos habilitados para iCloud con la misma ID de Apple iniciada.
Lo que puedes sincronizar entre tu iPhone y tu Mac vía iCloud incluye Fotos, iCloud Drive, Correo iCloud, Contraseña y Llavero, Notas, Encuentra Mi Mac, Contactos, Calendario, Recordatorio, Safari, Bolsa, Hogar, Billetera, Siri, Freeform, etc. Por ejemplo, si deseas sincronizar Calendario entre tu Mac y tu iPhone/iPad/iPod Touch, debes activar iCloud para la aplicación Calendario en ambos dispositivos.
Habilitar iCloud para aplicaciones en iPhone/iPad/iPod Touch:
- Ir a Configuración, tocar tu nombre, o tocar Iniciar sesión en tu (dispositivo).
- Ingresar tu ID de Apple y contraseña para iniciar sesión.
- Tocar iCloud, hacer clic en la función o aplicación deseada para sincronizar, y activar el interruptor. Hacer clic en Mostrar todo para ver más aplicaciones en iOS 16, iPadOS 16 o posterior.
Habilitar iCloud para aplicaciones en MacBook Air/Pro/iMac:
- Ir al menú de Apple y seleccionar Preferencias del Sistema/Configuración del Sistema.
- Tocar tu ID de Apple o Iniciar sesión en macOS Monterey y versiones anteriores; tocar tu nombre o Iniciar sesión con tu ID de Apple.
- Hacer clic en iCloud y activar iCloud para la aplicación o función deseada.
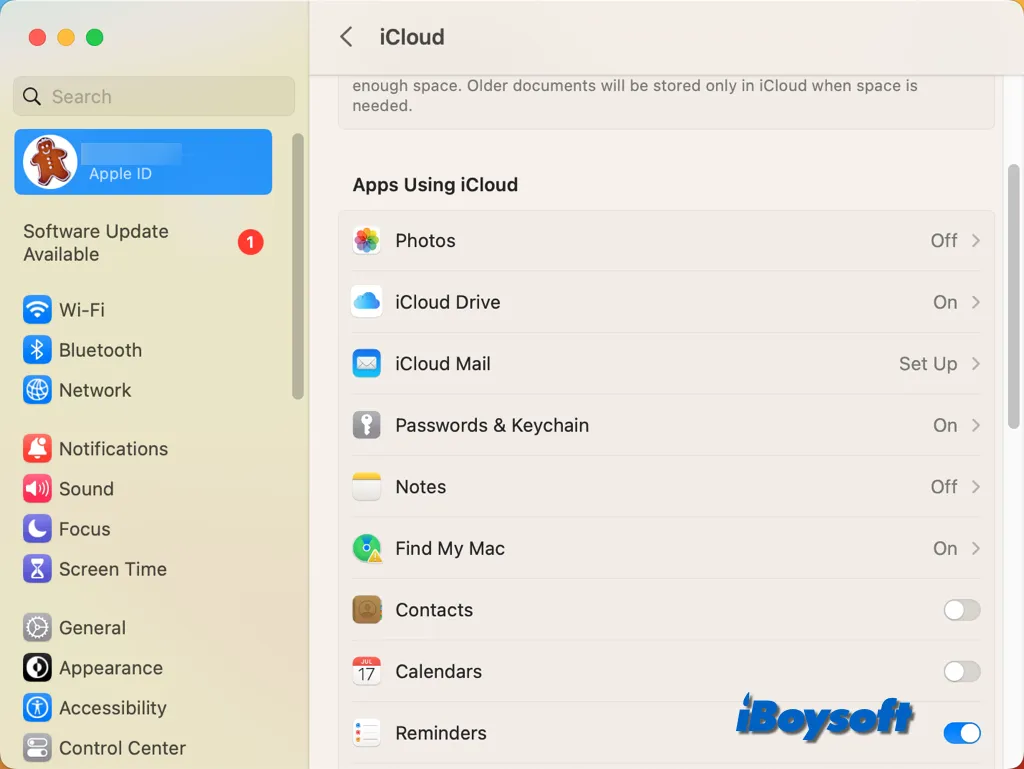
Además, puedes sincronizar iPhone con Mac a través de iCloud con algunas configuraciones de aplicaciones. Para Mensajes, puedes hacer clic en Mensajes > Configuración en la barra de menú de la aplicación, elegir iMessage y marcar la casilla de Habilitar mensajes en iCloud. Para la App Store en Mac, puedes hacer clic en App Store > Configuración y marcar la opción Descargar automáticamente apps compradas en otros dispositivos. En la aplicación Fotos, ve a su Configuración, y ahí encontrarás las funciones de Fotos de iCloud y Álbumes Compartidos.
También lee: ¿Los contactos no se sincronizan con Mac desde iPhone/iPad? [¿Por qué y cómo arreglarlo)
¿Te ha sido útil este método? ¡Si es así, haz clic en el botón de abajo para compartir!
Cómo sincronizar iPhone con Mac usando aplicaciones de terceros
Las soluciones de Apple como Finder e iCloud no cubren todos los tipos de contenido, por lo que si buscas software de terceros para satisfacer tus necesidades. Estas aplicaciones también ofrecen más posibilidades. Te permiten elegir qué sincronizar, sincronizar el iPhone con varios Mac, etc. Las aplicaciones recomendadas son SyncMate, Syncios, BusyMac y PhotoSync.
Consejo extra: Otros métodos para sincronizar dispositivos de Apple
Además de los métodos que compartimos anteriormente, hay algunas otras funciones que vienen con macOS, iOS y iPadOS que puedes aplicar para sincronizar contenido entre dispositivos de Apple:
- Transferir fotos de iPhone a Mac con Captura de Imagen.
- Compartir elementos con AirDrop entre iPhone/iPad/iPod Touch y Mac.
- Usar Portapapeles Universal para copiar y pegar en Mac, iPhone y iPad.
- Handoff aplicaciones y tareas entre iPhone y Mac.
- AirPlay a Mac desde iPhone.
¡Comparte esta publicación en tus redes sociales para ayudar a más personas!