Vous pouvez souhaiter synchroniser le contenu de l'iPhone ou de l'iPad avec votre ordinateur pour éviter toute perte accidentelle de données ou pour accéder à la musique, aux photos et aux fichiers sur l'un ou l'autre appareil selon vos besoins. Si vous n'avez jamais synchronisé votre iPhone avec votre Mac auparavant, c'est un tutoriel complet pour vous.
| Méthodes de synchronisation de l'iPhone avec le Mac | Application à télécharger ou non | Niveau de difficulté |
| Synchroniser l'iPhone avec le Mac dans Finder | Non | Moyen |
| Synchroniser l'iPhone et le Mac avec iCloud | Non | Facile |
| Synchroniser l'iPhone avec le Mac avec un logiciel tiers | Oui | Facile |
Comment synchroniser votre iPhone/iPad avec le Mac via iCloud
En plus de Finder, Apple propose également d'autres fonctionnalités vous permettant de synchroniser du contenu entre l'iPhone/iPad/iPod Touch et le Mac, iCloud est l'un de ces services. Il est disponible sur la plupart des appareils Apple tels que l'iPhone, l'iPad, l'iPod Touch, l'Apple TV, le Mac, etc. Vous pouvez synchroniser le contenu sur votre iCloud activé avec le même identifiant Apple connecté.
Vous pouvez synchroniser votre iPhone et votre Mac via iCloud incluant Photos, iCloud Drive, iCloud Mail, Mots de passe & trousseau, Notes, Localiser mon Mac, Contacts, Calendrier, Rappel, Safari, Stocks, Maison, Wallet, Siri, Freeform, etc. Par exemple, si vous souhaitez synchroniser le calendrier entre votre Mac et votre iPhone/iPad/iPod Touch, vous devez activer iCloud pour l'application Calendrier sur vos deux appareils.
Activer iCloud pour les applications sur iPhone / iPad / iPod Touch:
- Allez dans Paramètres, appuyez sur votre nom, ou appuyez sur Se connecter à votre (appareil).
- Entrez votre identifiant Apple et votre mot de passe pour vous connecter.
- Appuyez sur iCloud, cliquez sur la fonction ou l'application souhaitée à synchroniser, et activez le bouton. Cliquez sur Afficher tout pour voir plus d'applications sur iOS 16, iPadOS 16 ou ultérieur.
Activer iCloud pour les applications sur MacBook Air / Pro / iMac:
- Allez dans le menu Apple et choisissez Préférences Système/Paramètres Système.
- Appuyez sur votre identifiant Apple ou Connectez-vous sur macOS Monterey et antérieur ; appuyez sur votre nom ou Connectez-vous avec votre identifiant Apple.
- Cliquez sur iCloud et activez iCloud pour l'application ou la fonction désirée.
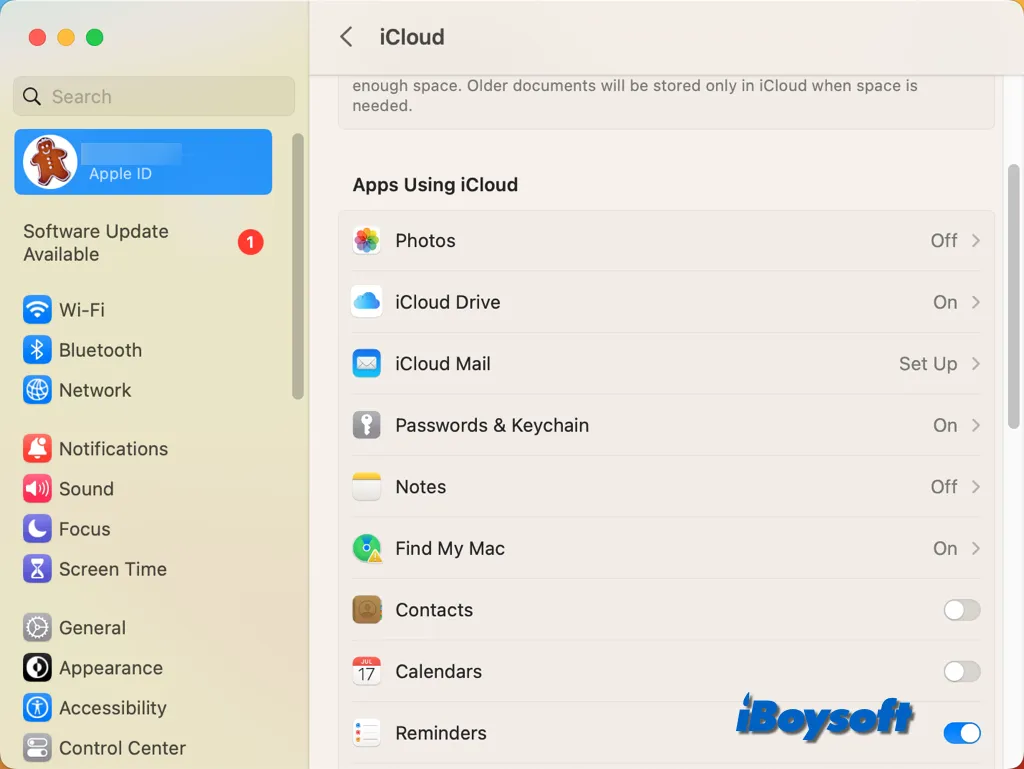
De plus, vous pouvez synchroniser iPhone vers Mac via iCloud avec certains réglages d'application. Pour les Messages, vous pouvez cliquer sur Messages > Paramètres dans la barre de menus de l'application, choisir iMessage et cocher la case Activer les Messages dans iCloud. Pour l'App Store sur Mac, vous pouvez cliquer sur App Store > Paramètres et cocher Télécharger automatiquement les applications achetées sur d'autres appareils. Dans l'application Photos, allez dans ses Paramètres, et il y a Photos iCloud et des fonctionnalités d'albums partagés.
Lire aussi: Les contacts ne se synchronisent pas sur Mac depuis iPhone / iPad? [Pourquoi et solutions)
Cette méthode est-elle utile? Si oui, cliquez sur le bouton ci-dessous pour partager!
Comment synchroniser iPhone vers Mac en utilisant des applications tierces
Les solutions d'Apple comme Finder et iCloud ne couvrent pas tous les types de contenus, alors vous cherchez des logiciels tiers pour répondre à vos besoins. Et ces applications offrent également plus de possibilités. Ils vous permettent de choisir ce que vous voulez synchroniser, synchroniser l'iPhone avec plusieurs Mac, etc. Les applications recommandées sont SyncMate, Syncios, BusyMac et PhotoSync.
Astuce bonus: Autres méthodes pour synchroniser les appareils Apple
En plus des méthodes que nous avons partagées ci-dessus, il existe d'autres fonctionnalités fournies par macOS, iOS et iPadOS que vous pouvez utiliser pour synchroniser des contenus entre les appareils Apple:
- Transférer des photos de l'iPhone vers Mac avec Image Capture.
- Utilisez AirDrop pour transférer des éléments entre iPhone / iPad / iPod Touch et Mac.
- Utilisez le Presse-papiers Universel pour copier-coller sur Mac, iPhone et iPad.
- Continuer l'activité des applications entre l'iPhone et le Mac.
- Utiliser AirPlay vers Mac depuis iPhone.
Partagez cet article sur vos médias sociaux pour aider plus de personnes!
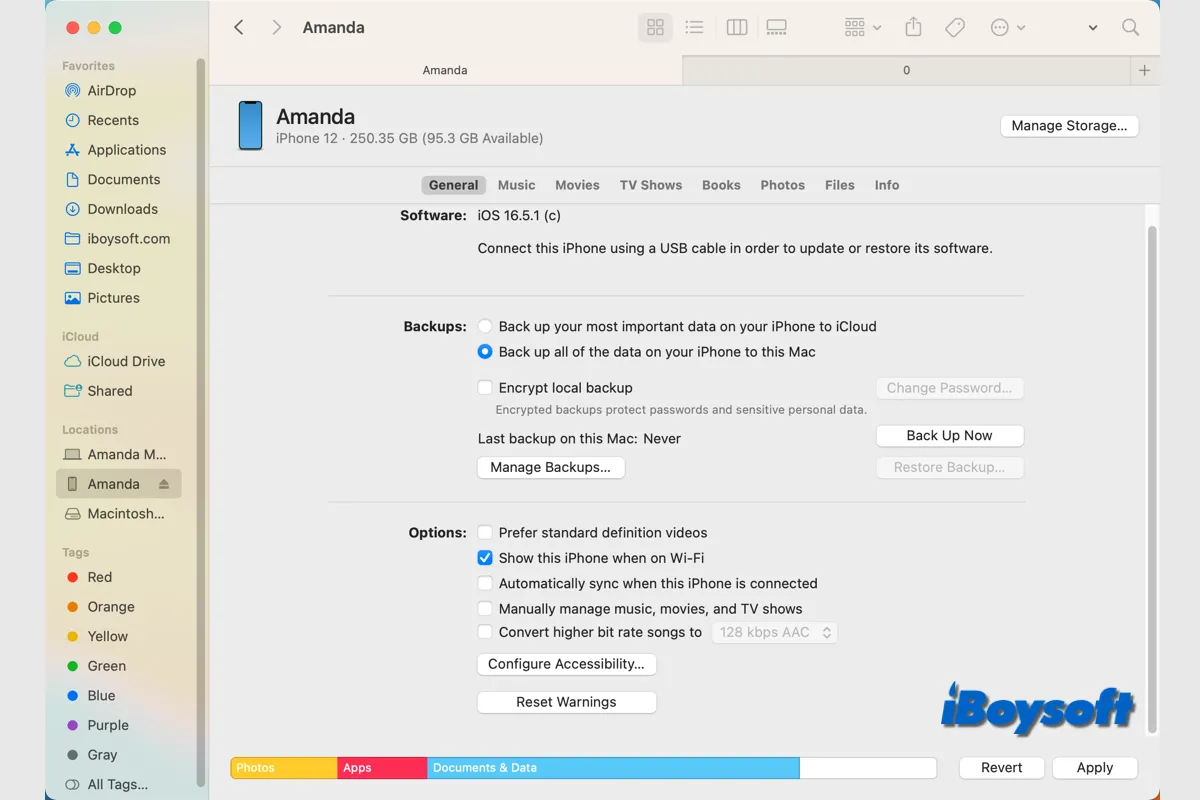
Comment synchroniser votre iPhone/iPad et Mac avec Finder
Sans aucun logiciel tiers, le gestionnaire de fichiers intégré macOS Finder est suffisant pour synchroniser votre iPhone avec le MacBook Air/Pro/iMac. Pour la première synchronisation de votre iPhone et de votre Mac, un câble USB est nécessaire, et vous pourrez configurer la synchronisation de votre appareil en WiFi la prochaine fois. Restez à l'écoute.
Voici ce que vous pouvez synchroniser sur l'iPhone/iPad connecté dans Finder :
Qu'est-ce que le processus Usbd ? Redémarrez-le pour résoudre le problème de connexion de l'iPhone !
Il s'agit d'une introduction complète à usbd. Il explique ce que c'est, quel rôle il joue, et comment résoudre les problèmes d'usbd tels que l'iPhone qui se connecte et se déconnecte du Mac.
Partagez les étapes pour aider les autres à synchroniser l'iPhone/iPad/iPod Touch et le Mac !