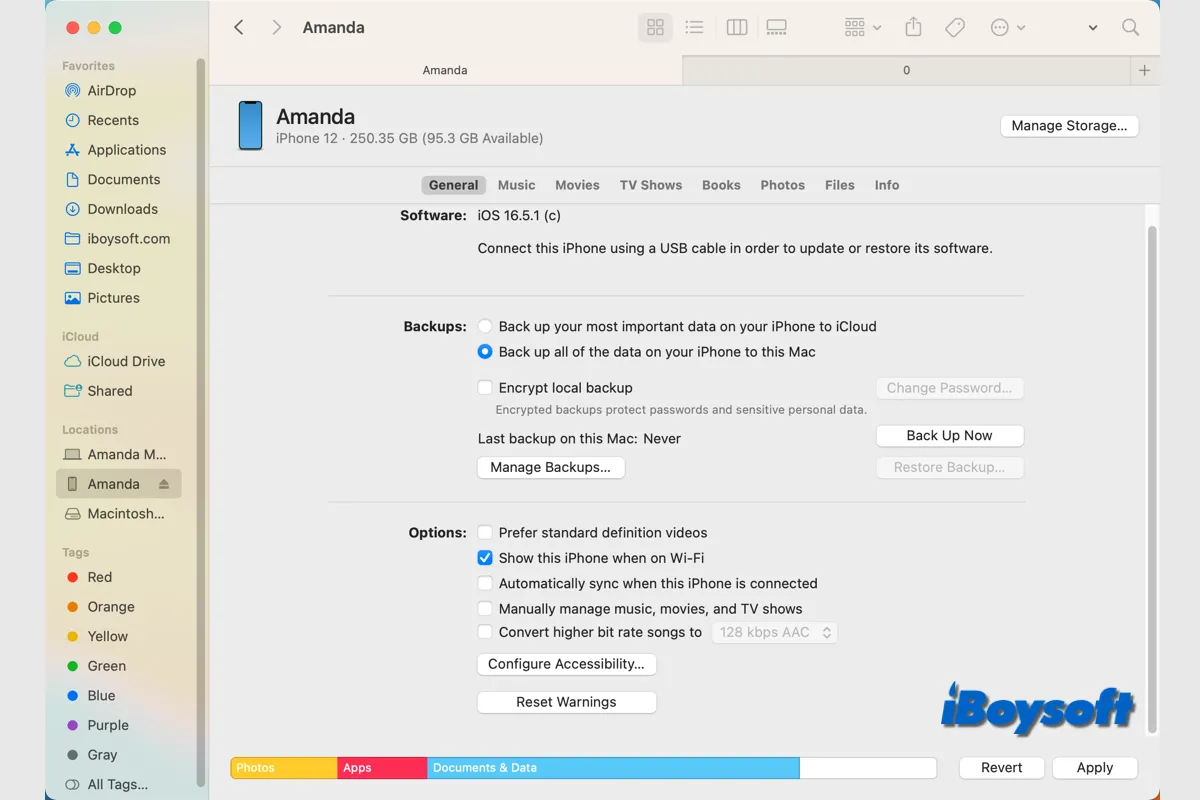Sie möchten möglicherweise den Inhalt vom iPhone oder iPad gegen versehentlichen Datenverlust synchronisieren oder auf Musik, Fotos und Dateien auf einem der Geräte zugreifen, wie benötigt. Wenn Sie Ihr iPhone noch nie zuvor mit Ihrem Mac synchronisiert haben, ist dies ein komplettes Tutorial für Sie.
| Wege, um das iPhone mit dem Mac zu synchronisieren | App herunterladen oder nicht | Schwierigkeitsgrad |
| iPhone mit Mac in Finder synchronisieren | Nein | Mittel |
| iPhone und Mac mit iCloud synchronisieren | Nein | Einfach |
| iPhone mit Mac mit Drittanbieter-Software synchronisieren | Ja | Einfach |
Wie Sie Ihr iPhone/iPad und Mac mit Finder synchronisieren
Ohne Drittanbieter-Software reicht der in macOS integrierte Dateimanager Finder aus, um Ihr iPhone mit dem MacBook Air/Pro/iMac zu synchronisieren. Bei der ersten Synchronisierung Ihres iPhones und Macs ist ein USB-Kabel erforderlich, und beim nächsten Mal können Sie es einrichten, um Ihr Gerät über WiFi zu synchronisieren. Bleiben Sie dran.
- Verbinden Sie das iPhone/iPad über ein USB- oder USB-C-Kabel mit Ihrem Mac.
- Öffnen Sie den Finder auf Ihrem Mac und suchen Sie Ihr Gerät unter Speicherorte.
- Klicken Sie auf den Gerätenamen mit einem iPhone/iPad-Symbol davor.
- Tippen Sie zum ersten Mal auf Vertrauen, um Ihr iPhone mit dem Mac zu verbinden.
- Um das iPhone über WiFi mit dem Mac zu synchronisieren: Tippen Sie auf Allgemein in der Schaltflächenleiste, überprüfen Sie unter Optionen das Kästchen Dieses iPhone anzeigen, wenn es WLAN verwendet und klicken Sie auf Anwenden.
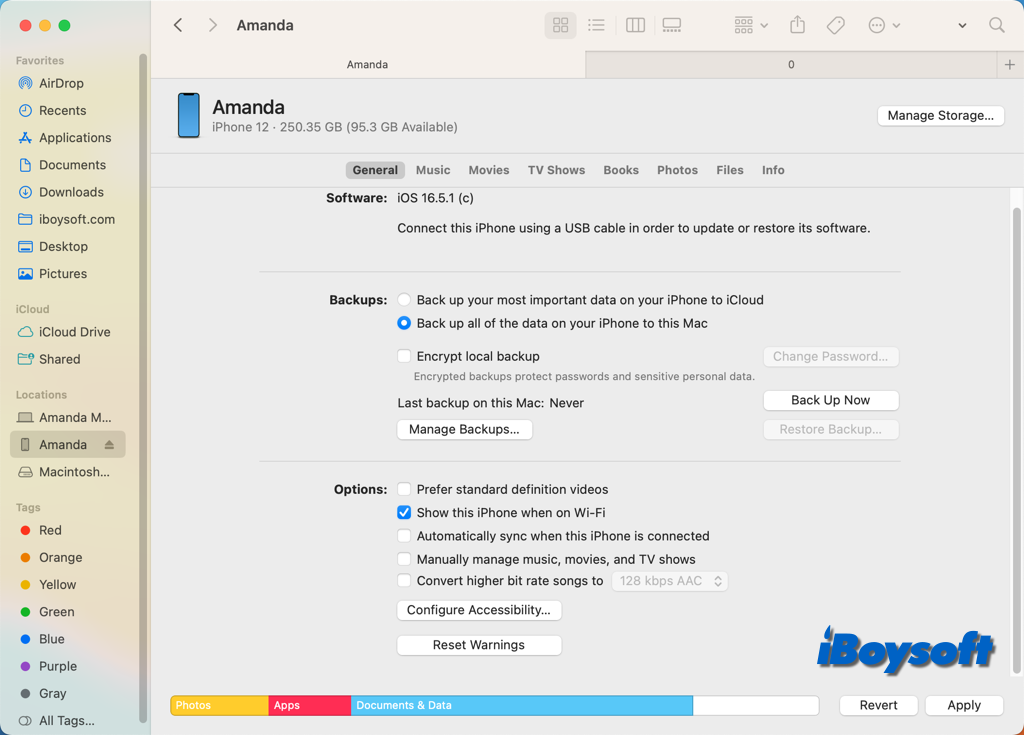
- Neben Allgemein können Sie auf den Typ des Inhalts klicken, den Sie synchronisieren möchten.
- Markieren Sie Synchronisieren von xx auf (Gerätename) und wählen Sie den gewünschten Inhalt aus.
- Klicken Sie dann auf Anwenden > Synchronisieren, um den Vorgang zu starten.
- Klicken Sie auf die Auswerfen-Schaltfläche neben Ihrem iPhone/iPad, bevor Sie es trennen.
Dies sind die Inhalte, die Sie im Finder mit Ihrem verbundenen iPhone/iPad synchronisieren können:
- Musik zwischen iPhone und Mac synchronisieren
- Filme zwischen iPhone und Mac synchronisieren
- TV-Sendungen zwischen iPhone und Mac synchronisieren
- Podcasts auf Ihr iPhone/iPad synchronisieren
- Hörbücher auf Ihr iPhone/iPad synchronisieren
- Bücher zwischen iPhone und Mac synchronisieren
- Fotos zwischen iPhone und Mac synchronisieren
- Dateien vom iPhone auf den Mac synchronisieren
- Kontakte und Kalender mit dem iPhone synchronisieren
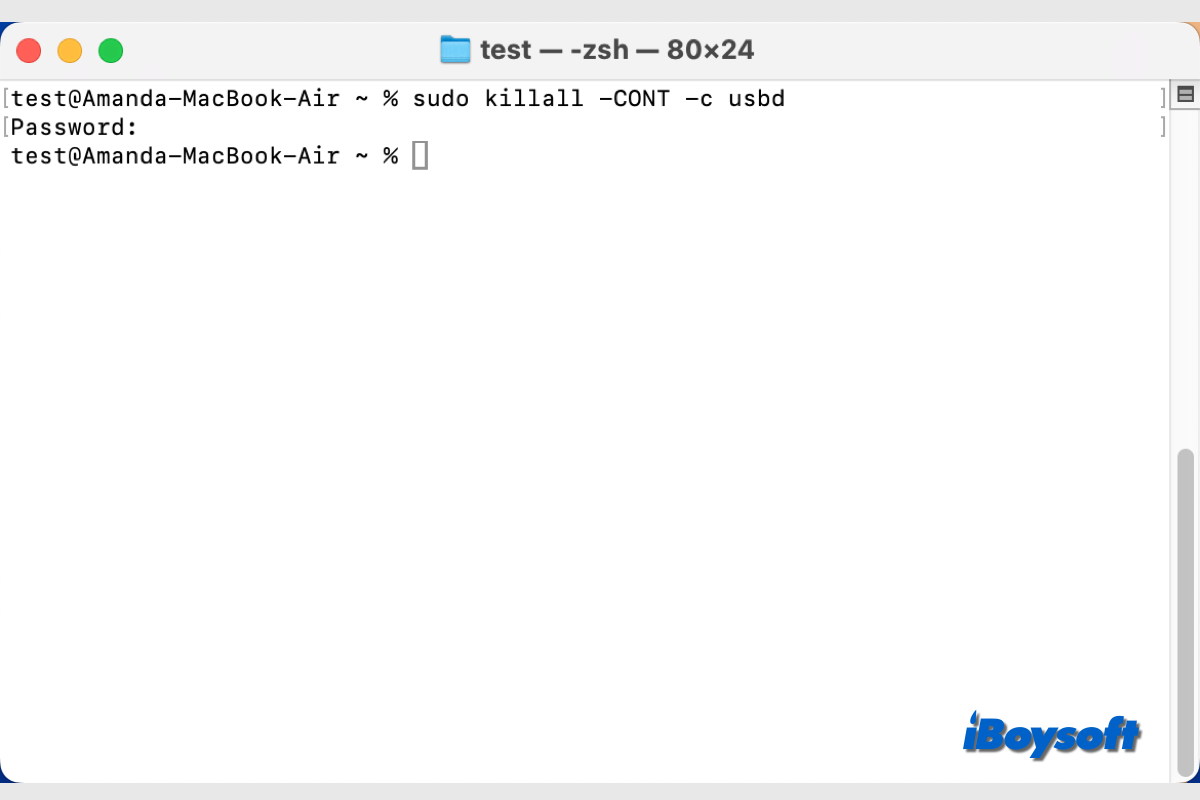
Dies ist eine vollständige Einführung in usbd. Es erklärt, was verwendet wird, welche Rolle es spielt und wie Sie Probleme mit used wie das wiederholte Verbinden und Trennen des iPhones vom Mac beheben können.
Teilen Sie die Schritte, um anderen bei der Synchronisierung von iPhone/iPad/iPod Touch und Mac zu helfen!
Wie man das iPhone/iPad mit dem Mac über iCloud synchronisiert
Neben dem Finder bietet Apple auch einige andere Funktionen, mit denen Sie Inhalte zwischen iPhone/iPad/iPod Touch und Mac synchronisieren können, iCloud ist ein solcher Dienst. Es ist auf den meisten Apple-Geräten wie iPhone, iPad, iPod Touch, Apple TV, Mac, etc. verfügbar. Sie können den Inhalt auf Ihren iCloud-fähigen Geräten mit derselben angemeldeten Apple-ID synchronisieren.
Was Sie zwischen Ihrem iPhone und Mac über iCloud synchronisieren können, umfasst Fotos, iCloud Drive, iCloud Mail, Passwort & Schlüsselbund, Notizen, Mein Mac suchen, Kontakte, Kalender, Erinnerungen, Safari, Aktien, Home, Geldbörse, Siri, Freeform, etc. Wenn Sie beispielsweise den Kalender zwischen Ihrem Mac und Ihrem iPhone/iPad/iPod Touch synchronisieren möchten, müssen Sie iCloud für die Kalender-App auf beiden Geräten aktivieren.
Enable iCloud für Apps auf iPhone/iPad/iPod Touch:
- Gehen Sie zu Einstellungen, tippen Sie auf Ihren Namen oder tippen Sie auf Anmelden bei Ihrem (Gerät).
- Geben Sie Ihre Apple-ID und Ihr Passwort ein, um sich anzumelden.
- Tippen Sie auf iCloud, klicken Sie auf das gewünschte Feature oder die gewünschte App zur Synchronisierung und aktivieren Sie den Schalter. Klicken Sie auf Alle anzeigen, um mehr Apps auf iOS 16, iPadOS 16 oder neuer zu sehen.
Enable iCloud für Apps auf MacBook Air/Pro/iMac:
- Gehen Sie zum Apfelmenü und wählen Sie Systemeinstellungen/Systemeinstellungen.
- Tappen Sie auf Ihre Apple-ID oder Melden Sie sich an auf macOS Monterey und früher; tippen Sie auf Ihren Namen oder Melden Sie sich mit Ihrer Apple-ID an.
- Klicken Sie auf iCloud und aktivieren Sie iCloud für die gewünschte App oder das gewünschte Feature.
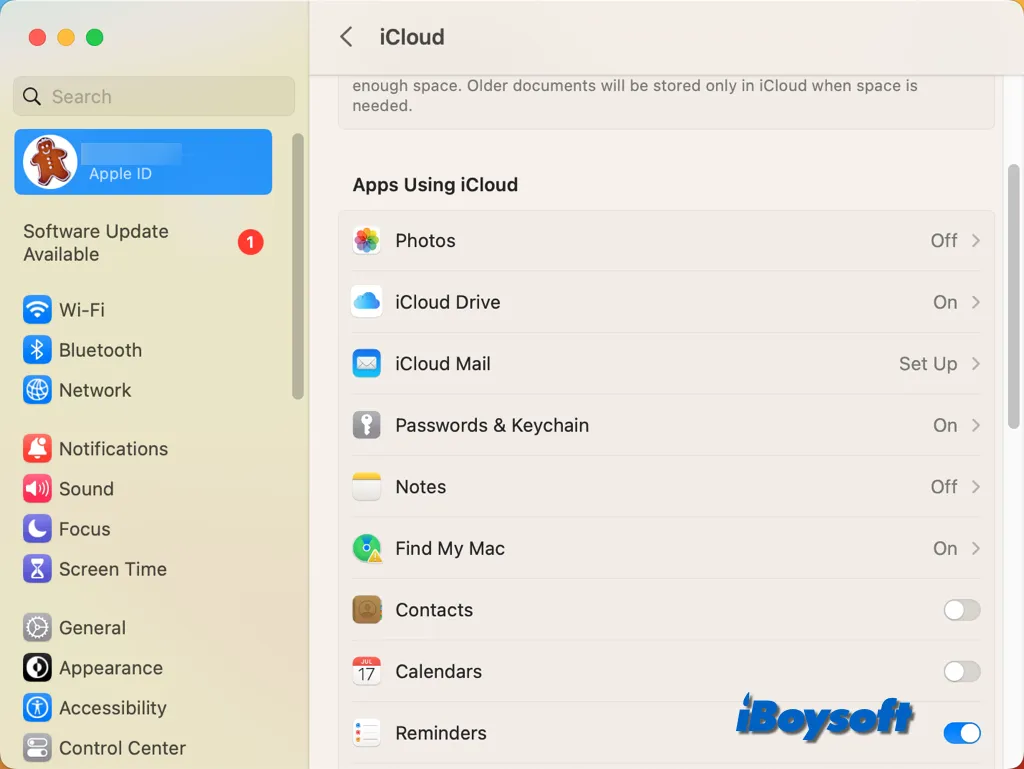
Außerdem können Sie iPhone mit Mac über iCloud mit einigen App-Einstellungen synchronisieren. Für Nachrichten können Sie auf Nachrichten > Einstellungen in der App-Menüleiste klicken, iMessage auswählen und das Kästchen Nachrichten in iCloud aktivieren ankreuzen. Für den App Store auf dem Mac können Sie auf App Store > Einstellungen klicken und Automatisch Apps herunterladen, die auf anderen Geräten gekauft wurden, aktivieren. In der Fotos-App gehen Sie zu den Einstellungen und dort gibt es iCloud-Fotos und Freigegebene Alben-Funktionen.
Lesen Sie auch: Kontakte werden nicht von iPhone/iPad auf Mac synchronisiert? [Warum & Lösungen]
Ist diese Methode hilfreich? Wenn ja, klicken Sie unten auf die Schaltfläche, um zu teilen!
Wie man iPhone mit Mac mithilfe von Drittanbieter-Apps synchronisiert
Die Lösungen von Apple wie Finder und iCloud decken nicht alle Arten von Inhalten ab, daher suchen Sie nach Drittanbieter-Software, um Ihren Bedarf zu decken. Und diese Apps bieten auch mehr Möglichkeiten. Es ermöglicht Ihnen, auszuwählen, was synchronisiert werden soll, das iPhone mit mehreren Macs zu synchronisieren, usw. Empfohlene Apps sind SyncMate, Syncios, BusyMac und PhotoSync.
Bonus-Tipp: Andere Methoden zur Synchronisierung von Apple-Geräten
Neben den oben genannten Methoden gibt es einige andere Funktionen, die macOS, iOS und iPadOS mit sich bringen, um Inhalte zwischen Apple-Geräten zu synchronisieren:
- Fotos vom iPhone auf den Mac übertragen mit Image Capture.
- AirDrop-Elemente zwischen iPhone/iPad/iPod Touch und Mac.
- Verwenden Sie Universeller Zwischenablage zum Kopieren und Einfügen auf Mac, iPhone und iPad.
- Handoff Apps und Aufgaben zwischen iPhone und Mac.
- AirPlay vom iPhone auf den Mac.
Teilen Sie diesen Beitrag in den sozialen Medien, um mehr Menschen zu helfen!