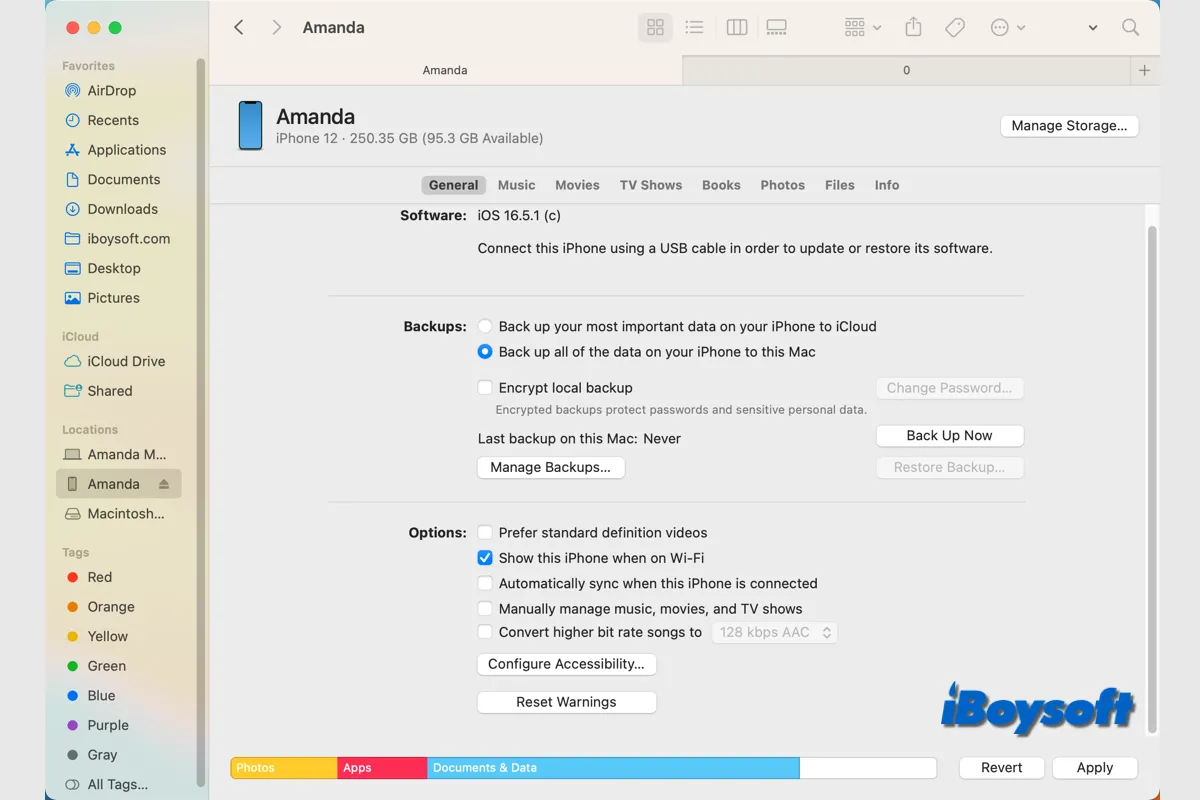Você pode querer sincronizar o conteúdo do iPhone ou iPad com seu computador contra perda acidental de dados ou para acessar a música, fotos e arquivos em qualquer dispositivo conforme necessário. Se você não sincronizou seu iPhone com seu Mac antes, este é um tutorial completo para você.
| Formas de sincronizar iPhone com Mac | Baixar aplicativo ou não | Nível de dificuldade |
| Sincronizar iPhone com Mac no Finder | Não | Médio |
| Sincronizar iPhone e Mac com iCloud | Não | Fácil |
| Sincronizar iPhone com Mac usando software de terceiros | Sim | Fácil |
Como sincronizar seu iPhone/iPad e Mac com Finder
Sem nenhum software de terceiros, o gerenciador de arquivos integrado do macOS, o Finder, é suficiente para sincronizar seu iPhone com o MacBook Air/Pro/iMac. Para sincronizar seu iPhone e Mac pela primeira vez, é necessário um cabo USB, e você pode configurá-lo para sincronizar seu dispositivo via WiFi da próxima vez. Fique ligado.
- Conecte o iPhone/iPad ao seu Mac via um cabo USB ou USB-C.
- Abra o Finder no seu Mac e localize o seu dispositivo em Locais.
- Clique no nome do dispositivo com um ícone de iPhone/iPad na frente.
- Toque Confiar pela primeira vez para conectar o seu iPhone ao Mac.
- Para sincronizar o iPhone com o Mac via Wi-Fi: toque em Geral na barra de botões, abaixo de Opções, marque a caixa de Mostrar este iPhone quando estiver no Wi-Fi e clique em Aplicar.
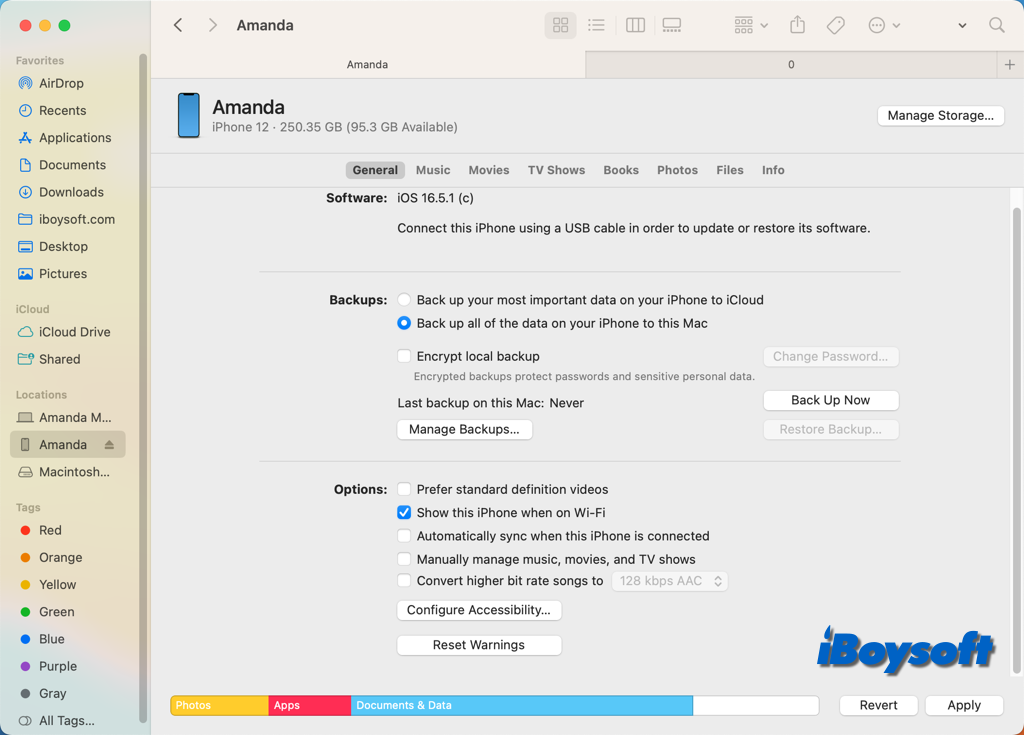
- Ao lado de Geral, você pode clicar no tipo de conteúdo que deseja sincronizar.
- Marque Sincronizar xx com (nome do dispositivo) e selecione o conteúdo desejado.
- Em seguida, clique em Aplicar > Sincronizar para iniciar o processo.
- Clique no botão Ejetar próximo ao seu iPhone/iPad antes de desconectá-lo.
Aqui estão o que você pode sincronizar com o iPhone/iPad conectado no Finder:
- Sincronizar música entre o iPhone e o Mac
- Sincronizar filmes entre o iPhone e o Mac
- Sincronizar programas de TV entre o iPhone e o Mac
- Sincronizar podcasts no seu iPhone/iPad
- Sincronizar audiolivros no seu iPhone/iPad
- Sincronizar livros entre o iPhone e o Mac
- Sincronizar fotos entre o iPhone e o Mac
- Sincronizar arquivos do iPhone para o Mac
- Sincronizar contatos e calendários para o iPhone
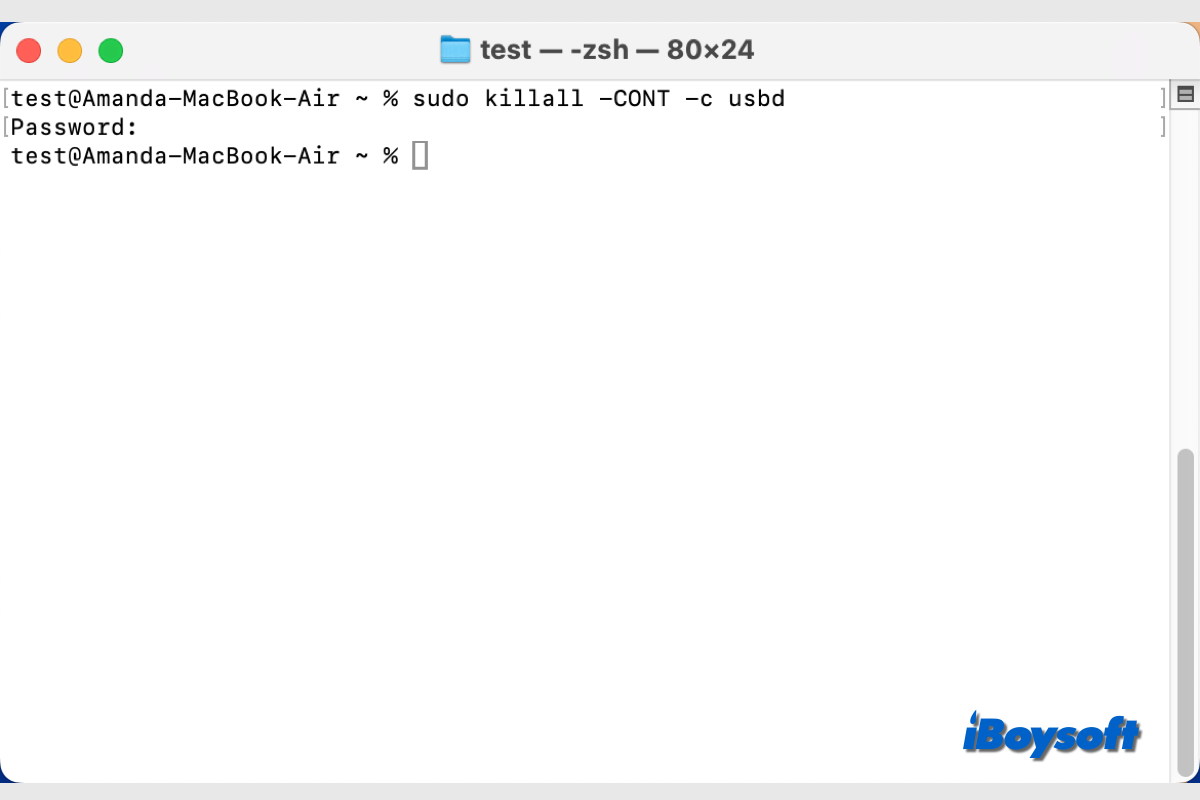
Esta é uma introdução completa ao usbd. Ele explica o que é usado, qual é o seu papel e como corrigir problemas do usbd, como o iPhone mantendo a conexão e desconexão do Mac.
Compartilhe os passos para ajudar outros a sincronizar iPhone/iPad/iPod Touch e Mac!
Como sincronizar seu iPhone/iPad com o Mac via iCloud
Além do Finder, a Apple também fornece outras funcionalidades que permitem sincronizar conteúdo entre iPhone/iPad/iPod Touch com o Mac, o iCloud é um desses serviços. Ele está disponível na maioria dos dispositivos da Apple, como iPhone, iPad, iPod Touch, Apple TV, Mac, etc. Você pode sincronizar o conteúdo em seu iCloud com o mesmo ID Apple logado.
O que você pode sincronizar entre o seu iPhone e o Mac via iCloud inclui Fotos, iCloud Drive, iCloud Mail, Senha & Cadeia de Chaves, Notas, Encontrar meu Mac, Contatos, Calendário, Lembretes, Safari, Ações, Casa, Carteira, Siri, Freeform, etc. Por exemplo, se você quiser sincronizar o Calendário entre o seu Mac e seu iPhone/iPad/iPod Touch, você precisa ativar o iCloud para o aplicativo de Calendário em ambos os dispositivos.
Ativar o iCloud para aplicativos no iPhone/iPad/iPod Touch:
- Vá para Configurações, toque no seu nome ou toque em Iniciar sessão no seu (dispositivo).
- Insira o seu ID Apple e senha para iniciar sessão.
- Toque em iCloud, clique no recurso ou aplicativo desejado para sincronizar e ative o botão. Clique em Mostrar Todos para ver mais aplicativos no iOS 16, iPadOS 16 ou posterior.
Ativar o iCloud para aplicativos no MacBook Air/Pro/iMac:
- Vá para o menu da Apple e escolha Preferências do Sistema/Configurações do Sistema.
- Toque no seu ID Apple ou Iniciar sessão no macOS Monterey e anteriores; toque no seu nome ou Iniciar sessão com o seu ID Apple.
- Clique em iCloud e ative o iCloud para o aplicativo ou recurso desejado.
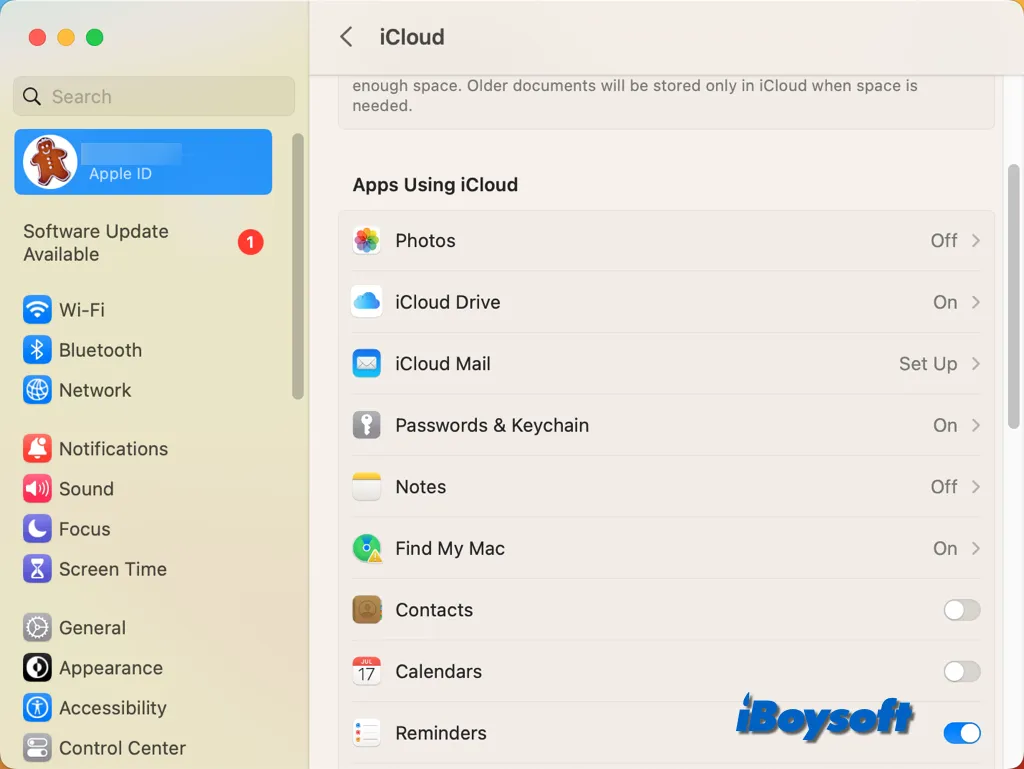
Além disso, você pode sincronizar o iPhone com o Mac via iCloud com algumas configurações de aplicativos. Para Mensagens, você pode clicar em Mensagens > Configurações na barra de menu do aplicativo, escolher iMessage e marcar a caixa de Ativar Mensagens no iCloud. Para a App Store no Mac, você pode clicar em App Store > Configurações e marcar a opção Baixar automaticamente apps comprados em outros dispositivos. No aplicativo Fotos, vá para suas configurações e existem Fotos do iCloud e recursos de Álbuns Compartilhados.
Leia também: Contatos não sincronizando com o Mac do iPhone/iPad? (Por quê e como corrigir)
Este método foi útil? Se sim, clique no botão abaixo para compartilhar!
Como sincronizar o iPhone com o Mac usando aplicativos de terceiros
As soluções da Apple como Finder e iCloud não cobrem todos os tipos de conteúdo, então você está procurando por software de terceiros para satisfazer suas necessidades. E esses aplicativos também oferecem mais possibilidades. Eles permitem que você escolha o que sincronizar, sincronize o iPhone com vários Macs, etc. Os aplicativos recomendados são SyncMate, Syncios, BusyMac e PhotoSync.
Dica bônus: Outros métodos para sincronizar dispositivos Apple
Além dos métodos que compartilhamos acima, existem algumas outras funcionalidades que vêm com macOS, iOS e iPadOS que você pode aplicar para sincronizar conteúdos entre dispositivos Apple:
- Transferir fotos do iPhone para o Mac com o Image Capture.
- Enviar itens via AirDrop entre iPhone/iPad/iPod Touch e Mac.
- Usar a Área de Transferência Universal para copiar e colar no Mac, iPhone e iPad.
- Continuidade de apps e tarefas entre iPhone e Mac.
- Transmitir para o Mac a partir do iPhone via AirPlay.
Compartilhe este post nas suas redes sociais para ajudar mais pessoas!