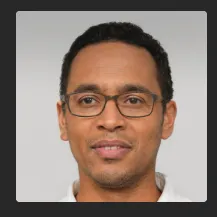Written by
JoãoSilvaResumo: Se você está procurando como transferir vídeos do iPhone para o Mac, este post oferece seis métodos eficazes e fáceis para ajudar você a realizar esse processo. - iBoysoft
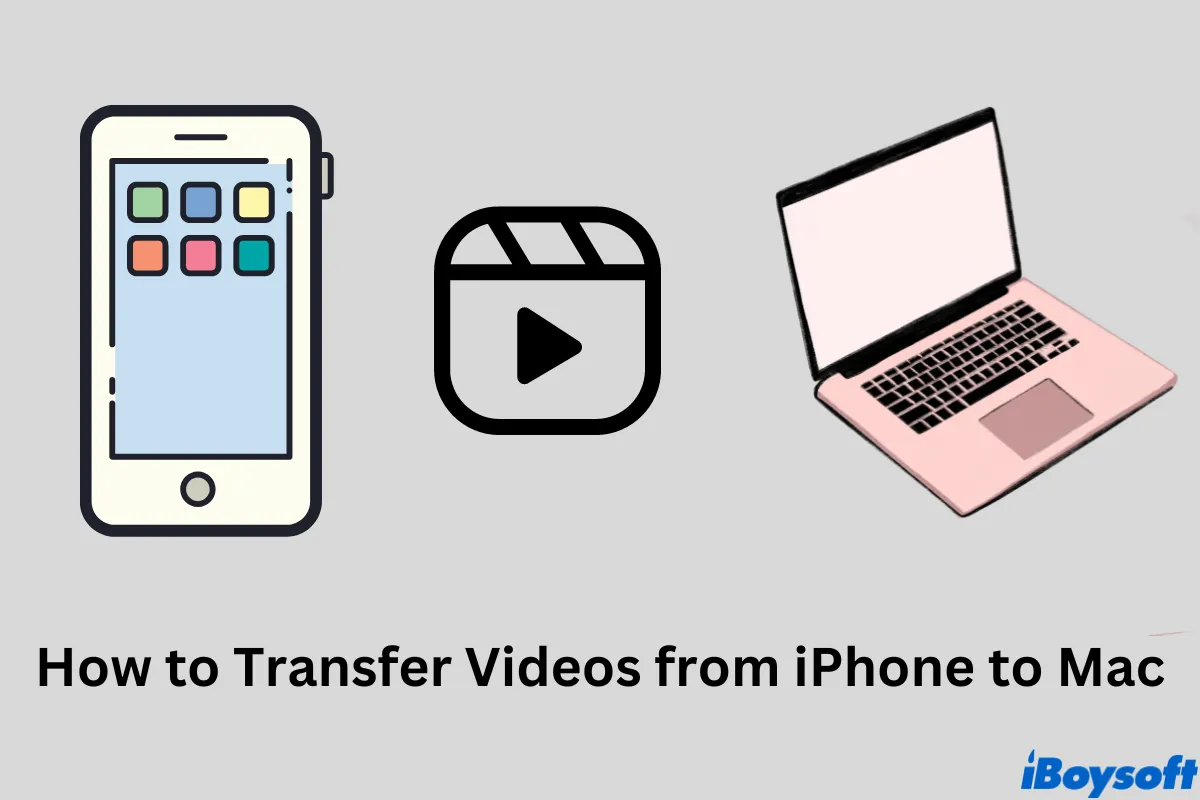
Graças ao ecossistema da Apple, transferir arquivos entre dispositivos Apple nunca foi tão fácil. Por exemplo, os usuários da Apple podem transferir fotos do iPhone para o Mac sem esforço adicional. O mesmo vale para como transferir vídeos do iPhone para o Mac.
Este post se concentrará em 6 maneiras nativas de transferir vídeos do iPhone para o Mac em um piscar de olhos. Quer saber a maneira mais fácil de transferir arquivos do iPhone para o Mac? Continue lendo!
Aqui está uma tabela breve que apresenta as vantagens e desvantagens das maneiras de transferir ou importar vídeos do iPhone para o Mac:
| Maneiras | Prós | Contras |
| Usar o AirDrop | Sem fio, gratuito | Especificações de hardware necessárias |
| Usar o iCloud | Sem fio, gratuito até 5GB | Espaço gratuito limitado de 5GB |
| Utilizar o Mail | Sem fio, gratuito | É necessário configurar um e-mail |
| Usar o Google Drive | Sem fio, gratuito, suporte a vídeos de mais de 2GB | É necessário ter uma conta no Google |
| Utilizar o Fotos | Gratuito, importa todos os vídeos com um clique | É necessário um cabo USB |
| Usar o Image Capture | Gratuito, importa todos os vídeos com um clique | É necessário um cabo USB |
Transferir vídeos do iPhone para o Mac via AirDrop
AirDrop pode ser a primeira coisa que vem à mente para transferir vídeos do iPhone para o Mac. De fato, como parte do recurso Mac Continuity, você pode usar essa função integrada da Apple para transferir seus vídeos do iPhone para o Mac sem gastar nenhum centavo.
Nota: Certifique-se de que seu iPhone está executando o iOS 7 ou posterior e que seu macOS está executando o OS X Yosemite ou posterior.
- Conecte-se à mesma rede Wi-Fi e ative o Bluetooth em seu iPhone e Mac.
- Ative o AirDrop em ambos os dispositivos para preparar a transferência de vídeo.
(No macOS, abra Finder e selecione AirDrop na coluna à esquerda. Abaixo do ícone de sinal, você pode escolher ser descoberto por Todos ou Contatos Apenas.)
(No iOS, vá para as configurações > Geral > AirDrop. Escolha ser descoberto por Todos ou Contatos Apenas.)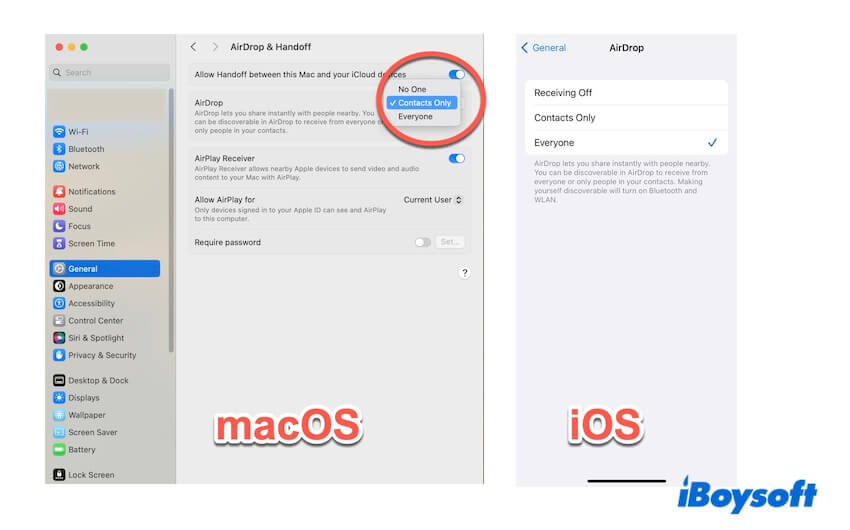
- Abra o aplicativo Fotos em seu iPhone. Selecione vários vídeos que deseja transferir do iPhone para o Mac. Quando terminar, clique no botão de compartilhamento no canto inferior esquerdo.
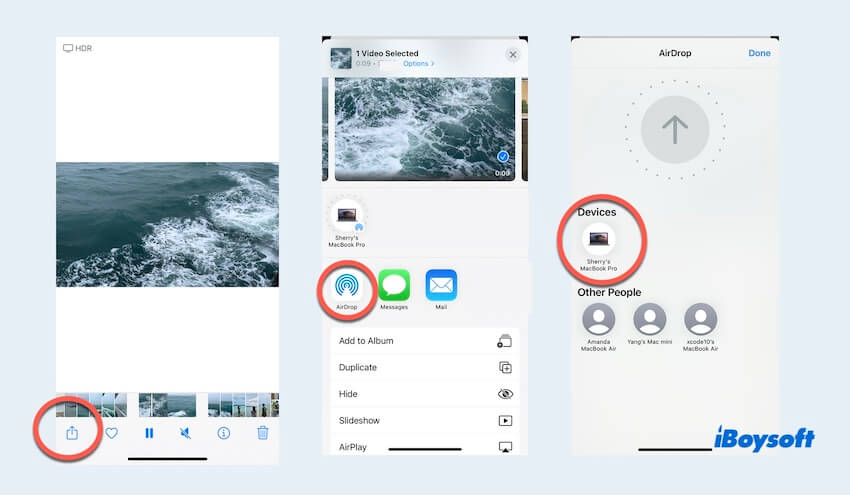
- Uma janela de compartilhamento será exibida. Encontre seu dispositivo Mac na primeira linha e clique nele. A transferência será iniciada.
- No seu Mac, uma mensagem do AirDrop deve aparecer. Todos os vídeos recebidos são armazenados na pasta Downloads.
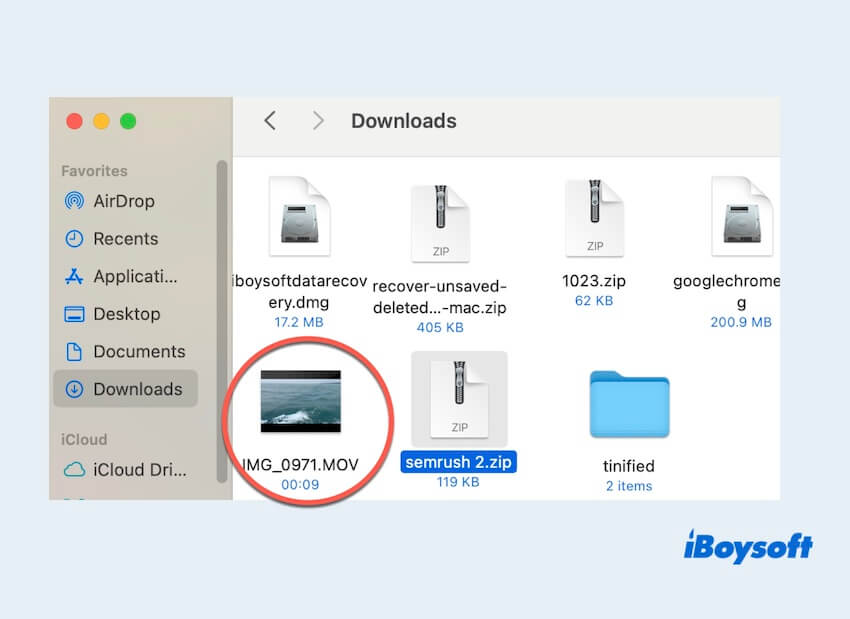
No entanto, se seu AirDrop não estiver funcionando, descubra como resolver problemas com o AirDrop no Mac ou iPhone.
Este método está funcionando? Compartilhe com seus amigos!
Transferir vídeos do iPhone para o Mac via iCloud
iCloud é outra maneira de transferir vídeos do iPhone para o Mac sem fio. Ao ativar o iCloud com o mesmo ID Apple, você pode sincronizar fotos, vídeos e outros arquivos em dispositivos Apple, como iPhone, Mac e iPad, permitindo sincronizar o iPhone com o Mac. No entanto, tenha em mente que o iCloud suporta apenas 5GB de espaço gratuito. Esperamos que isso seja suficiente para seus vídeos.
- Ative o iCloud em seus dispositivos iOS e macOS.
(No macOS, clique no ícone da Apple > Preferências do Sistema > ID Apple. Na opção iCloud, marque a caixa em frente a Fotos. Insira a senha do administrador, se solicitado.)
(No iOS, vá para Configurações > ID Apple > iCloud > Fotos > Ative esta sincronização neste iPhone para habilitar o iCloud em seu iPhone.) - Aguarde a sincronização do iCloud e o envio de seus vídeos do iPhone para o Mac.
- Abra o Fotos em seu Mac. Agora você deverá ser capaz de visualizar todas as imagens e clipes do iPhone em seu dispositivo macOS.
- Navegue até icloud.com, faça login em sua conta e faça o download dos vídeos desejados.
- Escolha Fotos. Você deverá ver todas as fotos, incluindo os vídeos, armazenados no iCloud. Selecione aqueles que deseja salvar em seu Mac e clique no botão download.
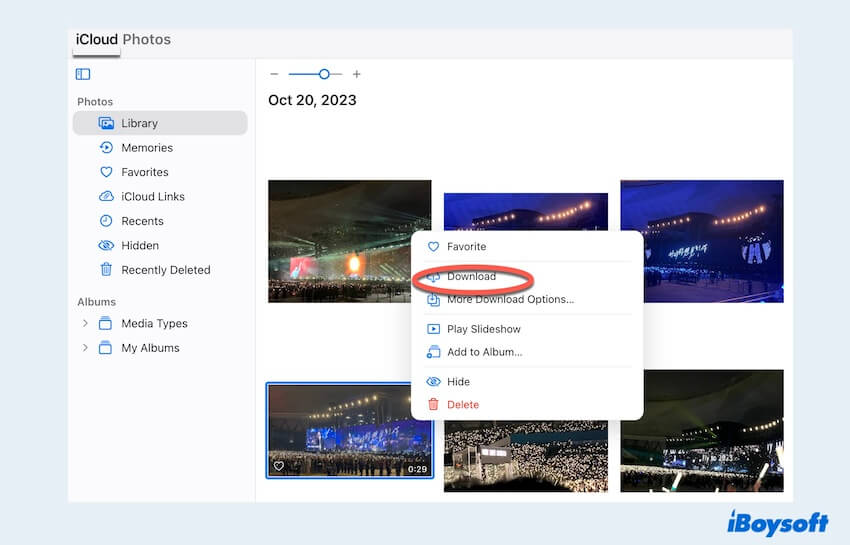
- Aguarde o processo de download ser concluído. Em seguida, verifique a pasta Downloads para encontrar os vídeos transferidos do seu iPhone para o seu Mac.
Transferir vídeos do iPhone para o Mac via e-mail
Surpreendentemente, há uma outra maneira sem fio de transferir vídeos do iPhone para o Mac, e isso é usar o aplicativo de E-mail.
- Em seu dispositivo iOS, selecione os vídeos que deseja enviar para o Mac. Em seguida, clique no botão Compartilhar. Desta vez, escolha o ícone do E-mail.
- Escolha uma conta de e-mail e conclua a verificação. Todos os vídeos selecionados serão enviados para o seu endereço de e-mail.
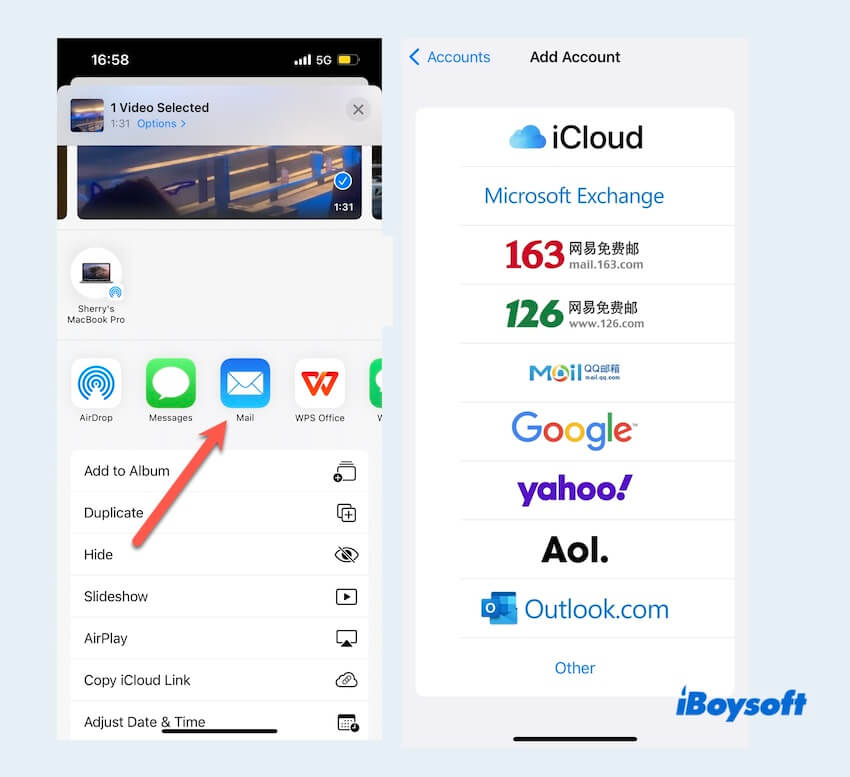
- Abra o aplicativo de E-mail em seu Mac. Visualize e faça o download dos vídeos com facilidade.
Transferir vídeos do iPhone para o Mac via Google Drive
Se você deseja transferir um lote de vídeos maior que 2GB de seu dispositivo iOS para o MacBook de uma só vez, considere usar o aplicativo amplamente utilizado Google Drive agora mesmo! Aqui está como transferir vídeos do iPhone para o Mac usando o Google Drive:
- Baixe o aplicativo Google Drive em seu iPhone. Faça login com sua conta do Google para começar.
- Inicie o aplicativo e faça upload dos vídeos que deseja transferir.
- Acesse drive.google.com usando o navegador da web do seu Mac e faça login em sua conta.
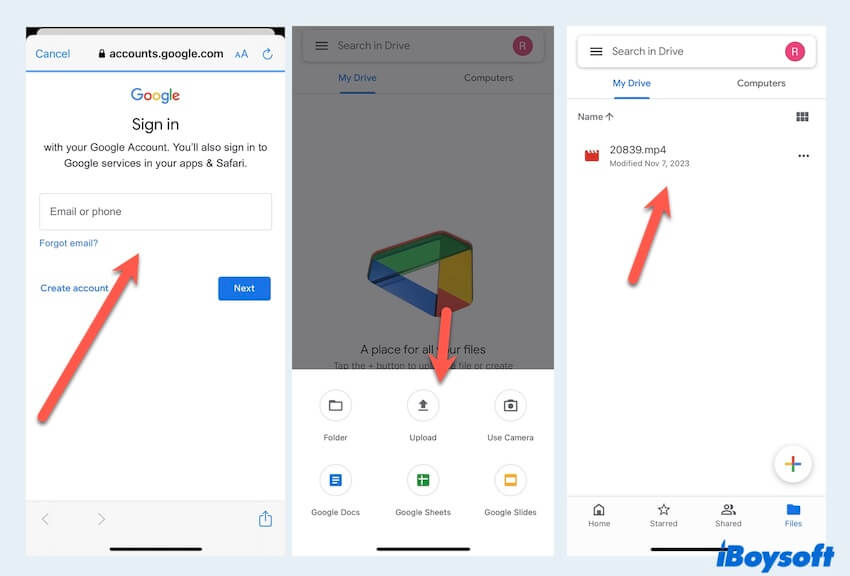
- Faça o download dos arquivos de vídeo que você enviou anteriormente para o seu Mac.
Transferir vídeos do iPhone para o Mac via Fotos
Existe outra maneira de completar o processo de transferência, basta um cabo USB com o aplicativo Fotos.
- Conecte seu iPhone ao Mac conectando o cabo USB em ambos os lados.
- Inicie o aplicativo Fotos no seu Mac. Olhe para a barra lateral esquerda e clique no seu iPhone em Dispositivos.
- Na janela direita, dependendo da sua situação, escolha Importar Todos os Novos Vídeos. Ou marque os vídeos desejados e escolha Importar X Selecionados.
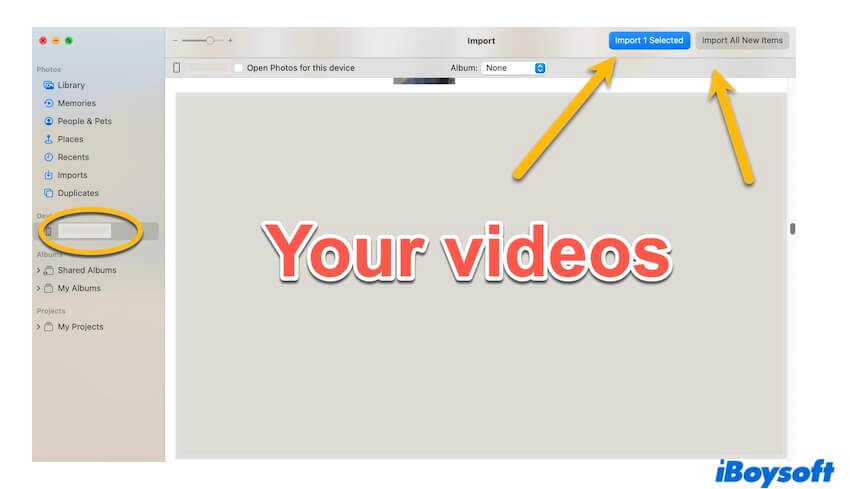
(Os vídeos importados do seu iPhone para o Mac aparecerão no álbum Última Importação. Ou você pode encontrar os vídeos importados em Finder > Aplicação > clicar com o botão direito na Fotos > Mostrar Conteúdo do Pacote > Masters.)
Transferir vídeos do iPhone para o Mac via Image Capture
Image Capture é outra forma útil de transferência quando usada no seu MacBook, que também precisa do seu cabo USB. Siga estas etapas:
- Use um cabo USB para conectar seu iPhone e Mac. Inicie o Image Capture no seu Mac quando estiver pronto.
- Na coluna esquerda do Image Capture, encontre seu dispositivo iOS em DISPOSITIVOS.
- Dê um nome à sua pasta de destino, em seguida, selecione se você deseja importar todas as fotos ou imagens específicas e clique em Baixar ou Baixar Tudo.
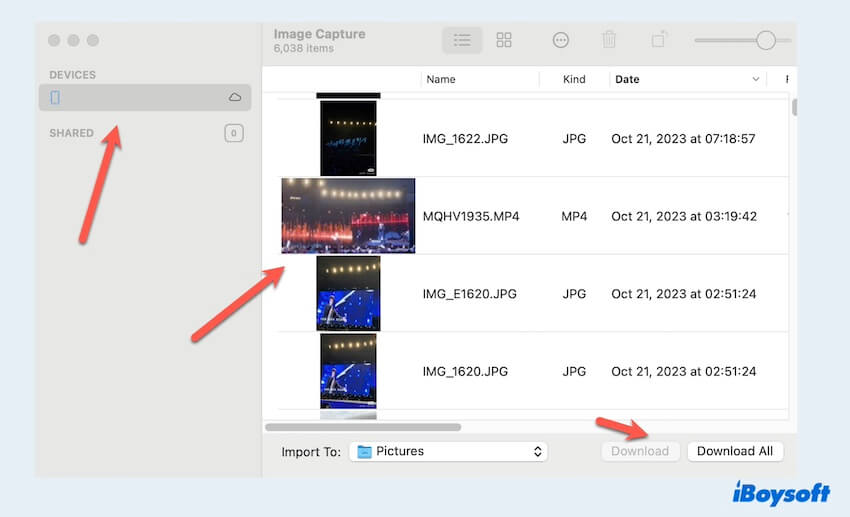
Transferiu vídeos do iPhone para o Mac com sucesso? Compartilhe com outras pessoas!
Conclusão
Esta postagem apresenta quatro maneiras sem fio de transferir vídeos do iPhone para o Mac. Se você não se importa de usar um cabo USB, você pode aprender como transferir vídeos do iPhone para o Mac através dos aplicativos Fotos e Image Capture. Tem algo novo para compartilhar? Deixe um comentário abaixo!
Perguntas frequentes sobre como transferir vídeos do iPhone para o Mac
Você pode usar o AirDrop para transferir vídeos grandes do iPhone para o Mac. Ligue o AirDrop em ambos os dispositivos e selecione os vídeos desejados no seu iPhone. Clique no botão de Compartilhar e escolha a opção de enviar seus vídeos.
O AirDrop é a maneira mais fácil de transferir vídeos do seu iPhone para o Mac. Sem baixar software extra ou usar periféricos adicionais, você pode transferir arquivos entre dispositivos Apple sem fio.
Você pode transferir vídeos do iPhone para o Mac sem fio de três maneiras, incluindo o uso do AirDrop, iCloud e Mail.
Sim, você pode compartilhar vídeos e outros arquivos do iPhone para o Mac de várias maneiras, incluindo o uso do AirDrop, iCloud, Mail, Fotos e Image Capture.