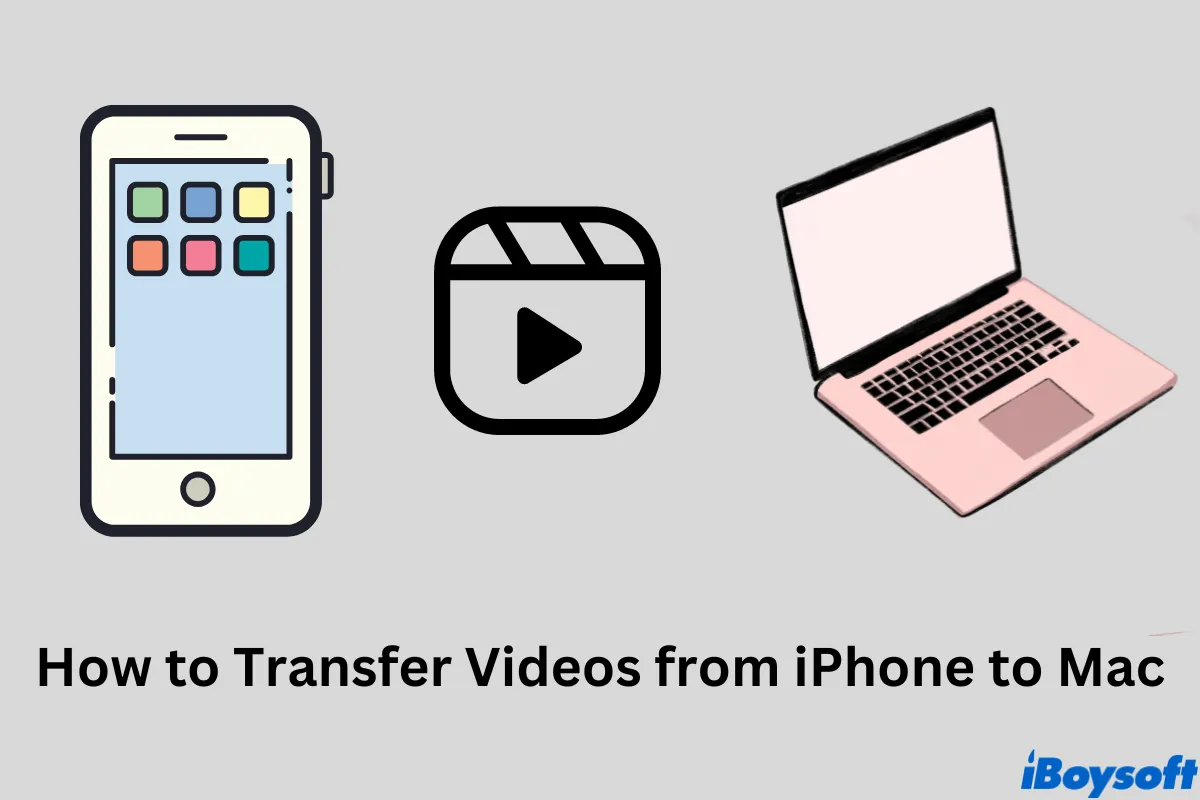Thanks to the Apple ecosystem, transferring files between Apple devices has never been this easy. For example, Apple users can seamlessly transfer photos from iPhone to Mac without extra effort. The same works for how to transfer videos from iPhone to Mac.
This post will concentrate on 6 native ways of transferring videos from iPhone to Mac in the blink of an eye. Want to know the easiest way to transfer files from iPhone to Mac? Continue reading!
Here is a brief table introducing the pros and cons of the ways to transfer or import videos from iPhone to Mac:
| Ways | Prons | Cons |
| Use AirDrop | Wireless, free | Required Hardware specifications |
| Use iCloud | Wireless, free under 5GB | Limited 5GB free space |
| Utilize Mail | Wireless, free | A mail setup is required |
| Use Google Drive | Wireless, free, support videos more than 2GB | A Google account is required |
| Utilize Photos | Free, import all videos within one click | A USB cable is required |
| Use Image Capture | Free, import all videos within one click | A USB cable is required |
Transfer videos from iPhone to Mac via AirDrop
AirDrop might be the first thing that comes into your mind to transfer videos from iPhone to Mac. Indeed, as part of the Mac Continuity feature, you can make use of this Apple built-in function to transfer your iPhone videos to your Mac without spending a penny.
Note: Make sure your iPhone is running iOS 7 or later and your macOS is running OS X Yosemite or later.
- Join the same Wi-Fi network and turn on Bluetooth on your iPhone and Mac.
- Turn on AirDrop on both of your devices to prepare for video transfer.
(On macOS, open Finder and select AirDrop from the left column. Under the signal icon, you can choose to be discovered by Everyone or Contacts Only.)
(On iOS, go to Settings > General > AirDrop. Choose to be discovered by Everyone or Contacts Only.)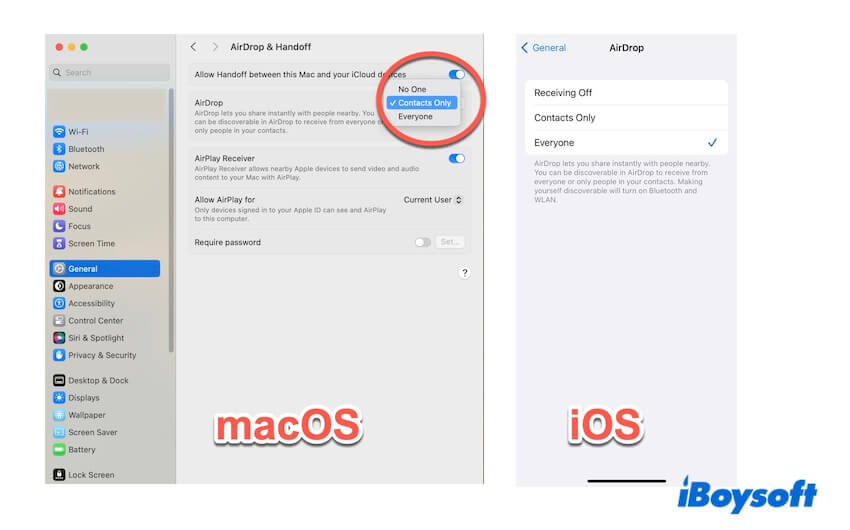
- Open the Photos app on your iPhone. Multi-select the videos you want to transfer from iPhone to Mac. Once done, click on the share button at the bottom left.
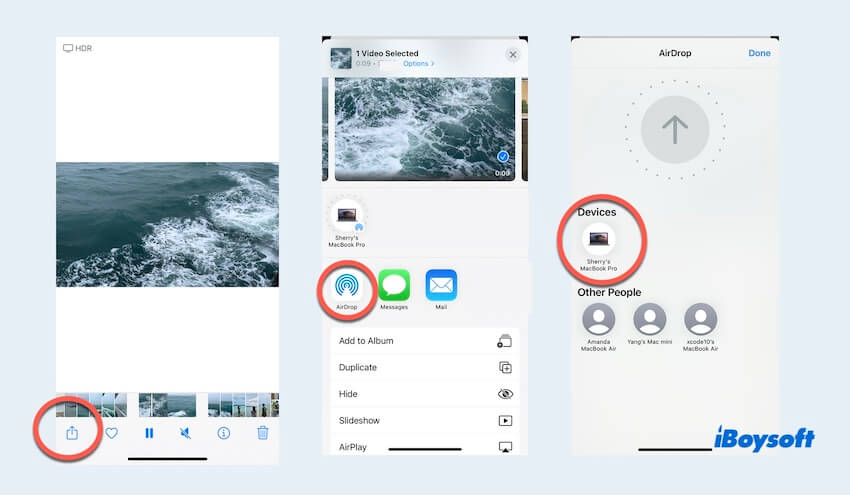
- A share window will pop up. Find your Mac device on the first row and click on it. The drop begins.
- On your Mac, an AirDrop message should appear. All received videos are stored in the Downloads folder.
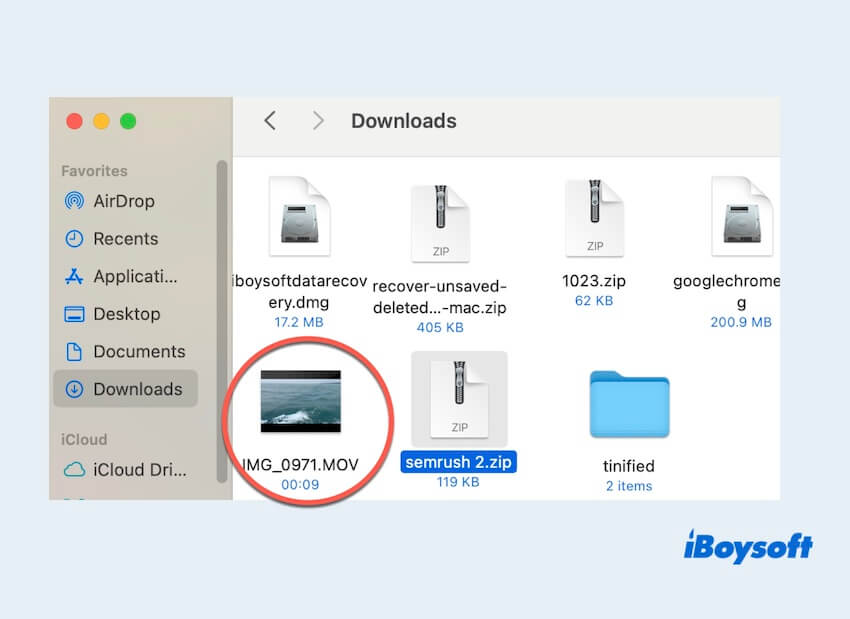
However, if your AirDrop not working, find out how to fix AirDrop not working on Mac or iPhone.
Is this method working? Share it with your friends!
Transfer videos from iPhone to Mac via iCloud
iCloud is another way to transfer videos from iPhone to Mac wirelessly. By enabling iCloud under the same Apple ID, you can sync photos, videos, and any other files on Apple devices such as your iPhone, Mac, and iPad, enabling you to sync iPhone to Mac. However, bear in mind that iCloud only supports 5GB of free space. Hopefully, that would be enough for your videos.
- Turn on iCloud on your iOS and macOS devices.
(On macOS, click on the Apple icon > System Settings > Apple ID. Under the iCloud option, check the box in front of Photos. Enter the admin password if asked.)
(On iOS, go to Settings > Apple ID > iCloud > Photos > Sync this iPhone to enable iCloud on your iPhone.) - Wait for iCloud to sync and upload your videos from iPhone to Mac.
- Open Photos on your Mac. Now you should be able to view all iPhone images and clips on your macOS device.
- Navigate to icloud.com, sign in to your account, and download your wanted videos.
- Choose Photos. You should see all photos including videos stored in iCloud. Select the ones you want to save to your Mac and click on the download button.
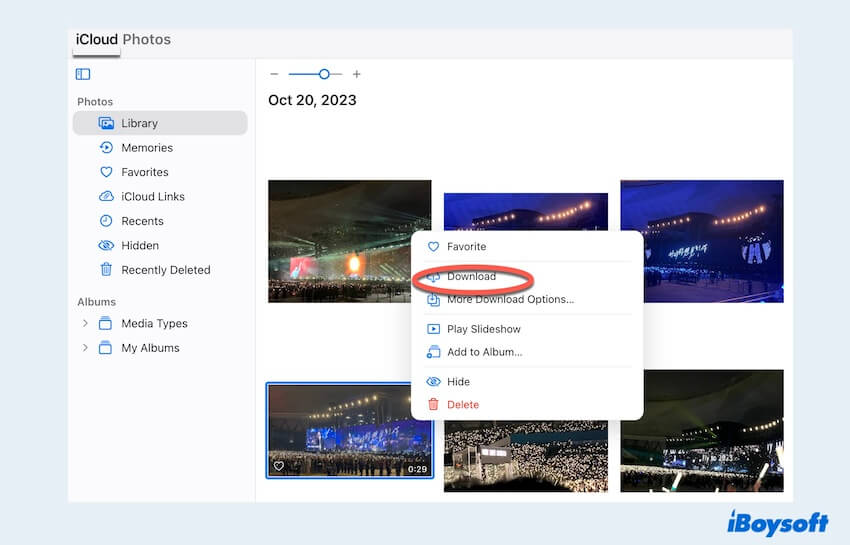
- Wait for the download process to be finished. Then check the Downloads folder to find transferred videos from your iPhone to your Mac.
Transfer videos from iPhone to Mac via Mail
Surprisingly, there's one more wireless way to transfer videos from iPhone to Mac, and that is to use the Mail app.
- On your iOS device, pick up the videos you want to send to your Mac. Then click on the Share button. This time choose the Mail icon.
- Choose one mail account and complete the verification. All selected videos will be sent to your email address.
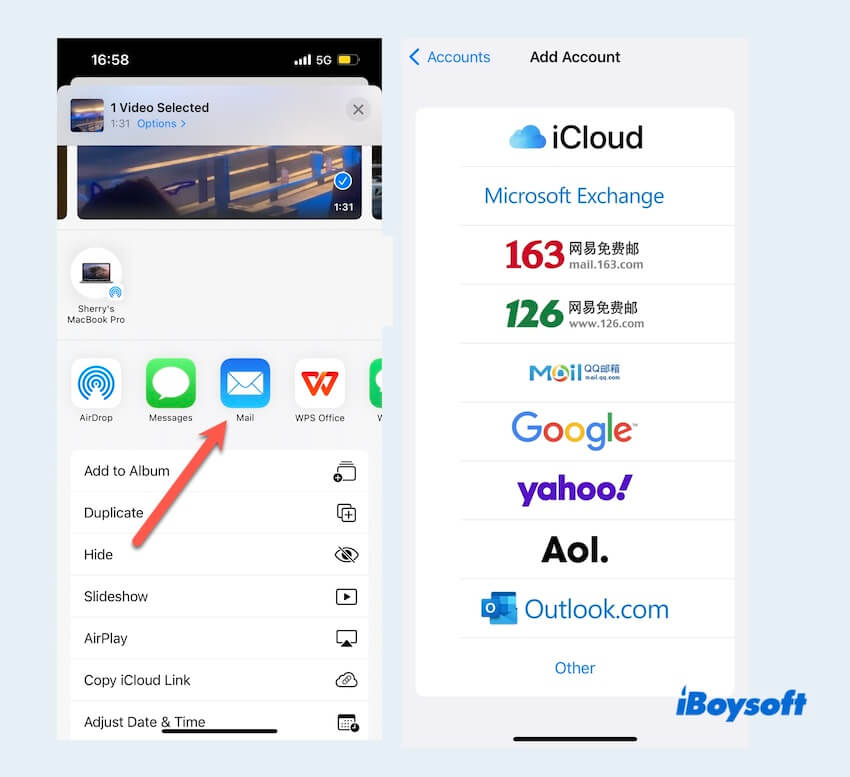
- Open the Mail application on your Mac. View and download your videos with ease.
Transfer videos from iPhone to Mac via Google Drive
Look forward to transferring a batch of videos larger than 2GB from your iOS device to your MacBook at once. Consider utilizing the widely-used Google Drive application right now! Here is how to transfer videos from iPhone to Mac via Google Drive:
- Download the Google Drive application on your iPhone. Sign in with your Google account to begin.
- Launch the app and upload the videos you want to transfer.
- Access drive.google.com using your Mac's web browser and sign into your account.
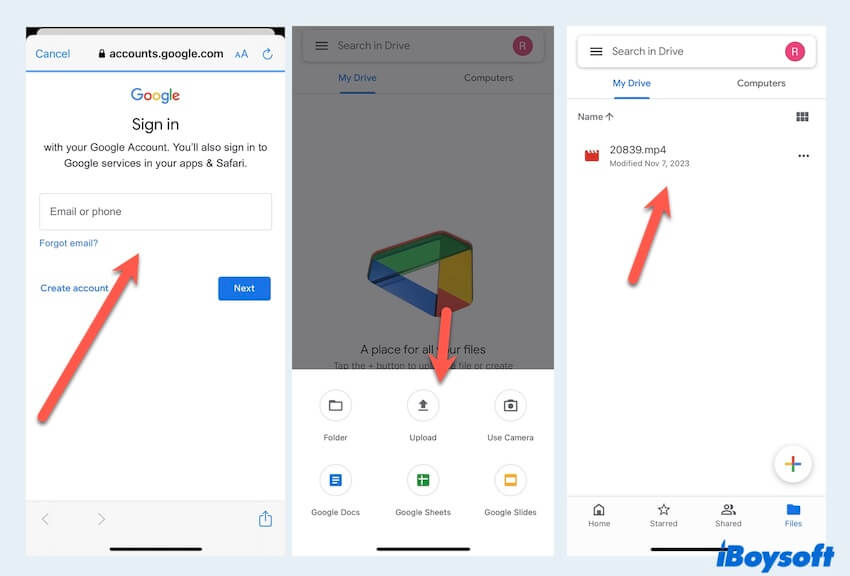
- Download the video files you've previously uploaded to your Mac.
Transfer videos from iPhone to Mac via Photos
There is another way to complete the transferring process just need a USB cable with your application Photos.
- Connect your iPhone to your Mac by plugging in the USB cable on both sides.
- Launch the Photos app on your Mac. Look at the left sidebar, and click on your iPhone under Devices.
- On the right window, depending on your situation, choose Import All New Videos. Or check your desired videos and choose Import X Selected.
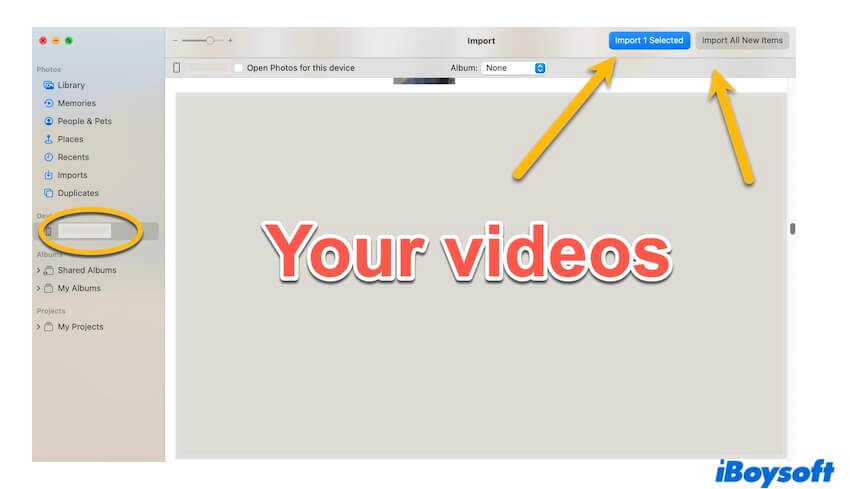
(The videos imported from your iPhone to Mac will appear in the Last Import album. Or, you can find the imported videos from Finder > Application > right-click on Photos > Show Package Contents > Masters.)
Transfer videos from iPhone to Mac via Image Capture
Image Capture is another useful way when you use it on your MacBook, which also needs your USB cable. Just follow these steps:
- Use a USB cable to connect your iPhone and Mac. Launch Image Capture on your Mac once ready.
- On the left column of Image Capture, find your iOS device under DEVICES.
- Name your destination folder, then select whether you want to import all photos or certain images, and click Download or Download All.
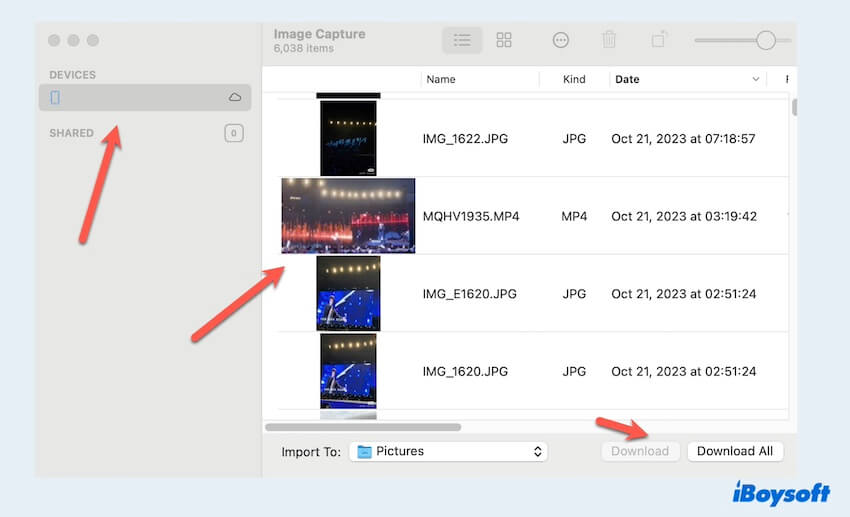
Transfer videos from iPhone to Mac successfully? Share it with others!
Conclusion
This post introduces four wireless ways to transfer videos from iPhone to Mac. If you don't mind using a USB cable, you can learn how to transfer videos from your iPhone to your Mac via the Photos and Image Capture apps. Have something new to share? Leave a comment below!
FAQs about how to transfer videos from iPhone to Mac
- QHow can I transfer large videos from iPhone to Mac?
-
A
You can use AirDrop to transfer large videos from iPhone to Mac. Turn on AirDrop on both devices and select desired videos on your iPhone. Click the Share button and choose to drop your videos.
- QWhat is the easiest way to transfer videos from iPhone to my Mac?
-
A
AirDrop is the easiest way to transfer videos from your iPhone to PC. Without downloading extra software or using other peripherals, you can transfer files between Apple devices wirelessly.
- QIs there a way to transfer video from iPhone to Mac wirelessly?
-
A
You can transfer videos from iPhone to Mac wirelessly in three ways, including using AirDrop, iCloud, and Mail.
- QCan you share videos from iPhone to Mac?
-
A
Yes, you can share videos and other files from iPhone to Mac in multiple ways, including making use of AirDrop, iCloud, Mail, Photos, and Image Capture.