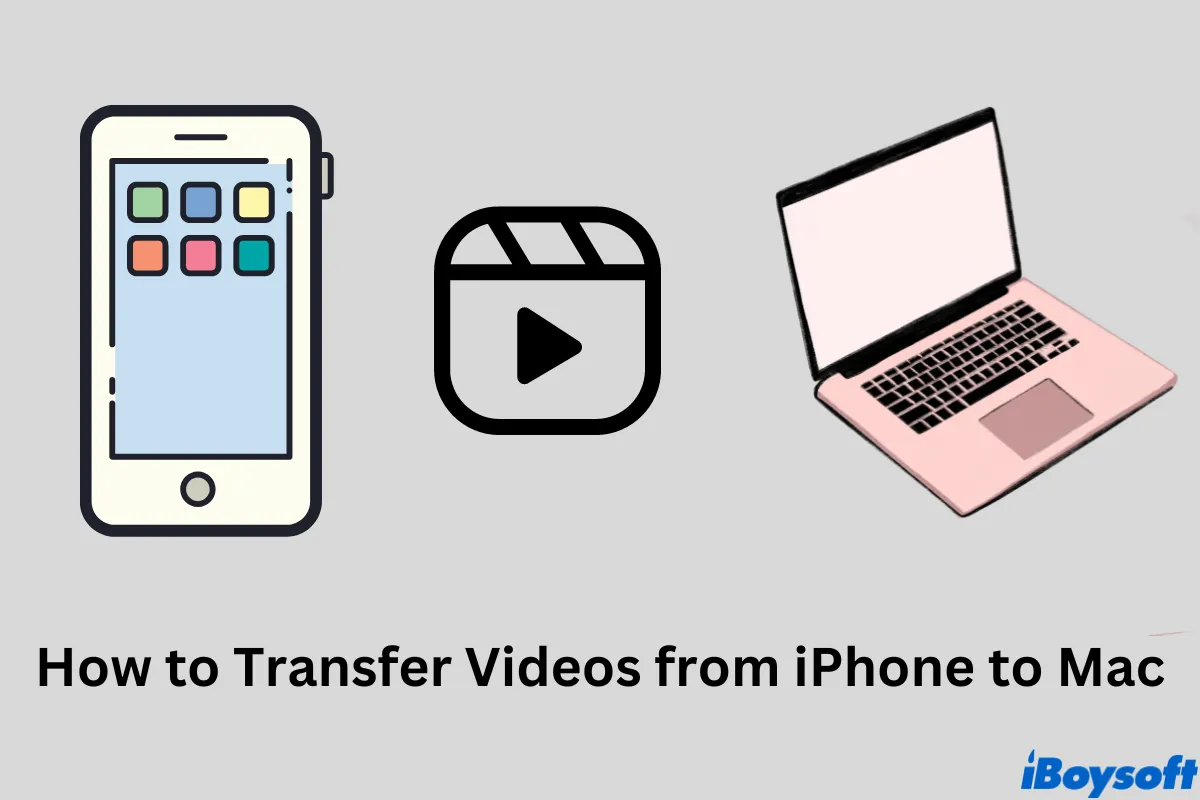Gracias al ecosistema de Apple, transferir archivos entre dispositivos Apple nunca ha sido tan fácil. Por ejemplo, los usuarios de Apple pueden transferir fotos de iPhone a Mac sin esfuerzo adicional. Lo mismo ocurre con cómo transferir videos de iPhone a Mac.
Esta publicación se centrará en 6 formas nativas de transferir videos de iPhone a Mac en un abrir y cerrar de ojos. ¿Quieres saber cuál es la forma más fácil de transferir archivos de iPhone a Mac? ¡Sigue leyendo!
A continuación, se muestra una breve tabla que presenta los pros y los contras de las formas de transferir o importar videos de iPhone a Mac:
| Formas | Pros | Contras |
| Usar AirDrop | Inalámbrico, gratuito | Especificaciones de hardware requeridas |
| Usar iCloud | Inalámbrico, gratuito hasta 5GB | Espacio limitado de 5GB gratuito |
| Utilizar Mail | Inalámbrico, gratuito | Se requiere una configuración de correo |
| Usar Google Drive | Inalámbrico, gratuito, admite videos de más de 2GB | Se requiere una cuenta de Google |
| Utilizar Fotos | Gratuito, importar todos los videos con un solo clic | Se requiere un cable USB |
| Usar Image Capture | Gratuito, importar todos los videos con un solo clic | Se requiere un cable USB |
Transferir videos de iPhone a Mac a través de AirDrop
AirDrop puede ser lo primero que te venga a la mente para transferir videos de iPhone a Mac. De hecho, como parte de la función Continuidad de Mac, puedes aprovechar esta función incorporada de Apple para transferir tus videos de iPhone a tu Mac sin gastar un céntimo.
Nota: Asegúrate de que tu iPhone esté ejecutando iOS 7 o posterior y de que tu macOS esté ejecutando OS X Yosemite o posterior.
- Únete a la misma red Wi-Fi y activa el Bluetooth en tu iPhone y Mac.
- Activa el AirDrop en ambos dispositivos para preparar la transferencia de video.
(En macOS, abre Finder y selecciona AirDrop en la columna izquierda. Bajo el ícono de señal, puedes elegir ser descubierto por Todos o Solo contactos.)
(En iOS, ve a Configuración > General > AirDrop. Elige ser descubierto por Todos o Solo contactos.)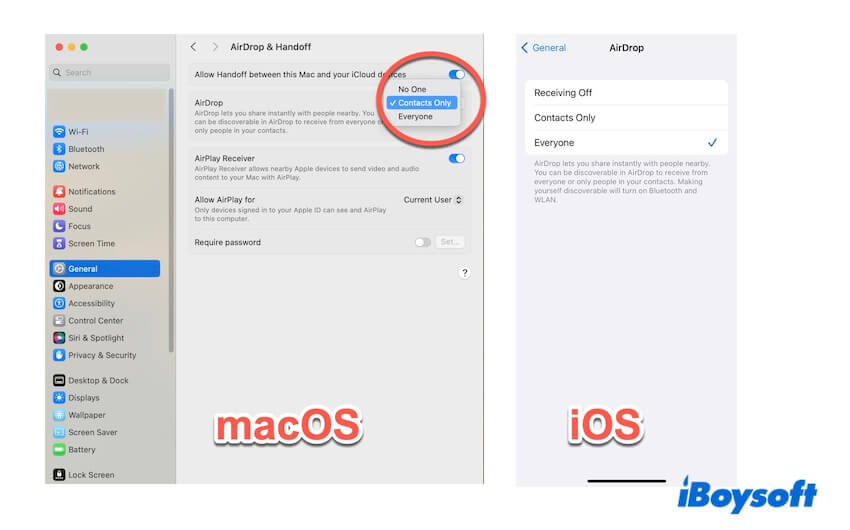
- Abre la aplicación Fotos en tu iPhone. Selecciona varios videos que desees transferir de iPhone a Mac. Una vez hecho esto, haz clic en el botón de compartir en la parte inferior izquierda.
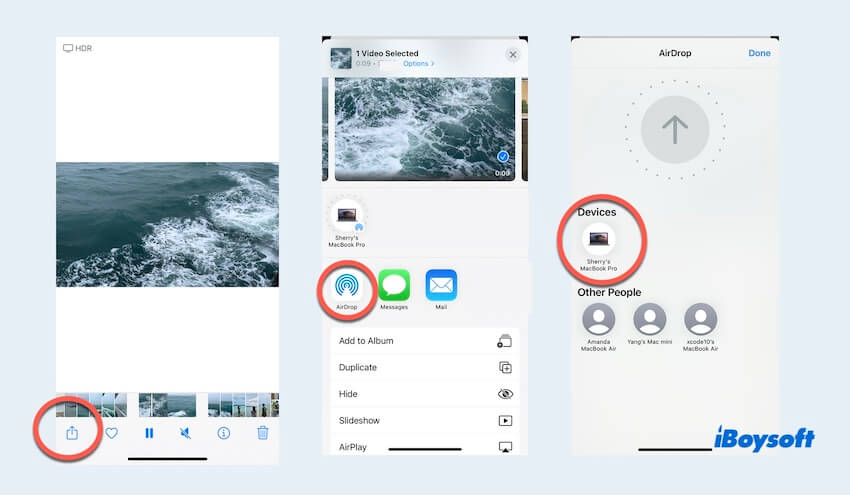
- Aparecerá una ventana de compartir. Encuentra tu dispositivo Mac en la primera fila y haz clic en él. Comienza la transferencia.
- En tu Mac, debería aparecer un mensaje de AirDrop. Todos los videos recibidos se almacenan en la carpeta Descargas.
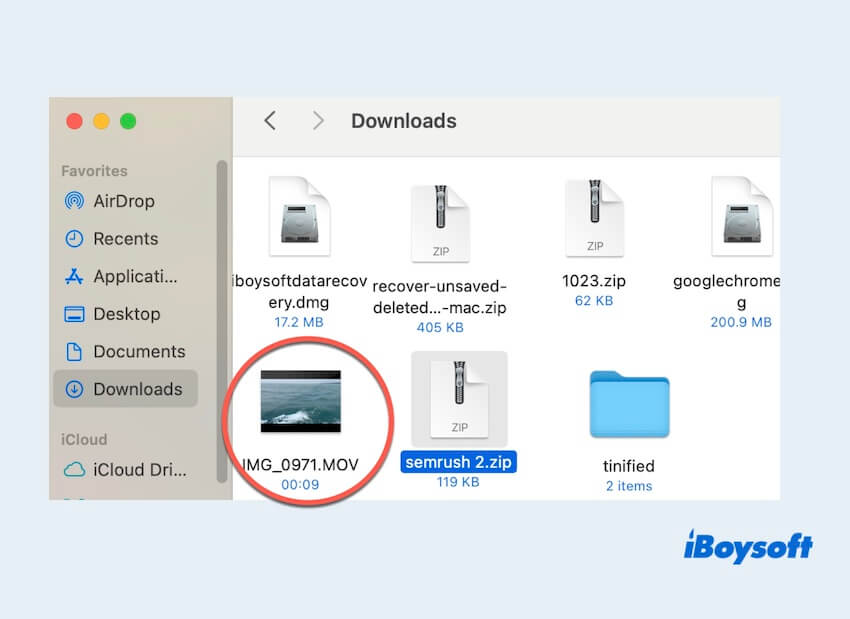
Sin embargo, si tu AirDrop no funciona, descubre cómo solucionar problemas de AirDrop en Mac o iPhone.
¿Funciona este método? ¡Compártelo con tus amigos!
Transferir videos de iPhone a Mac a través de iCloud
iCloud es otra forma de transferir videos de iPhone a Mac de forma inalámbrica. Al habilitar iCloud bajo el mismo ID de Apple, puedes sincronizar fotos, videos y cualquier otro archivo en dispositivos Apple como tu iPhone, Mac e iPad, lo que te permite sincronizar iPhone con Mac. Sin embargo, ten en cuenta que iCloud solo admite 5 GB de espacio gratuito. Esperemos que eso sea suficiente para tus videos.
- Activar iCloud en tus dispositivos iOS y macOS.
(En macOS, haz clic en el icono de Apple > Preferencias del sistema > ID de Apple. Bajo la opción de iCloud, marca la casilla frente a Fotos. Ingresa la contraseña de administrador si se solicita.)
(En iOS, ve a Ajustes > ID de Apple > iCloud > Fotos > Activa la sincronización de este iPhone para habilitar iCloud en tu iPhone.) - Espera a que iCloud sincronice y cargue tus videos desde el iPhone a la Mac.
- Abre Fotos en tu Mac. Ahora deberías poder ver todas las imágenes y clips del iPhone en tu dispositivo macOS.
- Accede a icloud.com, inicia sesión en tu cuenta y descarga los videos que desees.
- Selecciona Fotos. Deberías ver todas las fotos, incluyendo videos, almacenadas en iCloud. Selecciona los que desees guardar en tu Mac y haz clic en el botón descargar.
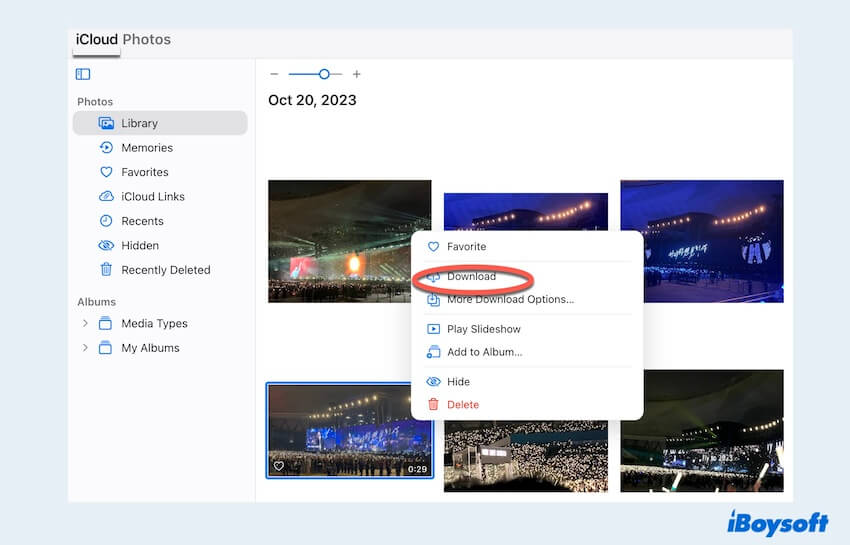
- Espera a que el proceso de descarga finalice. Luego verifica la carpeta Descargas para encontrar los videos transferidos desde tu iPhone a tu Mac.
Transferir videos del iPhone a la Mac a través de Mail
Sorprendentemente, hay otra forma inalámbrica de transferir videos del iPhone a la Mac, y es utilizar la aplicación de Correo.
- En tu dispositivo iOS, selecciona los videos que deseas enviar a tu Mac. Luego haz clic en el botón Compartir. Esta vez elige el icono de Correo.
- Elige una cuenta de correo y completa la verificación. Todos los videos seleccionados se enviarán a tu dirección de correo electrónico.
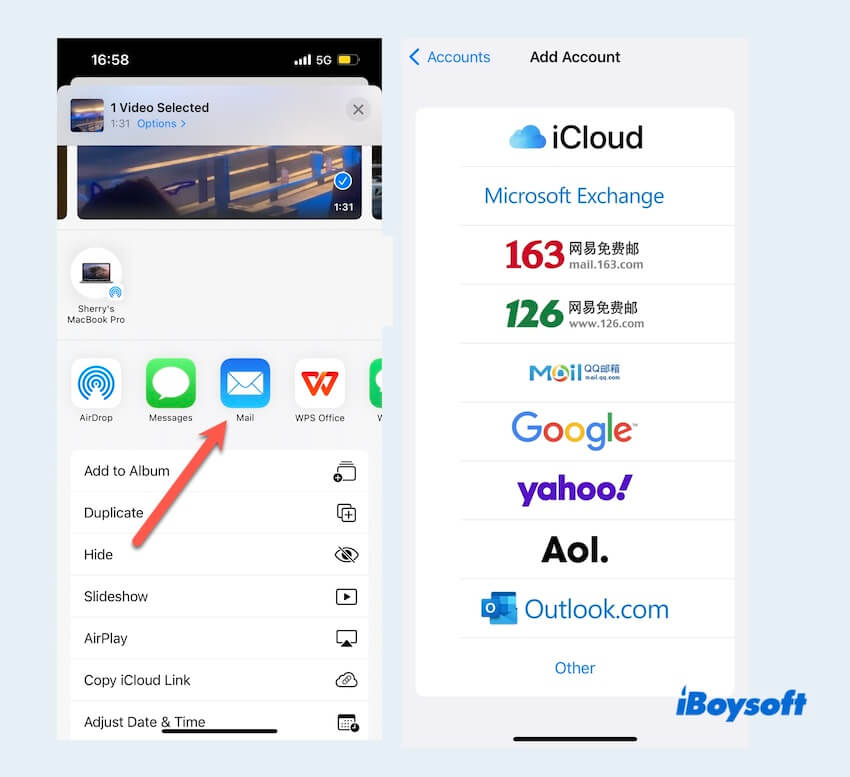
- Abre la aplicación de Correo en tu Mac. Visualiza y descarga tus videos con facilidad.
Transferir videos del iPhone a la Mac mediante Google Drive
Si deseas transferir un lote de videos más grande de 2 GB desde tu dispositivo iOS a tu MacBook de una sola vez, considera utilizar la ampliamente utilizada aplicación Google Drive. Aquí tienes cómo transferir videos del iPhone a la Mac mediante Google Drive:
- Descarga la aplicación Google Drive en tu iPhone. Inicia sesión con tu cuenta de Google para comenzar.
- Inicia la aplicación y carga los videos que deseas transferir.
- Accede a drive.google.com utilizando el navegador web de tu Mac e inicia sesión en tu cuenta.
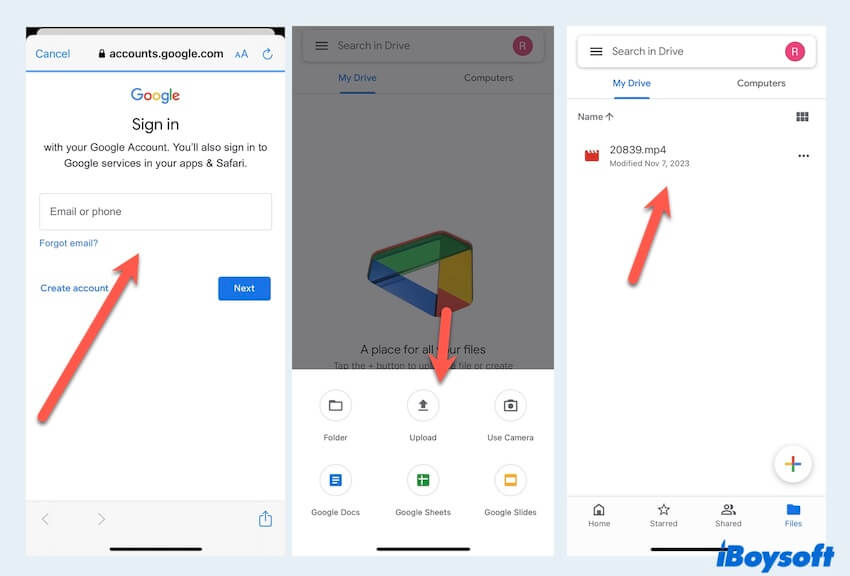
- Descarga los archivos de video que hayas subido previamente a tu Mac.
Transferir videos de iPhone a Mac a través de Fotos
Existe otra forma de completar el proceso de transferencia que solo requiere un cable USB con tu aplicación Fotos.
- Conecta tu iPhone a tu Mac insertando el cable USB en ambos lados.
- Inicia la aplicación Fotos en tu Mac. Mira la barra lateral izquierda y haz clic en tu iPhone debajo de Dispositivos.
- En la ventana derecha, dependiendo de tu situación, elige Importar todos los videos nuevos. O marca tus videos deseados y elige Importar X seleccionados.
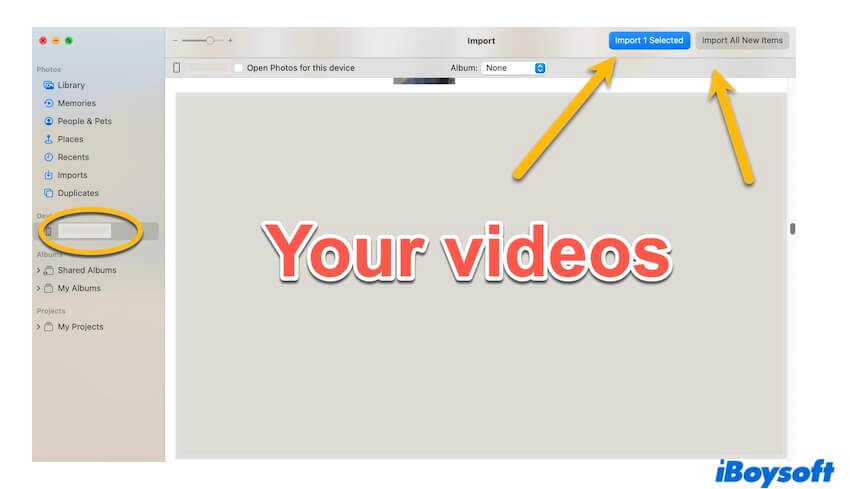
(Los videos importados desde tu iPhone a Mac aparecerán en el álbum Última importación. O, puedes encontrar los videos importados desde Finder > Aplicaciones > haz clic derecho en Fotos > Mostrar contenido del paquete > Masters.)
Transferir videos de iPhone a Mac a través de Image Capture
Image Capture también es una forma útil de transferir videos cuando lo usas en tu MacBook, lo cual también requiere tu cable USB. Solo sigue estos pasos:
- Usa un cable USB para conectar tu iPhone y Mac. Inicia Image Capture en tu Mac una vez que esté listo.
- En la columna izquierda de Image Capture, encuentra tu dispositivo iOS bajo DISPOSITIVOS.
- Nombre tu carpeta de destino, luego selecciona si deseas importar todas las fotos o imágenes específicas, y haz clic en Descargar o Descargar todo.
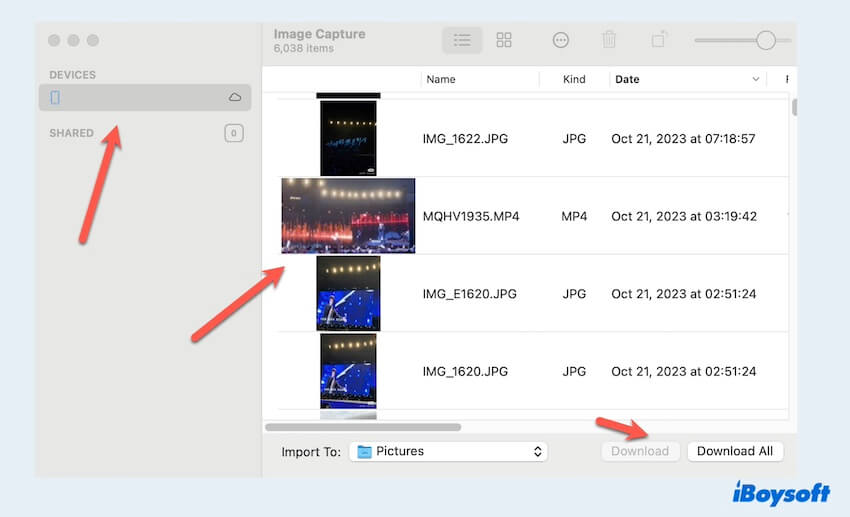
¿Transferiste videos de iPhone a Mac con éxito? ¡Compártelo con los demás!
Conclusión
Este post presenta cuatro formas inalámbricas de transferir videos de iPhone a Mac. Si no te importa usar un cable USB, puedes aprender cómo transferir videos de tu iPhone a tu Mac a través de las aplicaciones Fotos e Image Capture. ¿Tienes algo nuevo que compartir? ¡Deja un comentario abajo!
Preguntas frecuentes sobre cómo transferir videos de iPhone a Mac
- Q¿Cómo puedo transferir videos grandes de iPhone a Mac?
-
A
Puede usar AirDrop para transferir videos grandes de iPhone a Mac. Active AirDrop en ambos dispositivos y seleccione los videos deseados en su iPhone. Haga clic en el botón Compartir y elija soltar los videos.
- Q¿Cuál es la forma más fácil de transferir videos de iPhone a mi Mac?
-
A
AirDrop es la forma más fácil de transferir videos desde su iPhone a su PC. Sin descargar software adicional ni usar otros periféricos, puede transferir archivos entre dispositivos Apple de forma inalámbrica.
- Q¿Existe una forma de transferir videos de iPhone a Mac de forma inalámbrica?
-
A
Puede transferir videos de iPhone a Mac de forma inalámbrica de tres formas, incluyendo el uso de AirDrop, iCloud y Correo.
- Q¿Puedes compartir videos de iPhone a Mac?
-
A
Sí, puede compartir videos y otros archivos de iPhone a Mac de varias formas, incluyendo el uso de AirDrop, iCloud, Correo, Fotos y Captura de imagen.