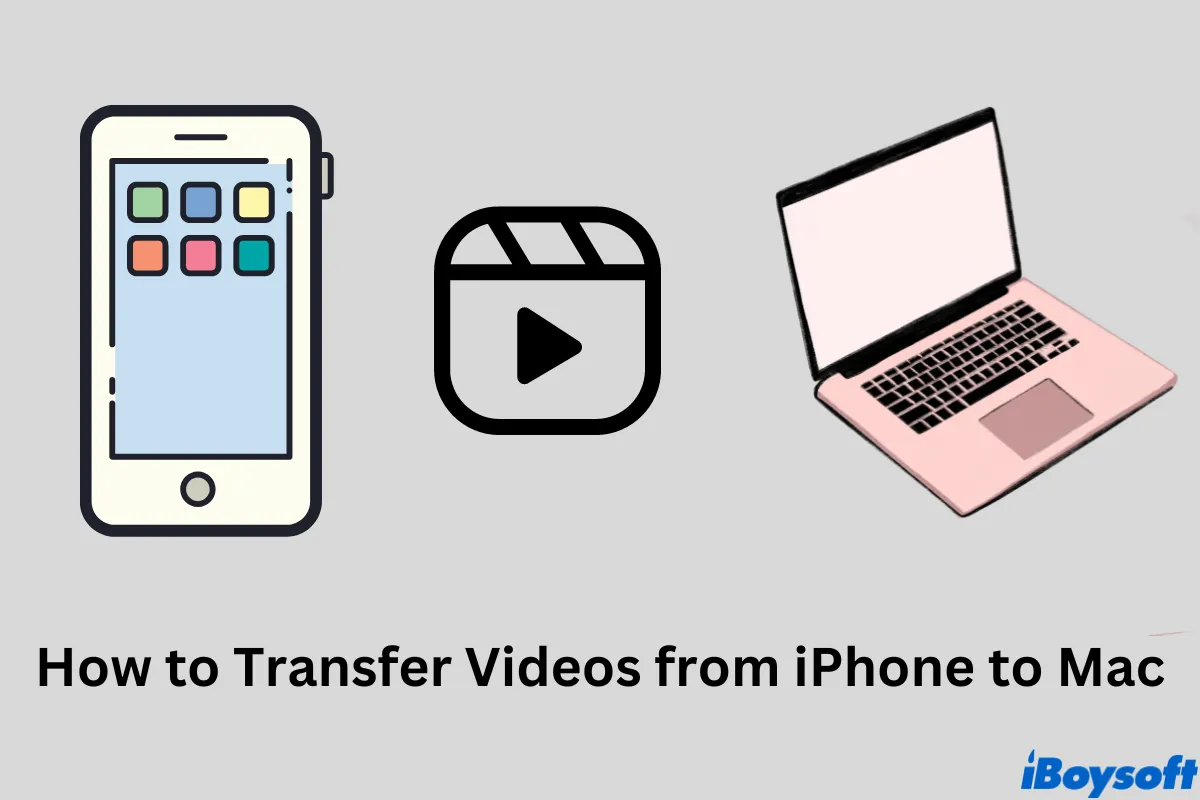Grâce à l'écosystème Apple, le transfert de fichiers entre les appareils Apple n'a jamais été aussi facile. Par exemple, les utilisateurs d'Apple peuvent facilement transférer des photos de l'iPhone vers le Mac sans effort supplémentaire. Il en va de même pour comment transférer des vidéos de l'iPhone vers le Mac.
Cet article se concentrera sur 6 méthodes natives de transfert de vidéos de l'iPhone vers le Mac en un clin d'œil. Vous voulez connaître la manière la plus simple de transférer des fichiers de l'iPhone vers le Mac ? Continuez à lire !
Voici un bref tableau présentant les avantages et les inconvénients des différentes méthodes pour transférer ou importer des vidéos de l'iPhone vers le Mac :
| Méthodes | Avantages | Inconvénients |
| Utiliser AirDrop | Sans fil, gratuit | Spécifications matérielles requises |
| Utiliser iCloud | Sans fil, gratuit jusqu'à 5 Go | Espace de stockage gratuit limité à 5 Go |
| Utiliser Mail | Sans fil, gratuit | Configuration d'une messagerie requise |
| Utiliser Google Drive | Sans fil, gratuit, prise en charge des vidéos de plus de 2 Go | Un compte Google est requis |
| Utiliser Photos | Gratuit, importer toutes les vidéos en un clic | Un câble USB est requis |
| Utiliser Image Capture | Gratuit, importer toutes les vidéos en un clic | Un câble USB est requis |
Transférer des vidéos de l'iPhone vers le Mac via AirDrop
AirDrop pourrait être la première solution qui vous vient à l'esprit pour transférer des vidéos de l'iPhone vers le Mac. En effet, dans le cadre de la fonctionnalité Continuité Mac, vous pouvez utiliser cette fonctionnalité intégrée d'Apple pour transférer vos vidéos iPhone vers votre Mac sans dépenser un centime.
Remarque : Assurez-vous que votre iPhone exécute iOS 7 ou une version ultérieure et que votre macOS exécute OS X Yosemite ou une version ultérieure.
- Connectez-vous au même réseau Wi-Fi et activez le Bluetooth sur votre iPhone et votre Mac.
- Activez AirDrop sur vos deux appareils pour préparer le transfert vidéo.
(Sur macOS, ouvrez Finder et sélectionnez AirDrop dans la colonne de gauche. Sous l'icône du signal, vous pouvez choisir d'être découvert par Tout le monde ou Contacts uniquement.)
(Sur iOS, allez dans Paramètres > Général > AirDrop. Choisissez d'être découvert par Tout le monde ou Contacts uniquement.)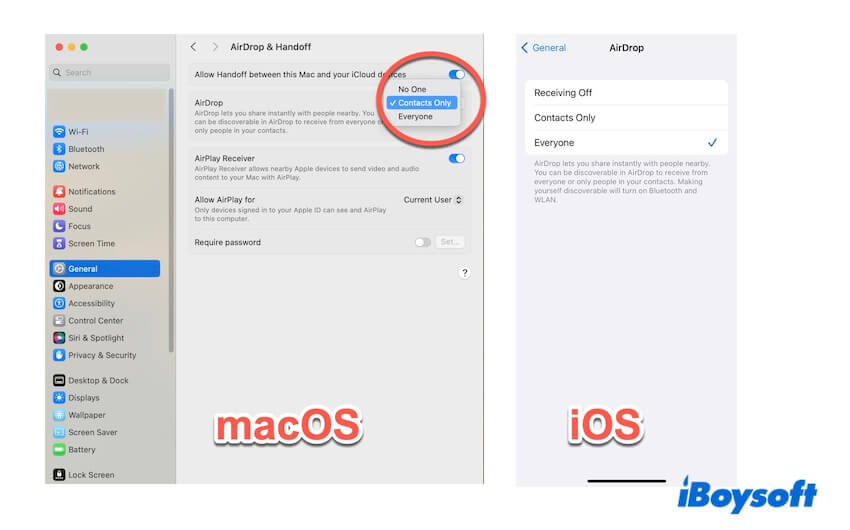
- Ouvrez l'application Photos sur votre iPhone. Sélectionnez plusieurs vidéos que vous souhaitez transférer de l'iPhone vers le Mac. Une fois terminé, cliquez sur le bouton de partage en bas à gauche.
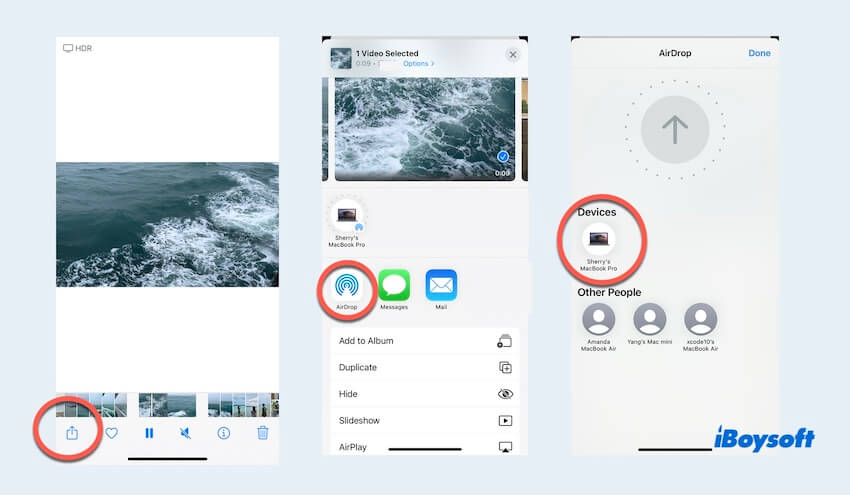
- Une fenêtre de partage s'affiche. Trouvez votre appareil Mac dans la première rangée et cliquez dessus. Le transfert commence.
- Sur votre Mac, un message AirDrop devrait apparaître. Toutes les vidéos reçues sont enregistrées dans le dossier Téléchargements.
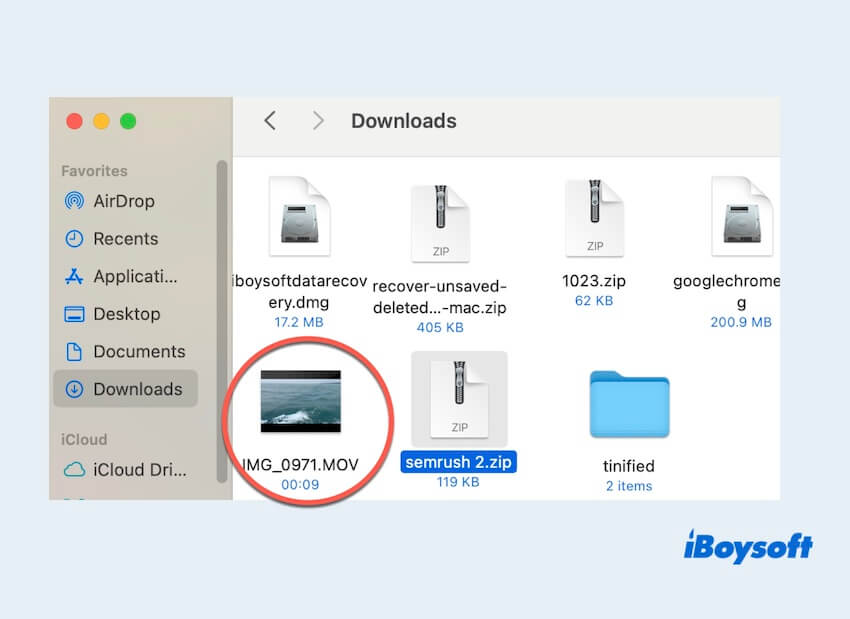
Cependant, si votre AirDrop ne fonctionne pas, découvrez comment résoudre les problèmes d'AirDrop sur Mac ou iPhone.
Cette méthode fonctionne-t-elle ? Partagez-la avec vos amis !
Transférer des vidéos de l'iPhone vers le Mac via iCloud
iCloud est une autre méthode pour transférer des vidéos de l'iPhone vers le Mac sans fil. En activant iCloud sous le même identifiant Apple, vous pouvez synchroniser des photos, des vidéos et d'autres fichiers sur les appareils Apple tels que votre iPhone, votre Mac et votre iPad, vous permettant de synchroniser l'iPhone avec le Mac. Cependant, gardez à l'esprit qu'iCloud ne prend en charge que 5 Go d'espace gratuit. Espérons que cela sera suffisant pour vos vidéos.
- Activez iCloud sur vos appareils iOS et macOS.
(Sur macOS, cliquez sur l'icône Apple > Préférences Système > ID Apple. Sous l'option iCloud, cochez la case en face de Photos. Entrez le mot de passe administrateur si demandé.)
(Sur iOS, allez dans Paramètres > ID Apple > iCloud > Photos > Synchronisez cet iPhone pour activer iCloud sur votre iPhone.) - Attendez que iCloud synchronise et télécharge vos vidéos de l'iPhone vers le Mac.
- Ouvrez Photos sur votre Mac. Maintenant, vous devriez pouvoir voir toutes les images et clips iPhone sur votre appareil macOS.
- Accédez à icloud.com, connectez-vous à votre compte et téléchargez vos vidéos souhaitées.
- Choisissez Photos. Vous devriez voir toutes les photos, y compris les vidéos, stockées dans iCloud. Sélectionnez celles que vous souhaitez enregistrer sur votre Mac et cliquez sur le bouton télécharger.
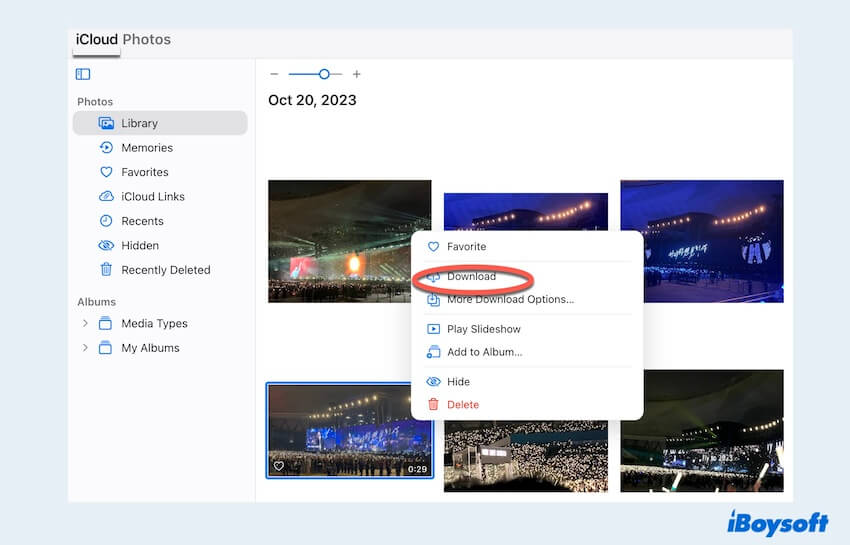
- Attendez que le processus de téléchargement soit terminé. Ensuite, vérifiez le dossier Téléchargements pour trouver les vidéos transférées de votre iPhone vers votre Mac.
Transférer des vidéos de l'iPhone vers le Mac via Mail
Étonnamment, il existe une autre méthode sans fil pour transférer des vidéos de l'iPhone vers le Mac, et c'est d'utiliser l'application Mail.
- Sur votre appareil iOS, choisissez les vidéos que vous souhaitez envoyer vers votre Mac. Ensuite, cliquez sur le bouton Partager. Cette fois-ci, choisissez l'icône Mail.
- Choisissez un compte de messagerie et effectuez la vérification. Toutes les vidéos sélectionnées seront envoyées à votre adresse e-mail.
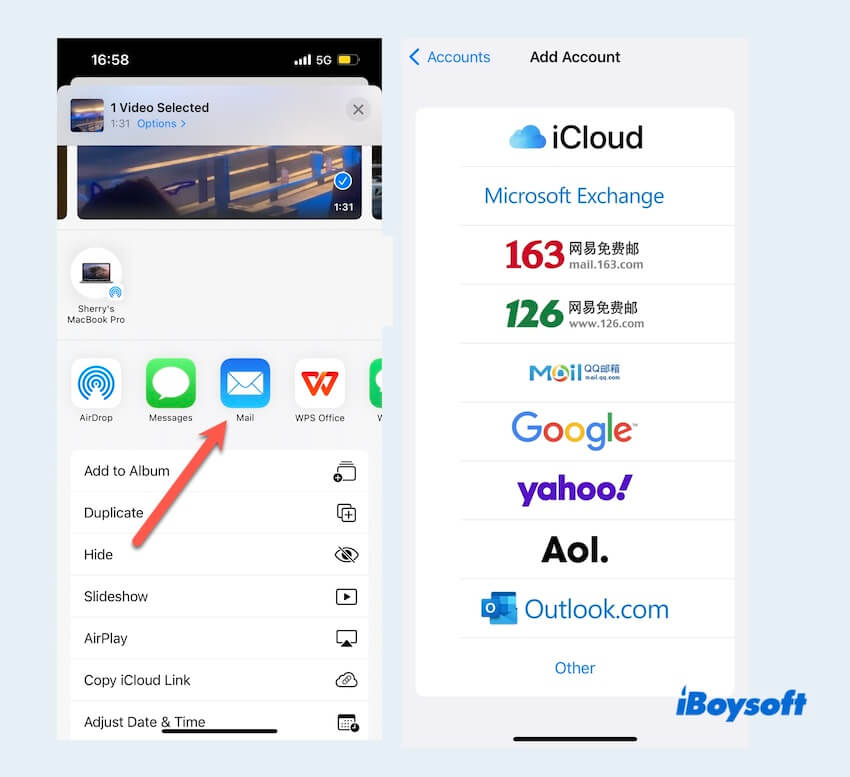
- Ouvrez l'application Mail sur votre Mac. Visualisez et téléchargez vos vidéos facilement.
Transférer des vidéos de l'iPhone vers le Mac via Google Drive
Vous souhaitez transférer simultanément un lot de vidéos de plus de 2 Go de votre appareil iOS vers votre MacBook. Pensez à utiliser dès maintenant l'application Google Drive largement utilisée ! Voici comment transférer des vidéos de l'iPhone vers le Mac via Google Drive :
- Téléchargez l'application Google Drive sur votre iPhone. Connectez-vous avec votre compte Google pour commencer.
- Lancez l'application et téléchargez les vidéos que vous souhaitez transférer.
- Accédez à drive.google.com à l'aide du navigateur web de votre Mac et connectez-vous à votre compte.
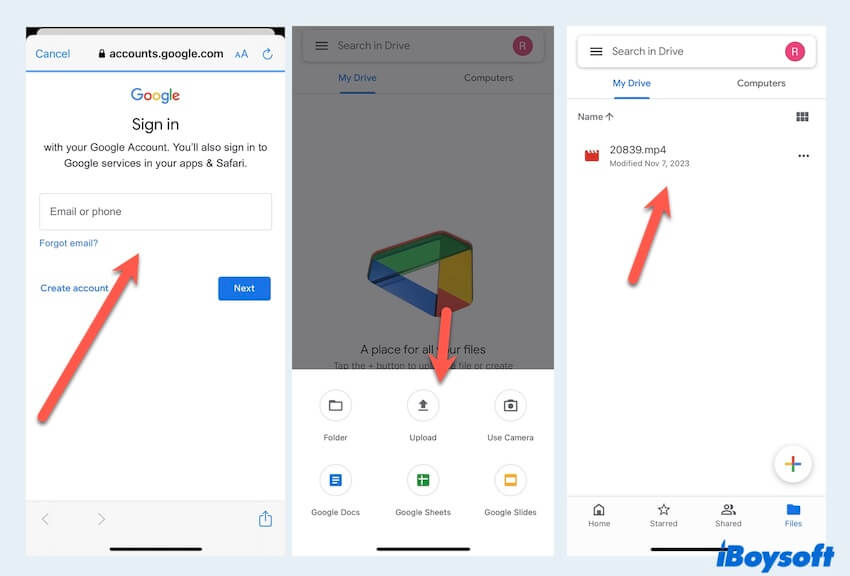
- Téléchargez les fichiers vidéo que vous avez précédemment téléchargés sur votre Mac.
Transférer des vidéos de l'iPhone vers Mac via Photos
Il existe une autre façon de réaliser le processus de transfert, il vous suffit d'un câble USB avec votre application Photos.
- Connectez votre iPhone à votre Mac en branchant le câble USB des deux côtés.
- Lancez l'application Photos sur votre Mac. Regardez la barre latérale gauche et cliquez sur votre iPhone sous Périphériques.
- Dans la fenêtre de droite, en fonction de votre situation, choisissez Importation de toutes les nouvelles vidéos. Ou cochez vos vidéos souhaitées et choisissez Importer les X sélectionnées.
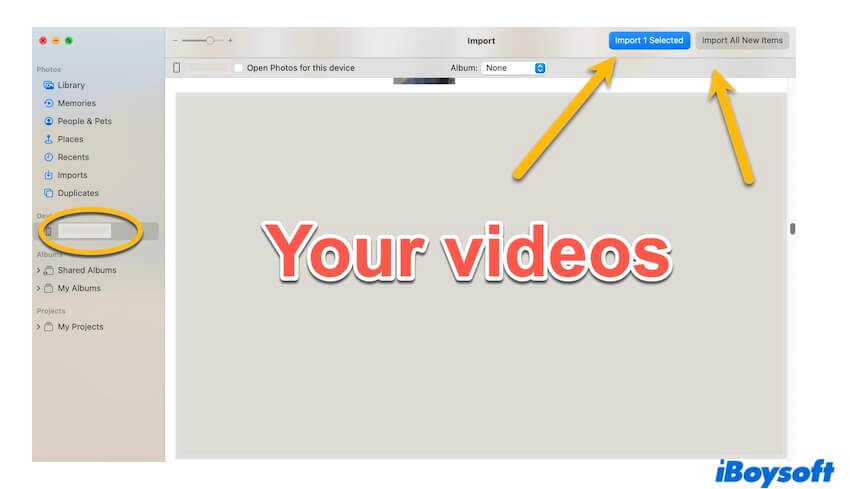
(Les vidéos importées de votre iPhone vers Mac apparaîtront dans l'album Dernière importation. Ou, vous pouvez trouver les vidéos importées depuis Finder > Application > clic droit sur Photos > Afficher le contenu du paquet > Masters.)
Transférer des vidéos de l'iPhone vers Mac via Image Capture
Image Capture est une autre façon utile lorsque vous l'utilisez sur votre MacBook, cela nécessite également votre câble USB. Suivez simplement ces étapes :
- Utilisez un câble USB pour connecter votre iPhone et votre Mac. Lancez Image Capture sur votre Mac une fois prêt.
- Dans la colonne de gauche de Image Capture, trouvez votre appareil iOS sous PÉRIPHÉRIQUES.
- Nommez votre dossier de destination, puis sélectionnez si vous voulez importer toutes les photos ou certaines images, et cliquez sur Télécharger ou Tout télécharger.
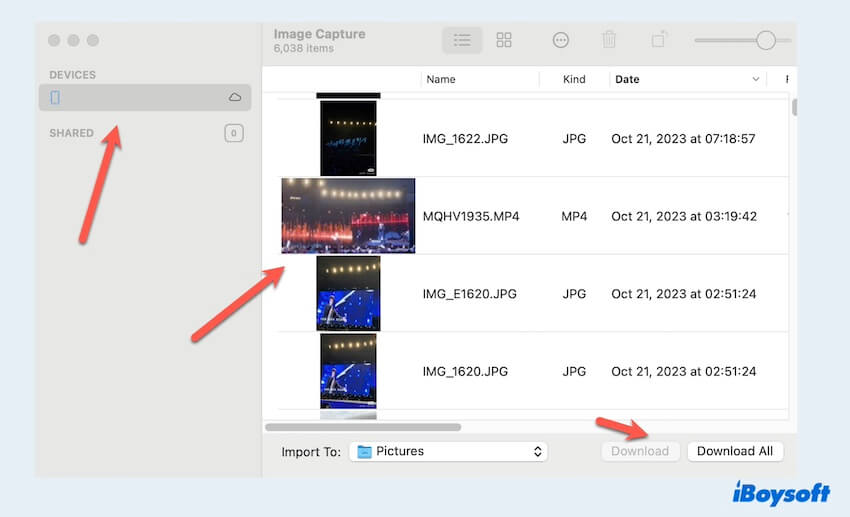
Transférez des vidéos de l'iPhone vers Mac avec succès ? Partagez-le avec les autres !
Conclusion
Cet article présente quatre manières sans fil de transférer des vidéos de l'iPhone vers Mac. Si vous n'avez pas face à l'utilisation d'un câble USB, vous pouvez apprendre comment transférer des vidéos de votre iPhone vers votre Mac via les applications Photos et Image Capture. Vous avez quelque chose de nouveau à partager ? Laissez un commentaire ci-dessous !
FAQ sur la façon de transférer des vidéos de l'iPhone vers Mac
- QComment puis-je transférer de grandes vidéos de l'iPhone vers Mac?
-
A
Vous pouvez utiliser AirDrop pour transférer de grandes vidéos de l'iPhone vers Mac. Activez AirDrop sur les deux appareils et sélectionnez les vidéos souhaitées sur votre iPhone. Cliquez sur le bouton de partage et choisissez de déposer vos vidéos.
- QQuelle est la méthode la plus simple pour transférer des vidéos de l'iPhone vers mon Mac?
-
A
AirDrop est la méthode la plus simple pour transférer des vidéos de votre iPhone vers votre Mac. Sans télécharger de logiciel supplémentaire ou utiliser d'autres périphériques, vous pouvez transférer des fichiers entre les appareils Apple sans fil.
- QExiste-t-il un moyen de transférer des vidéos de l'iPhone vers Mac sans fil?
-
A
Vous pouvez transférer des vidéos de l'iPhone vers Mac sans fil de trois manières, notamment en utilisant AirDrop, iCloud et Mail.
- QPouvez-vous partager des vidéos de l'iPhone vers Mac?
-
A
Oui, vous pouvez partager des vidéos et d'autres fichiers de l'iPhone vers Mac de plusieurs manières, notamment en utilisant AirDrop, iCloud, Mail, Photos et Image Capture.