Written by
Vain RoweMac Finder was introduced with the first Macintosh computer and was rewritten completely with the release of Mac OS X in 2001. It is a local wonderful utility that helps you find and organize the files that you save on your Mac.
When you want to access certain files, just go to Mac Finder and search for the file with its file type or file name, and then Mac Finder shows it immediately.
However, trouble can arise when the Mac Finder search is not showing files on your Mac, even if they are there. A more specific issue can occur when the Mac folder search is not working at all. This article from iBoysoft tells you how to resolve these issues in 5 effective ways. Let's get started then.
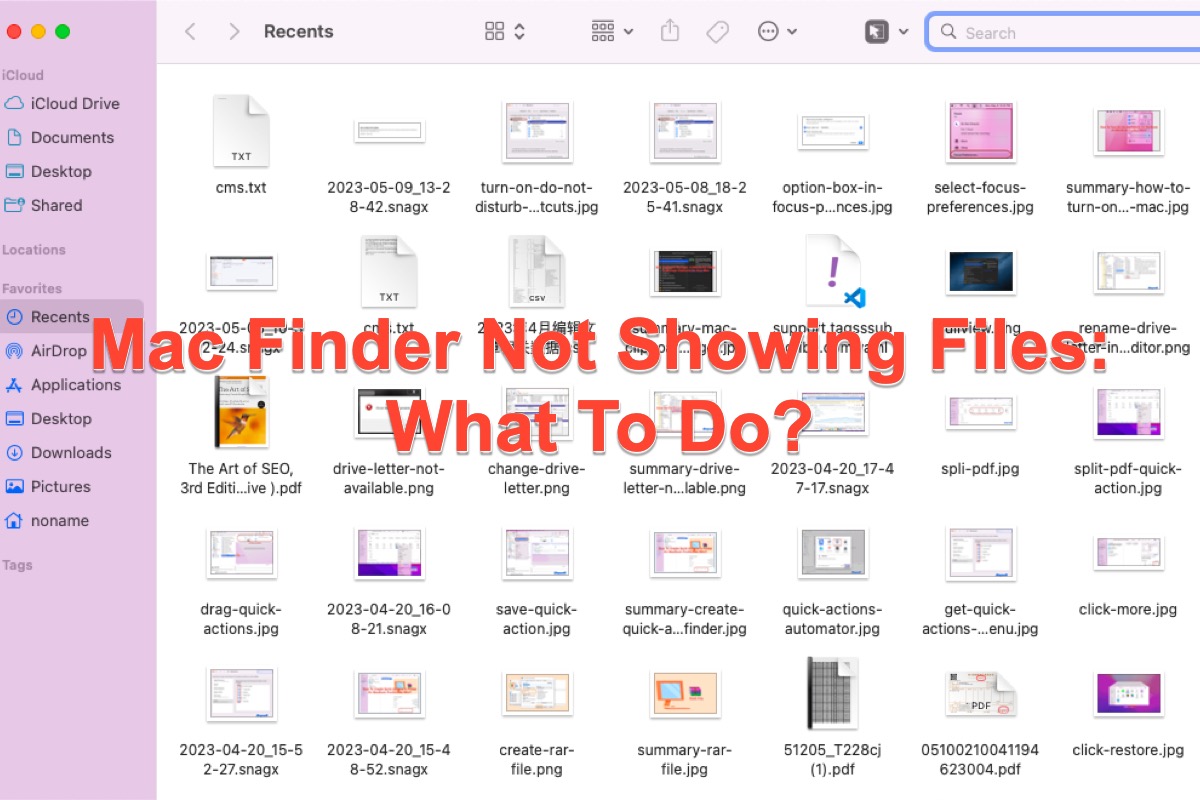
How to fix Mac Finder search not showing files?
Finder search not finding files that are actually there. I've already forced Finder to quit and tired again, but Finder still doesn't find a file that actually exists. What's going on?
You come to the right place if you encounter the trouble mentioned above also. 5 effective ways are elaborated in this article one by one to help you make Finder show you files as normal:
- Boot Mac in Safe Mode
- Rebuild Spotlight Search Index
- Change the default search in Finder
- Delete the Finder PLIST file
- Check the update on Mac
Method 5: Boot Mac in Safe Mode
Safe Mode is included in Mac startup options to help you troubleshoot most OS-related problems. Once Finder makes no response as you search certain files, you can boot your device into this mode to diagnose the trouble.
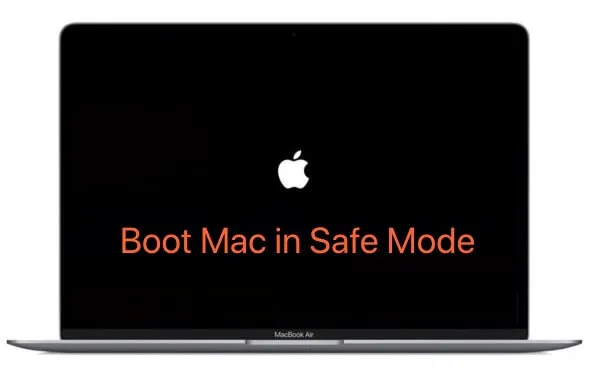
Boot an Intel-based Mac in Safe Mode:
- Shut down your Mac computer and wait for 10 seconds.
- Press the power button to restart your Mac and simultaneously hold down the Shift key.
- Release the Shift key when seeing the login window.
Start an Apple M1 Mac in Safe Mode:
- Shut down your Mac computer and wait for 10 seconds.
- Press down the power button until the startup options and the Options gear icon appear on the screen.
- Choose your startup disk.
- Hold down the Shift key and click Continue in Safe Mode. Then, release the Shift key.
In Safe Mode, launch Finder one more time and search the files that you want to access to see if Finder functions normally.
Method 4: Rebuilt Spotlight Search Index
Finder makes use of Spotlight Search to locate your files so it makes sense to rebuild the Spotlight Search index when Mac Finder fails to present the files that you're searching. You can either use System Preferences (System Settings in macOS Ventura) or utilize Mac Terminal to complete this task.
Rebuild Spotlight Search index via System Preferences
For Mac users running macOS Ventura:
- Go to the Apple menu and select System Settings from the dropdown menu.
- Locate Siri & Spotlight and open it to select Spotlight Privacy in the lower right bottom corner of the Spotlight menu window.
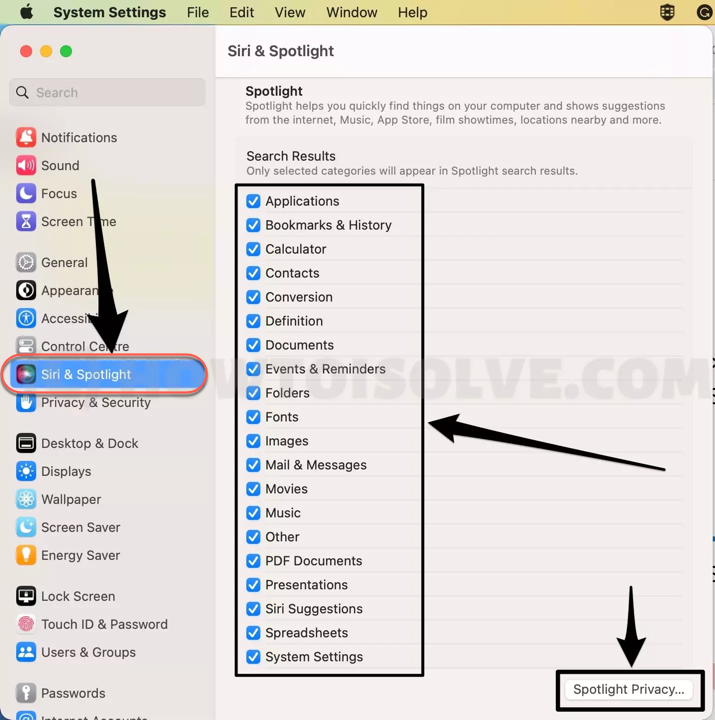
- Exclude Spotlight from searching these locations and click the + button to add them back.
For Mac users running macOS Monterey or easier:
- Go to the Apple menu and then select System Preferences from the context menu.
- Locate Spotlight and open it in the main window.
- Head to the Privacy tab, reduce the locations you want to make Finder access, and then add them back.
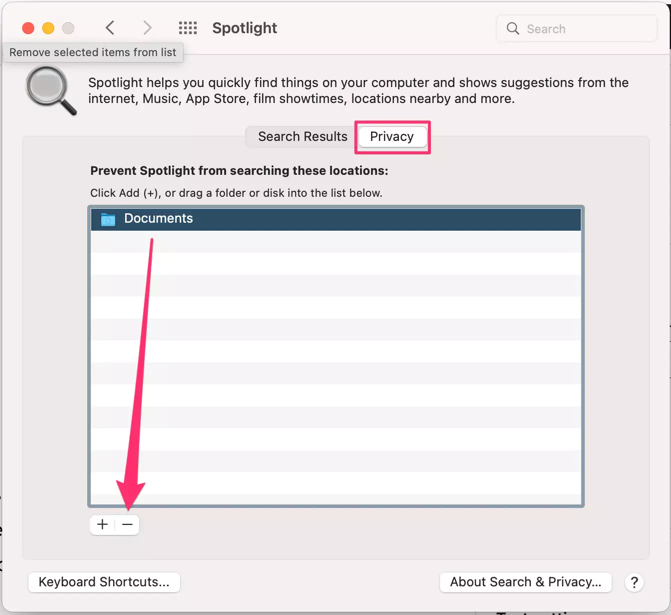
Rebuild Spotlight Search index via Mac Terminal
Mac Terminal is a Mac built-in app that executes your order as long as you enter the correct command lines. If you're a master of macOS, this method is worth a shot.
Before performing this method, booting your Mac into Safe Mode is requisite. You can follow the stopes discussed above to proceed.
- Launch Terminal on your Mac and then use the built-in Mac clipboard manager to copy and paste the following command line.sudo mdutil -E /
- In order to index the external devices connected to your computer, type and run the following command line.sudo mdutil -i on /
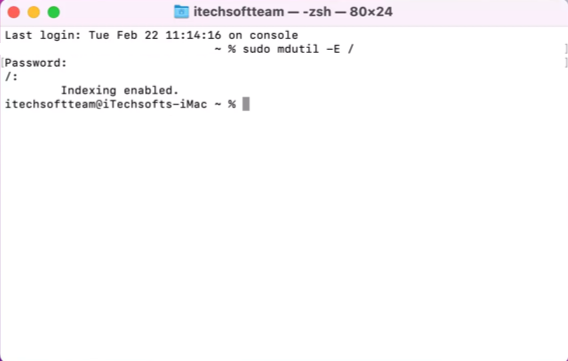
Note that the rebuilt indexing process can take a long time, depending on the size of the data being indexed. When the indexing process is finished, open Finder and check if the search bar gives the wanted results.
Method 3: Change the default search in Finder
Changing the default search location in Finder is another solution to get the problem fixed that you can count on. You can determine where your Finder to locate the relevant file that you need.
- Open Mac Finder on your computer and click the Finder tab on the left upper corner of your Mac desktop.
- Select Preferences or Settings (macOS Ventura) from the context menu.
- Switch to the Advanced tab and head to the When performing a search box.
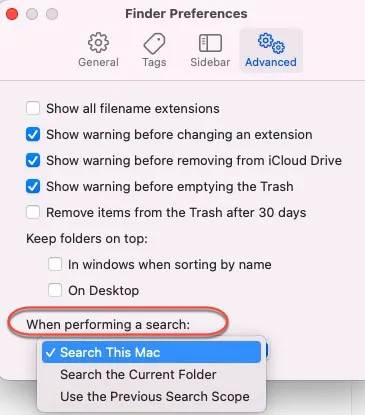
- Determine the actions you want the Finder to perform from the three options.
Method 2: Delete the Finder PLIST file
Mac Finder not finding files on your computer can be caused by the PLIST files associated with Finder. Manual deletion of PLIST file is able to boost Finder work normally. Here I am gonna show you how to do that.
- Open Mac Finder on your computer
- Press the Command + Shift + G keys together on your keyboard and launch the Go To panel.
- Enter the file path in Go To and enter this path.~/Library/Preferences/
- Locate the file named com.apple.finder.plist and control-click it for the deletion work.
- Select the Move To Trash option from the dropdown menu.
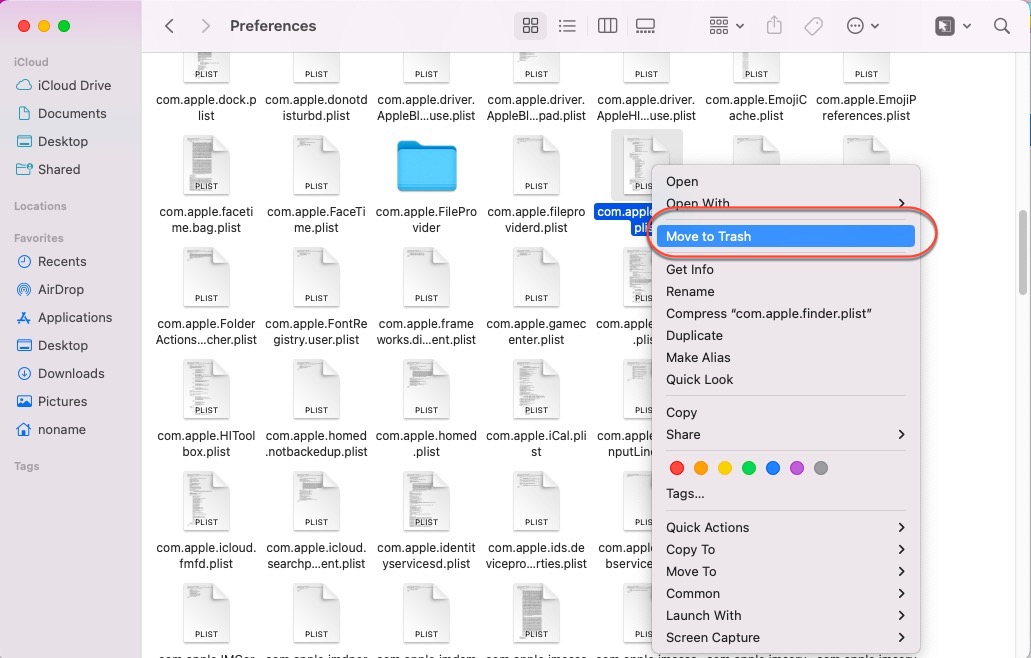
- Head to the Mac Trash and empty it for permanent removal of the PLIST file.
- Restart your Mac and check if Mac Finder works as usual.
Method 1: Check the update on Mac
The last shot you can try is going to check if there are any updates available on your Mac. Just go to Software Update on your device to see whether any software update or macOS update is valid.
Wrap up
The reasons causing Mac Finder not showing files are challenging to figure out, yet worry is needless. This article offers you 5 ways to get this trouble fixed. Do not hesitate and try the methods mentioned above right now!
Finder sometimes goes wrong, for example, Finder corrupts or drops files when coping, Finder folder shows a red signal, and so forth, don't get upset, all those can be fixed with basic solutions.

