Written by
Eudora LiuSummary: Have you ever found the Documents folder in Finder was suddenly empty on your Mac? Files in the folder might be deleted or hidden. This post from iBoysoft teaches you how to fix this issue and how to recover your files.
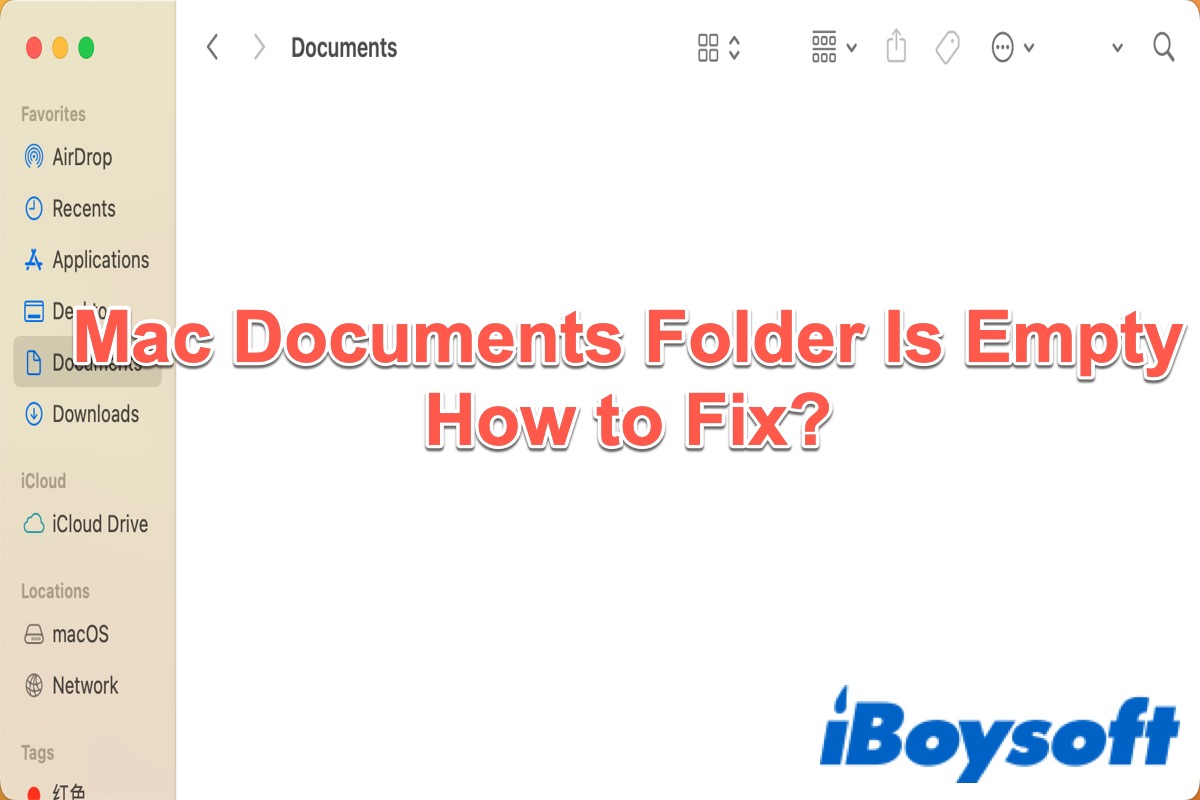
Last night I found out that my Documents folder was suddenly empty. All the files and subfolders are gone, and there were tons The files were still there yesterday, as I watched some video files. If I use Spotlight and search for files, I find them but they are under iCloud Drive, where Documents is synced. But the files appear to be gone from their local folder. Files downloaded through Transmission were in a subfolder under Documents and when I open Transmission, it says "no data found" on those particular files. I haven't made any changes to iCloud sync so I don't understand why that folder is suddenly empty.
You can use Spotlight to access and open files from the search result, however, you can't find them in Finder. It's just like the files are totally missing or deleted but synced in iCloud Drive.
Except that, you may find your Documents folder is suddenly empty. So what is the root cause of this issue and how to fix it? What if your files in that Documents folder are missing or deleted permanently? Well, let's check it out.
Keep reading the following text and try to recover your files and fix the issue. Much appreciate if you would like to share this tutorial after reading it.
Why the Documents folder is empty on Mac?
Three main reasons result that the Documents folder is suddenly empty on your Mac and we list them below.
- Delete files accidentally. If you have deleted the files accidentally, the Documents folder is totally empty on your Mac.
- Mac Finder hides the files. If you have changed the preference settings, Finder may hide your files that seem like they have been deleted completely.
- iCloud syncs the files. You can sync the files in iCloud so that you can access them on all Apple devices. But if you disabled this feature during the process of syncing, the files will be deleted but still stored on your Mac.
Recover files using third-party software
If you have deleted your files in the Documents folder accidentally, the easiest and most efficient way that you can try to recover them is to use third-party data recovery software. We hight recommend you use iBoysoft Data Recovery for Mac.
iBoysoft Data Recovery for Mac is a powerful and reliable data recovery tool that allows you to recover deleted and missing files stored in internal or external hard drives. Multiple types of files can be recovered, including photos, documents, videos, etc. The latest macOS-macOS Sonoma (14) is supported.
Best Mac Deleted File Recovery Software - iBoysoft Data Recovery for Mac
Following the below steps to try to recover your deleted files and then check whether your Documents folder is still empty on your Mac.
Step 1: Free download, install, and launch iBoysoft Data Recovery for Mac.
Step 2: Choose the drive where you store your files and click Search for Lost Data.

Step 3: Preview the search results and then select the files you want.

Step 4: Click Recover and choose a different place to store the recovered files.

After the process finishes, you can access your files again.
Another three methods to fix the Mac Documents folder is empty
If you are sure that you haven't deleted any files stored in the Documents folder before, but you still can't see them in the folder, they must be hidden in Finder or synced by iCloud. You can try the following methods to show your files again.
Use Time Machine backup
If you have used Time Machine to back up your Mac before, it's a good choice for you to recover your files from the Time Machine backup. Before you recover your data, you need to make sure you have backed up your files before the folder became empty and the backup hasn't been replaced by the latest backup.
- Connect your Time Machine backup drive to your Mac.
- Go to Finder > Applications > Time Machine and double-click to open. (Or you can go to Launchpad > Other > Time Machine and double-click to open it.)
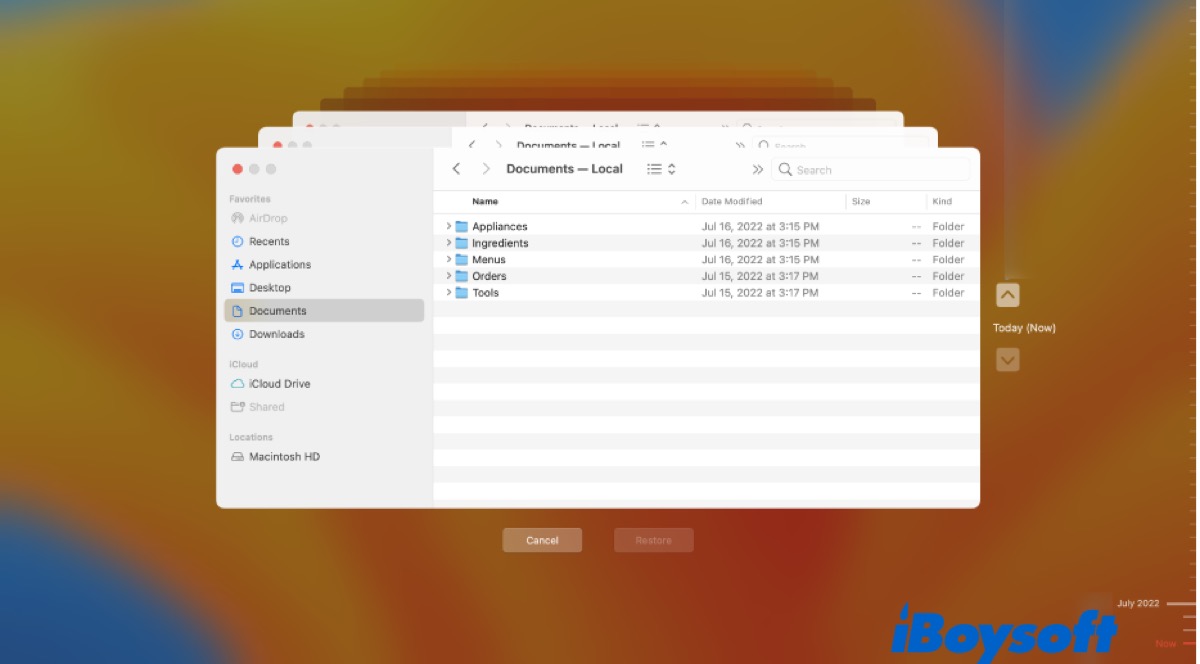
Then you will see a list of backups, choose a backup to find the files you want to restore.
Disable iCloud sync
The Documents folder is empty on your Mac which might be caused by the sync of iCloud, thus, you can try to disable iCloud sync.
- Open System Setting from Dock.
- Select Apple ID > iCloud Drive.
- Uncheck Desktop & Documents Folder.
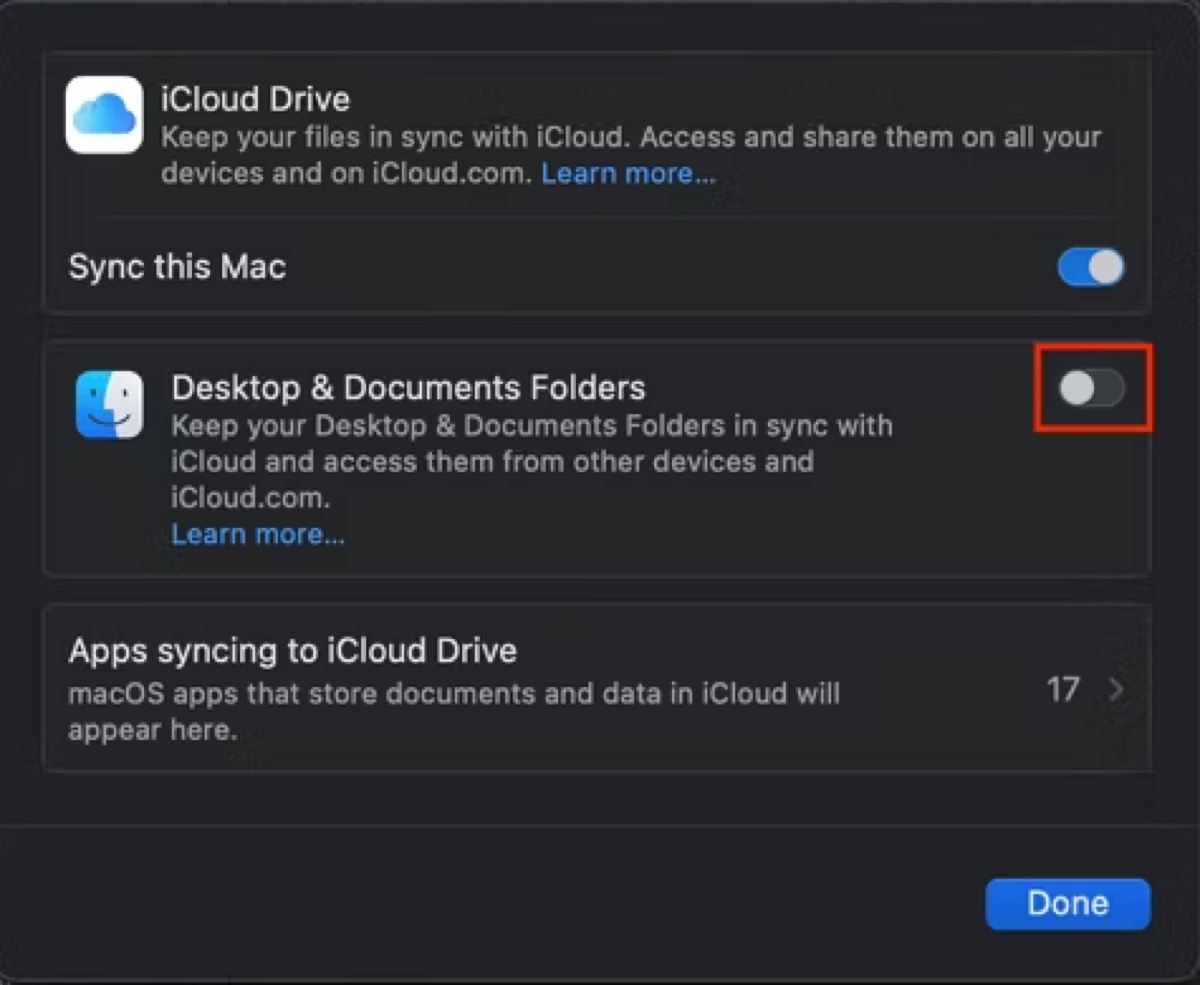
After that, go back to Finder and check whether the Documents folder you want to access is recovered.
Unhide files with Terminal
If the files in the Documents folder are hidden, you will see the empty Documents folder. You can try the below steps to unhide these files with Terminal.
Step 1: Go to Finder > Applications > Utilities > Terminal and double-click to open it.
Step 2: Type in the following command and press Enter.
defaults write com. apple.finder AppleShowAllFiles TRUE
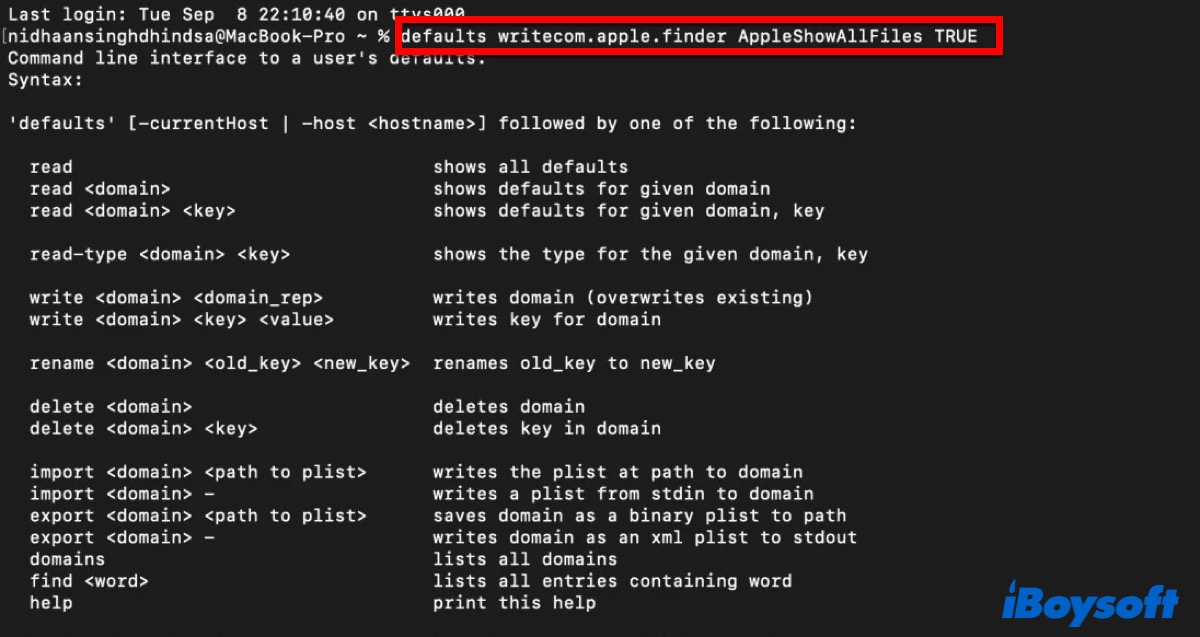
Step 3: Type in the following command to refresh Finder.
killall Finder
Now, exit Terminal and then reopen your Documents folder to check whether you have successfully shown the hidden files.
Bouns tips
To protect your files or folders from being deleted, missing, or lost, the best way is to keep a backup of your Mac. You can back up your Mac by using Time Machine, iCloud, or other available software so that you can recover your files or folders more easily and quickly. Once the files or folders are beyond recovery, you will lose them forever.
If you have successfully fixed the issue that the Documents folder is empty on your Mac with the above methods, share them with those who need them.

