Written by
Charlotte LeeZusammenfassung: Dieser Beitrag sammelt die Apps, die auf dem neu veröffentlichten macOS Sequoia funktionieren und nicht funktionieren, und zeigt, wie man die nicht funktionierenden Apps durch Deinstallation mit iBoysoft MagicMenu und anderen effektiven Lösungen wieder funktionsfähig machen kann. Interessierst du dich dafür? Klicke jetzt auf Ja!
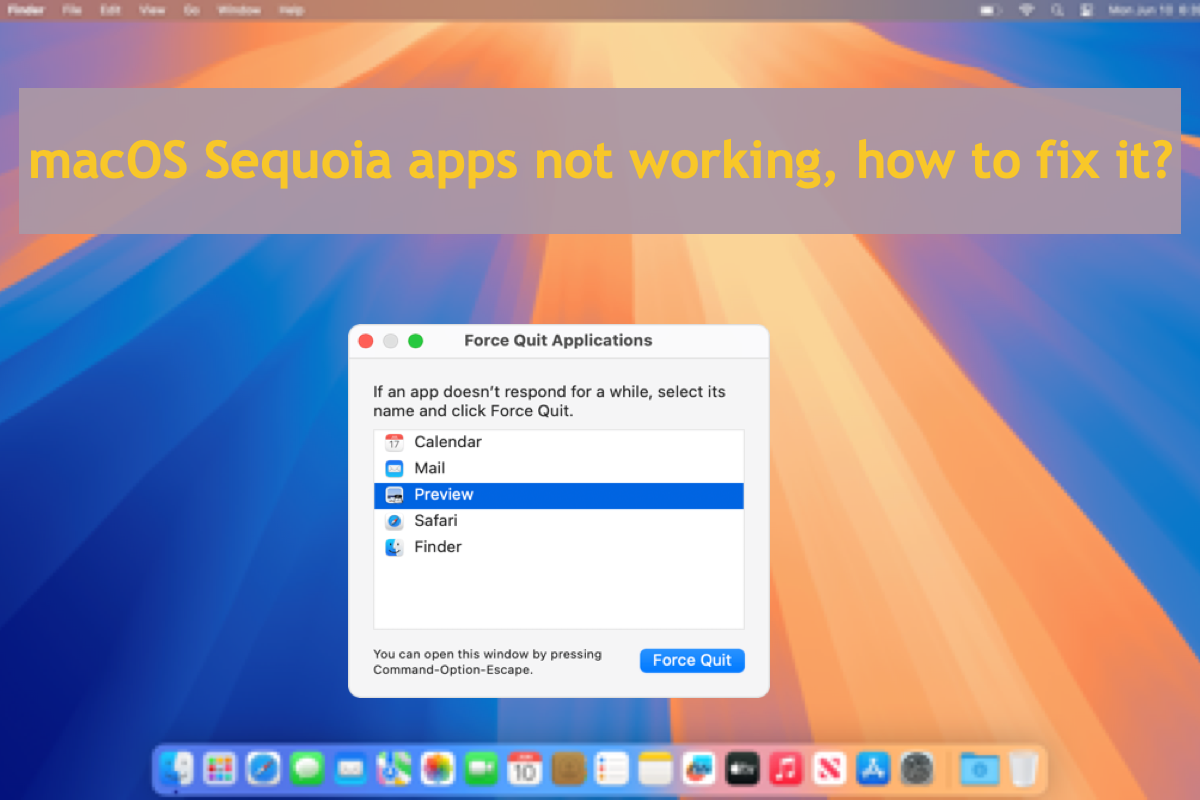
macOS Sequoia erscheint am 16. September 2024 für die Öffentlichkeit. Als Ersatz für sein Vorgängersystem Betriebssystem - macOS Sonoma, begrüßt macOS Sequoia eine Vielzahl von Funktionen und Highlights wie die Passwort-App, Fensterteilung, iPhone-Spiegelung, Videokonferenzen, usw.
Dennoch bringt macOS Sequoia auch neue Probleme mit sich. Zum Beispiel werden einige Mac-Modelle von Apple abgewiesen, um macOS Sequoia auszuführen, sodass Benutzer für gewartete Geräte zahlen müssen oder macOS Sequoia auf dem nicht unterstützten Mac installieren müssen, oder einige Apps, die gut auf macOS Sonoma funktionieren, funktionieren nicht auf macOS Sequoia, und so weiter.
Heute konzentrieren wir uns auf die Apps, die nicht auf macOS Sequoia funktionieren und sammeln alle funktionierenden Lösungen, um die nicht funktionierenden Apps wieder funktionsfähig zu machen! Fangen wir also an!
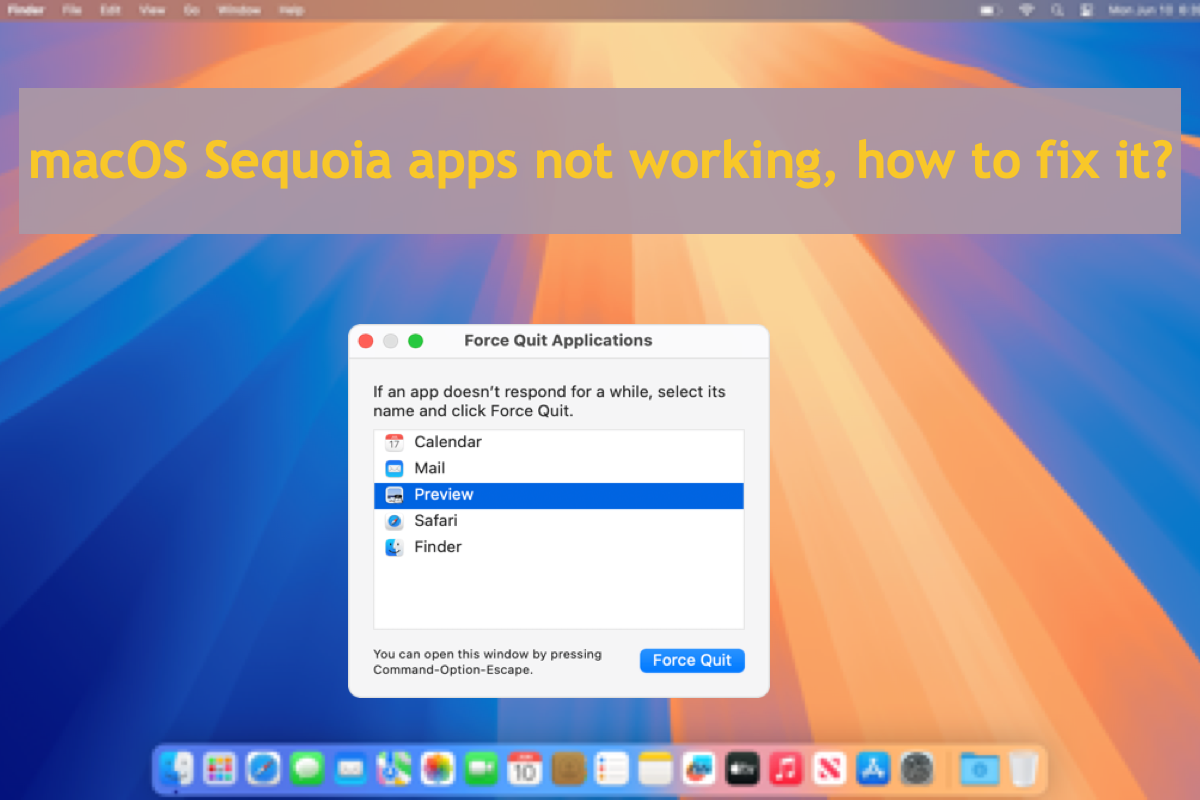
Gründe, warum Apps auf macOS Sequoia nicht funktionieren
Verschiedene Gründe können dafür verantwortlich gemacht werden, dass Apps auf Apples neuem Favoriten nicht gut funktionieren, wir führen Sie hier durch sie, da einige auf die endgültige Lösung verweisen können.
1. Die App wurde nicht aktualisiert, um macOS Sequoia zu unterstützen.
Einige Apps wie nicht-mac-Standard-Apps, die noch nicht aktualisiert wurden, um macOS Sequoia zu unterstützen, sind mit diesem neuen Betriebssystem nicht kompatibel, sodass sie mit einem veralteten System und Hilfskomponenten nicht darauf laufen können.
2. Die Hilfsdateien der App sind beschädigt.
Sobald die unterstützenden Dokumente oder Dateien der App beschädigt sind, kann die App auf keinem macOS normal funktionieren.
3. Das von Ihnen installierte Betriebssystem ist instabil oder minderwertig.
Angenommen, Sie laden den macOS Sequoia-Installer von einer unzuverlässigen Website oder Entwickler herunter, dies kann alle Arten von Problemen verursachen, einschließlich der App, die nicht auf macOS Sequoia funktioniert.
4. Speziell für Intel-Macs konzipierte Apps funktionieren nicht auf Apple Silicon-Macs.
Auch wenn Apple allmählich Macs mit Intel-Chips eingestellt hat, hat das Unternehmen einige Apps veröffentlicht, die zuvor für Intel-Macs konfiguriert wurden. Diese Apps könnten auf dem neuen macOS Sequoia nicht mehr funktionieren, da Apple das Kompatibilitätsupdate eingestellt hat.
Zusätzlich gibt es einige andere Gründe, warum die App auf diesem neu veröffentlichten Betriebssystem nicht funktioniert. Doch jetzt tauchen wir direkt in die ultimativen Lösungen ein, um diese nicht funktionierenden Apps zu reparieren!
Teilen Sie diesen Beitrag mit mehr Menschen!
Wie man macOS Sequoia Apps repariert, die nicht funktionieren
Nachdem wir besprochen haben, welche Apps auf macOS Sequoia nicht funktionieren und welche möglichen Gründe es gibt, ist es an der Zeit, dieses Problem mit professionellen Methoden anzugehen. Verschwenden Sie keine Zeit mit Methoden, die Ihnen nicht helfen, sondern gehen Sie einfach zur nächsten über!
Methode 1: Starten Sie Ihren Mac neu
Ein Neustart des Macs wird immer empfohlen, egal welche seltsamen Probleme auf Ihrem Mac auftreten. Ob es sich um schwerwiegende Probleme im Betriebssystem handelt oder die App auf dem Mac nicht richtig funktioniert. Durch den Neustart des Macs werden das fehlerhafte Programm oder der Fehler isoliert und das System für den nächsten Arbeitsablauf vorbereitet. Klicken Sie einfach auf das Apple-Menü > Neustart, um diese einfache Aufgabe abzuschließen.
Methode 2: App erzwingen zu beenden
Das Erzwingen des Beendens einer App ist eine weitere grundlegende und einfache Lösung, um die problematische App auf Ihrem Mac wieder normal zum Laufen zu bringen. Sie haben hier vier Möglichkeiten, um Apps zu erzwingen zu beenden:
- Beenden Sie Apps mit dem Aktivitätsmonitor
- Erzwingen Sie das Beenden von Apps mit dem Terminal
- Starten Sie Ihren Mac neu
- Starten Sie die App neu
Nachdem Sie die problematische App erzwungen beendet haben, können Sie sie starten, um zu sehen, ob sie wie zuvor auf früheren macOS-Versionen funktioniert. Wenn nicht, gehen Sie zu den folgenden Methoden über!
Methode 3: Überprüfen Sie Updates auf dem Mac
Es ist durchaus möglich, dass die Apps nicht aktualisiert oder das macOS in Beta-Versionen vorliegt, wenn Sie auf das Problem stoßen, dass die macOS Sequoia Apps nicht funktionieren. In einem solchen Fall wird empfohlen, zu prüfen, ob auf Ihrem Mac möglicherweise ein Update verfügbar ist. Wenn ja, aktualisieren Sie jetzt, um die App wieder in ihren normalen Arbeitszustand zu versetzen!
Sowohl das Update von begleitenden Apps als auch des Mac-Betriebssystems werden über Softwareaktualisierungen verfügbar sein, also besuchen Sie das Apple-Menü > Systemeinstellungen > Allgemein > Softwareaktualisierung, um nach Updates zu suchen. Wenn Updates verfügbar sind, klicken Sie auf Jetzt aktualisieren.
Für die Apps von Drittanbietern, die Sie im App Store herunterladen, gehen Sie bitte zum App Store, um zu überprüfen. Und für die Apps, die Sie von der Website herunterladen, überprüfen Sie, ob die Entwickler eine Version veröffentlicht haben, die mit macOS Sequoia kompatibel ist!
Methode 4: Neuinstallation der nicht funktionierenden App
Wie bereits besprochen, funktioniert die App auf macOS nicht gut, wenn das Hilfsdokument oder die Datei beschädigt wurde. In diesem Fall ist eine Neuinstallation der App die effektivste Lösung, um das Problem zu beheben. Ein einfaches Deinstallieren reicht oft nicht aus, um die Caches, Pakete, Erweiterungen, Einstellungen, Supportdateien, Skripte usw. der Apps vollständig von Ihrem Gerät zu löschen. Deshalb empfehlen wir dringend einen professionellen App-Deinstaller - iBoysoft MagicMenu hier.
Verglichen mit der einfachen und oberflächlichen Deinstallation sammelt iBoysoft MagicMenu alle zugehörigen Dateien einer App und ermöglicht es Ihnen, sie zusammen mit der Deinstallation der App vollständig zu entfernen, was Sie von wiederholtem Dateilöschen befreit!
Laden Sie einfach diese Software sowie ihre Deinstallations-Erweiterungen herunter, klicken Sie mit der rechten Maustaste auf die problematische App im Finder, um Deinstallieren auszuwählen, folgen Sie dem Assistenten auf dem Bildschirm, um die gründliche Deinstallation abzuschließen, und dann sind Sie bereit!
Nach dieser Deinstallation installieren Sie die App erneut auf Ihrem Gerät, das macOS Sequoia ausführt, um zu sehen, ob die App dort gut funktioniert.
Methode 5: Starten Sie den Mac im macOS-Sicherheitsmodus
Der macOS-Sicherheitsmodus ist eine Diagnosefunktion, die in den Startoptionen Ihres Macs enthalten ist, um einige gängige Betriebssystemprobleme zu beheben. In der Regel sind in diesem Modus nur die für den Betrieb Ihres Macs wesentlichen Teile vorhanden, wobei alle unnötigen, einschließlich der merkwürdigen Programme oder Übeltäter, die die App daran hindern, zu arbeiten, isoliert sind.
Wenn die App auf Ihrem Gerät abnorm funktioniert, können Sie Ihren Mac im macOS-Sicherheitsmodus starten, um zu sehen, ob alles dort funktioniert.
So booten Sie Ihren Mac im macOS-Sicherheitsmodus:
Starten Sie einen Intel-basierten Mac im Sicherheitsmodus:
- 1⃣️ Schalten Sie Ihren Mac-Computer aus und warten Sie 10 Sekunden.
- 2⃣️ Drücken Sie die Ein/Aus-Taste, um Ihren Mac neu zu starten, und halten Sie gleichzeitig die Shift-Taste gedrückt.
- 3⃣️ Lassen Sie die Shift-Taste los, wenn Sie das Anmeldefenster sehen.
Starten Sie einen Mac mit einem Apple Silicon Chip im Sicherheitsmodus:
- 1⃣️ Schalten Sie Ihren Mac-Computer aus und warten Sie 10 Sekunden.
- 2⃣️ Drücken Sie die Ein / Aus-Taste, bis die Startoptionen und das Options-Symbol auf dem Bildschirm erscheinen.
- 3⃣️ Wählen Sie Ihre Startfestplatte aus.
- 4⃣️ Halten Sie die Umschalttaste gedrückt und klicken Sie auf Weiter im abgesicherten Modus. Lassen Sie dann die Umschalttaste los.
Sobald Sie den Rechner im macOS-Sicherheitsmodus starten, starten Sie die App erneut und überprüfen Sie, ob sie im normalen Arbeitszustand ist. Wenn nicht, fahren Sie mit den folgenden Lösungen fort.
Methode 6: Rosetta neu installieren
Rosetta 2 wurde 2020 als Bestandteil von macOS Big Sur eingeführt und ist Teil des Mac-Übergangs von Intel-Prozessoren zu Apple Silicon. Wenn Rosetta auf macOS nicht funktioniert, können die für Intel-Prozessoren konzipierten Apps folglich nicht auf Ihrem Apple Silicon Mac funktionieren. Daher können Sie Rosetta erneut installieren, um die App auf Ihrem Mac wieder funktionsfähig zu machen!
So installieren Sie Rosetta auf Ihrem Mac:
1⃣️ Gehen Sie zu Anwendungen > Dienstprogramme und starten Sie Terminal.
2⃣️ Geben Sie diesen Befehl ein und drücken Sie dann Return:
softwareupdate --install-rosetta
3⃣️ Wenn Sie die Lizenzvereinbarung im Terminalfenster sehen, befolgen Sie die Anweisungen auf dem Bildschirm.
4⃣️ Warten Sie, bis die Bestätigung erscheint, dass Rosetta installiert wurde.
5⃣️ Beenden Sie Terminal.
Sobald die Neuinstallation von Rosetta abgeschlossen ist, öffnen Sie die problematische App, um zu sehen, ob sie erfolgreich auf Ihrem Mac funktioniert!
Methode 7: Reparieren Sie die Startfestplatte
Wenn etwas mit der Mac-Startfestplatte nicht stimmt, kann das Betriebssystem die Dateien / Skripte nicht katalogisieren oder indizieren, die ausgeführt werden sollen. Dann treten viele Probleme in verschiedenen Formen auf, und macOS Sequoia-Apps funktionieren nicht ist eines davon. In diesem Fall können Sie das Dienstprogramm "Festplattendienstprogramm" starten, um die problematische Startfestplatte zu reparieren. So geht's:
1. Gehen Sie zu Anwendungen > Dienstprogramme > Festplattendienstprogramm.
2. Wählen Sie die Startfestplatte namens Macintosh HD oder ähnliches aus.
3. Klicken Sie auf Erste Hilfe in der oberen Menüleiste des Festplattendienstprogramms.
4. Warten Sie, bis die Checks auf der Festplatte ausgeführt und Fehler behoben wurden.
5. Wenn es fertig ist, beenden Sie das Festplattendienstprogramm und versuchen Sie, die App erneut zu starten.
Methode 8: macOS neu installieren
Annehmen, dass Sie die macOS Sequoia ISO-Datei oder den Installer von einem nicht vertrauenswürdigen Entwickler oder Kanal heruntergeladen haben, ist das macOS 15 Sequoia, das Sie ausführen, möglicherweise mangelhaft. In diesem Fall sollten Sie den macOS Sequoia-Installer erneut vom Apple-Kanal - dem App Store oder von einem vertrauenswürdigen Entwickler wie GitHub herunterladen und macOS neu installieren.
Stellen Sie sicher, dass Sie alles gut auf dem Gerät gesichert haben, bevor Sie die Neuinstallation durchführen, falls etwas Unerwartetes passiert!
Mit einem stabilen und sicheren macOS 15 Sequoia-Installer können Sie ihn dann auf Ihrem Gerät installieren und Ihr Gerät von dort aus booten, wo alle Apps gut funktionieren.
Methode 9: Ersetzen Sie die App durch die besten Alternativen
Für die von Entwicklern fallen gelassenen Apps ohne Unterstützung für macOS Sequoia ist die perfekte Option, sie durch die besten Alternativen zu ersetzen. Der Softwaremarkt ist riesig und Sie können immer einen ausgezeichneten Ersatz für nicht aktualisierte Anwendungen finden. Versuchen Sie, im App Store oder bei Google nach den perfekten Ersatz-Apps zu suchen!
Methode 10: Kontaktieren Sie den Apple-Support und den App-Entwickler
Der letzte Weg, der es wert ist, ist, Apple-Support oder dem App-Entwickler einen Bericht einzureichen, in dem das Problem beschrieben wird, mit dem Sie konfrontiert sind, und um eine professionelle Lösung von ihnen zu bitten. Wenn mehr Leute dieses Problem ebenfalls haben, werden bestimmte Apps, die auf macOS Sequoia nicht funktionieren, als häufiges Problem angesehen und das Support-Team wird mehr Aufmerksamkeit darauf verwenden, dieses Problem zu beheben!
Starten die Apps ordnungsgemäß auf macOS Sequoia, nachdem Sie sie mit den oben genannten Lösungen repariert haben? Dann teilen Sie Ihre Freude mit anderen!
Die Sammlung von Apps, die auf macOS Sequoia nicht funktionieren
Laut Rückmeldungen von Nutzern auf Websites wie Apple-Diskussionen, Reddit, MacRumors Forum usw. gibt es eine ziemliche Anzahl von Apps, die auf macOS nicht gut funktionieren:
- CleanShot: Jedes Mal nach dem Neustart und beim Versuch, es zu verwenden, wird eine Warnung angezeigt, in der Sie gefragt werden, ob Sie weiterhin zulassen möchten, dass Ihr Bildschirm aufgezeichnet wird.
- Xcode: Der Mac erhält einen zirkulären Referenzfehler, wenn Sie das MarkdownUI-Paket verwenden, um GeminAI zu kompilieren.
- TextSniper: Beim Starten dieser App wird der Mac von einer hässlichen Warnung aufgefordert.
- Bartender: Der Mac erhält Warnungen, aber es ist kein großes Problem.
- Adobe Premiere Pro: Es stürzt etwa 30 Sekunden nach dem Laden des Projekts ab.
- Pixelmator Pro: Der Mac stürzt häufig mit Pixelmator Pro v3.6.5 ab.
- Roland Cloud: Roland Cloud funktioniert nicht und nichts ist schlimmer als Unternehmen, die keine Betas herunterladen und die kleinen Dinge in jeder Version beheben können, um ihre Software zum Laufen zu bringen.
- SoundSource: SoundSource ist auf macOS Sequoia fehlerhaft.
- RØDE Connect: Ein Mac, auf dem macOS Sequoia installiert ist, stürzt beim Start von Rode Connect ab.
- Loopback 2.4.0: Deaktiviert von RogueAmoeba.
- Indigo 1.0.0-rc.8a: Apache startet nicht.
Zusätzlich zu diesen genannten Apps gibt es noch viele weitere Apps, die beim Starten oder Arbeiten auf macOS Sequoia große oder kleine Probleme haben. Einige von ihnen können nach der Anwendung professioneller Lösungen, die in diesem Beitrag bereitgestellt werden, wieder funktionstüchtig sein, während andere nur durch Alternativen ersetzt werden können.
Warum nicht mit uns teilen und diesen Beitrag mit mehr Menschen teilen, wenn Sie ihn informativ finden?
Zusammenfassung
In diesem Beitrag werden alle funktionierenden Lösungen gesammelt, um das Problem mit den nicht funktionierenden macOS Sequoia-Apps zu beheben. Wenn Sie auch darauf stoßen, zögern Sie nicht und versuchen Sie die hier erwähnten Methoden!
Darüber hinaus erklärt es, warum die Apps auf dem neu veröffentlichten Betriebssystem nicht funktionieren und listet einige der fehlerhaften Apps auf Mac auf. Wenn Sie daran interessiert sind, verpassen Sie nicht die hilfreichen Informationen!

