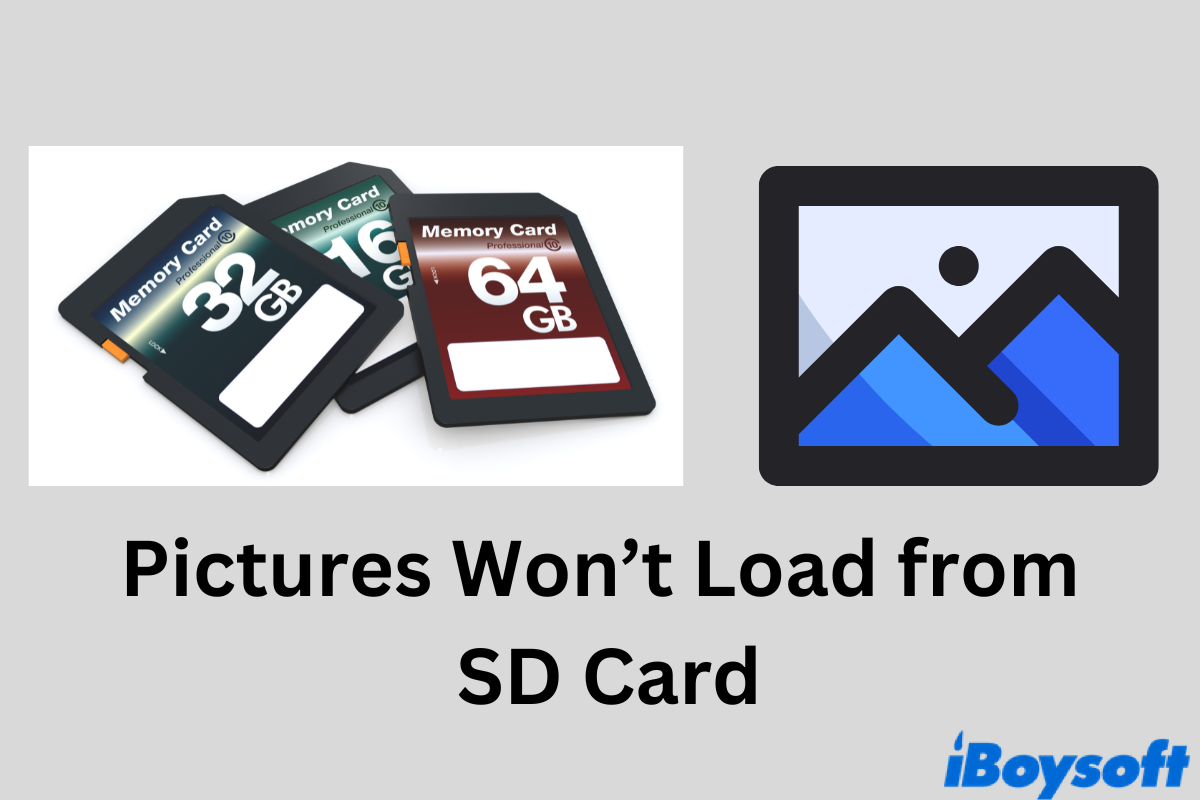SD cards are often used in cameras, Android phones, and PCs to expand the storage capacity and store mainly images, videos, documents, etc. Unfortunately, sometimes when you try to access the photos on the memory card, the pictures won't load from the SD card.
Regardless of how you encounter the pictures that won't load from an SD card error, this post will walk you through possible reasons behind it and show you every working solution to troubleshoot images that won't load from an SD card.
Moreover, if your pictures are lost, this post covers efficient SD card recovery software to help you easily recover photos from SD cards. Now let's start digging for the culprits of your faulty SD card.
Pictures won't load from the SD card, why
Different reasons contribute to your photos not loading from the SD card, but generally speaking, here are the common causes.
- Unreliable and improper connection. Before getting into anything deeper, many users fail to properly connect their SD cards to the device in the first place.
- Incompatible picture format. Not all image formats work on your computer. It's possible to have a format that works on your camera but doesn't display on your computer.
- Logical errors such as a corrupted file system. A corrupted file system can lead to many problems, for example, your SD card is not showing up and the SD card is not loading pictures.
- Virus or malware affection. Have you plugged your SD card in and out from multiple devices? Chances are that one device may contain the virus and affect your memory card.
- The SD card is physically damaged. Considering the vulnerability of the SD card, users may easily bend, break, or drop the SD card without realizing it, which can physically hurt it.
- Outdated or incompatible SD card driver. If the driver fails to mount your SD card, no pictures will be displayed.
Share this post with others if you find it helpful!
Recover Pictures that won't load from the SD card.
When your pictures won't load from an SD card, it may caused by file system corruption or other reasons. Continuing to attempt to load or write data at this point may result in further data corruption or loss. Therefore, before fixing the SD card, it is best to perform data recovery first.
You can try iBoysoft Data Recovery, this data recovery software can help you easily recover the data in the corrupted SD card. With just a few clicks, you can start scanning, preview recoverable files, and restore them to a safe location. Download it for free and it will help you recover data on your SD card.
Here's how you can rescue all pictures from the SD card with it.
Step 1: Download and install iBoysoft Data Recovery for Windows on your computer. Next, insert your SD card with an SD card reader and launch the program.
Step 2: Choose Data Recovery from the three main recovery modules. Click Next after selecting the problematic SD card that requires recovery from the listed partitions.
Step 3: After the scan process, you can browse the files iBoysoft has discovered by file type and preview them by right-clicking on the chosen files.
Step 4: Find the pictures on the SD card you want to recover, then click Recover. Since saving recovered images to the original SD card will lead to overwriting, choose a new storage location to save your contents.
Successfully recover images from the SD card? Share this tool with others!
Working solutions to fix pictures won't load from SD card
Solution 1: Check the SD Card connection
It can be a faulty SD card slot, USB port, or SD card reader causing an unsuccessful connection between your SD card and the device. To verify and get rid of an invalid connection, you can try the following ways:
- Switch to another connecting device, say, a new computer, Android phone, or camera.
- Connect the memory card via an SD card reader instead of using the original slot.
- Try different USB ports on the computer to exclude the faulty one, if you are using an SD card reader or adapter.
- Change a new SD card reader if possible.
Solution 2: Disk repair service
Take a close look at the SD card, is it worn out? Can you even see the module inside? If the SD card is visibly damaged, it's best to take the memory card to a local disk repair center and ask for a specialist for help. Or, you can contact the manufacturers to see if they can offer disk repair services.
Solution 3: Remove SD Card Write-Protection
Many SD cards have a small physical lock switch on the left side. Make sure this switch is in the unlock position (push up the end near the metal contact). If the switch is pushed down, the card will be locked, resulting in write protection.
If the switch is already unlocked but still shows write protection, there may be dirt in the metal contacts of the card or card reader. You can try wiping the metal contacts with a clean, soft cloth.
Solution 4: Check File Format Compatibility
Sometimes images don't load because the format they already have is incompatible with your device's format. Generally speaking, PNG, JPG, JPEG, GIF, AVI, and other file types are supported by Windows OS and Android mobile.
However, if you have a unique file type that can't be presented, you'd better try loading the images on another platform.
Solution 5: Assign a drive letter to your SD card
Possibly, your SD card letter is missing that's why it won't load pictures since it can't be recognized in Windows Disk Management. You can easily assign a new drive letter in the following steps:
Step 1. Press the Windows + E keys to bring out File Explorer.
Step 2. Right-click on This PC > Manage > Storage > Disk Management.
Step 3. Locate your SD card from all disks detected. Right-click on the memory card and click the option, Change Drive Letter and Path.
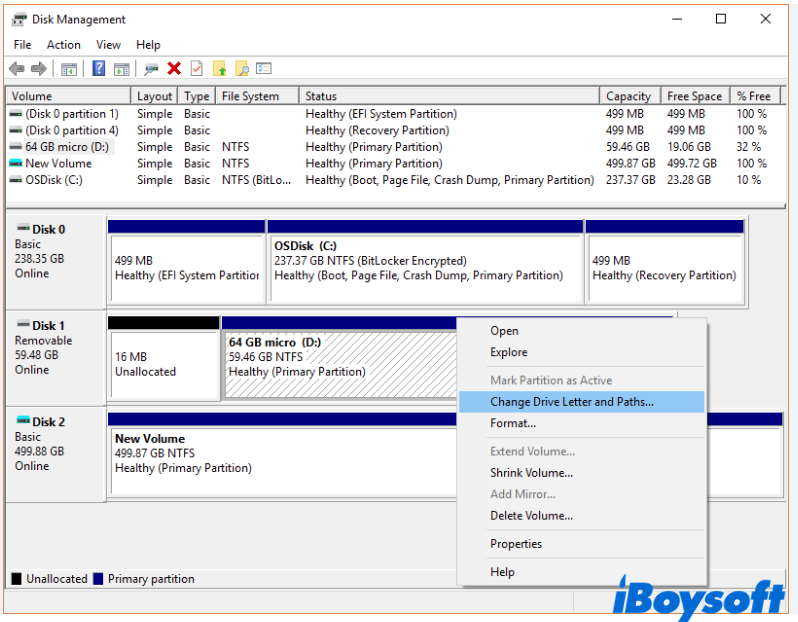
Step 4. In the pop-up dialog, select Change > Add to assign an SD card letter.
Step 5. Choose Assign the following drive letter and select a drive letter for your SD card. Click OK > Yes to confirm the change.
Solution 6: Run the CHKDSK command to repair the corrupted file system
Using the CHKDSK tool, the partitions on your SD card are examined for logical and physical errors. It scans and marks any problematic sectors. Check the guide below to learn how to roll the CHKDSK command on your Windows PC.

CHKDSK /F or /R, Which One Is Better for Disk Check & Repair
This guide introduces the differences between CHKDSK /F and CHKDSK /R and tells you when and how to run them to check and repair hard drive errors and what to do when CHKDSK fails to run. Read more >>
If you are a Mac user, macOS includes one disk repair tool named Disk Utility. See how you can repair corrupted SD card by following the instructions in the article below.
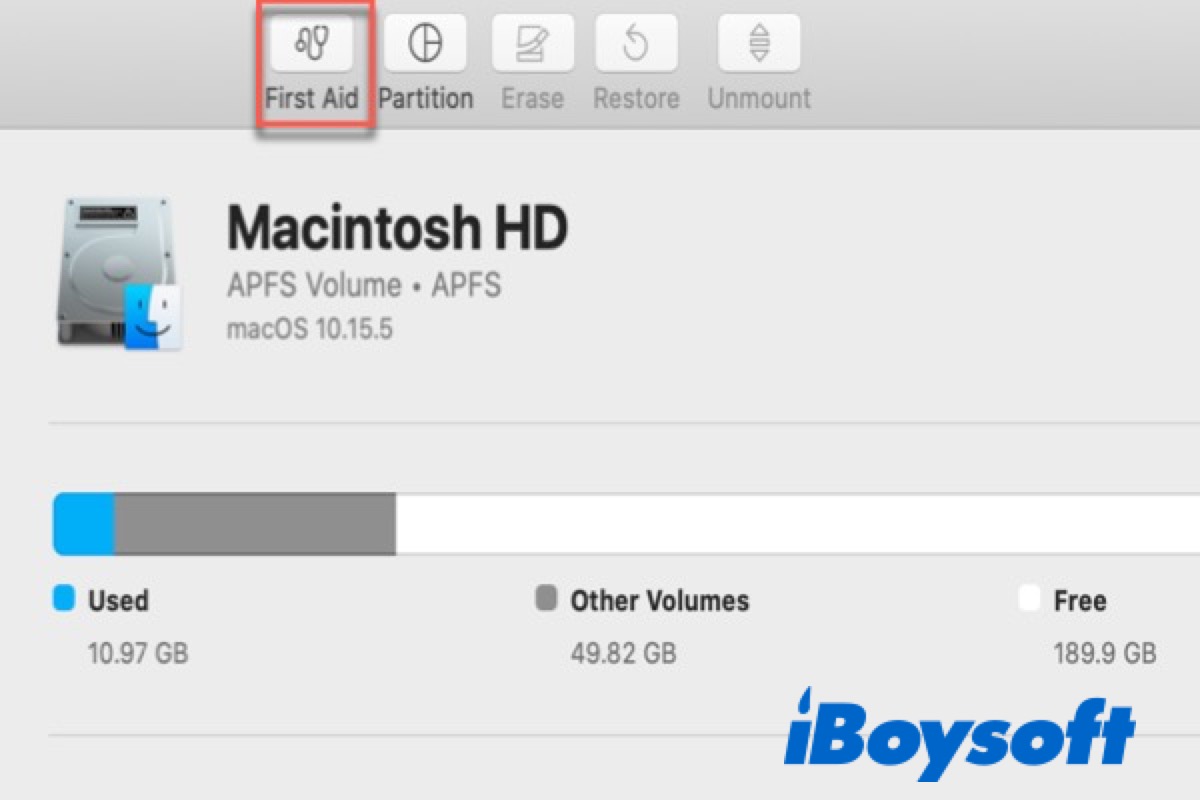
How to Run Disk Utility First Aid to Repair Disks on Mac
This guide tells you how to run Disk Utility First Aid to repair disks on Mac and how to run First Aid from Recovery Mode. Also, it offers what to do if Disk Utility First Aid fails Read more >>
Solution 7: Uninstall Disk Driver
The SD card driver may be corrupt, incompatible, or outdated for your SD card. To solve this issue, you'd better uninstall and reinstall the latest driver to see if it fixes the SD card won't load pictures issue.
- Click on Disk Drives in Device Manager.
- After selecting your memory card, right-click on it and choose Update driver from the context menu.
- When asked how you want to search for drivers, click Search automatically for drivers to proceed.

- Follow the onscreen guides to finish updating the driver. Once done, you can restart your computer and try inserting your SD card again.
Solution 8: Run the ATTRIB command
A malware-infected SD card might hide your pictures, luckily, you can run the ATTRIB command to remove file attributes from all files and unhide your images.
Step 1: In the Windows Search Box, typing cmd to launch the command prompt.
Step 2: Type the following prompts in the Command Prompt, then hit Enter.
attrib -h -r -s /s /d x:*.*
Once Windows has finished cleaning the virus-infected SD card, close the Command Prompt window.
Step 3: Restart your computer to see if you can access your memory card now.
Solution 9: Format the SD card
If nothing helps after you check and repair the SD card, formatting the memory card can be your last try. However, always remember by formatting, all your data will be erased. So you can recover the data in your SD card before formatting it.
To fulfill SD card recovery, iBoysoft Data Recovery can be your to-go choice. This free SD card recovery software can recover files from corrupted SD cards with ease. Additionally, you can opt for formatted SD card recovery in case you don't feel like recovering data first.
Why not download it for free and have a try?
If you are a Mac user, you can also download this iBoysoft Data Recovery tool and recover files from corrupted SD card on a Mac. It will automatically switch to the macOS version.
Now you can format the SD card on your PC by following the guide below.
Step 1: Launch File Explorer and select Format by performing a right-click on your SD card.
Step 2: In the new window, select the file system of your memory card (NTFS, FAT32, or exFAT).
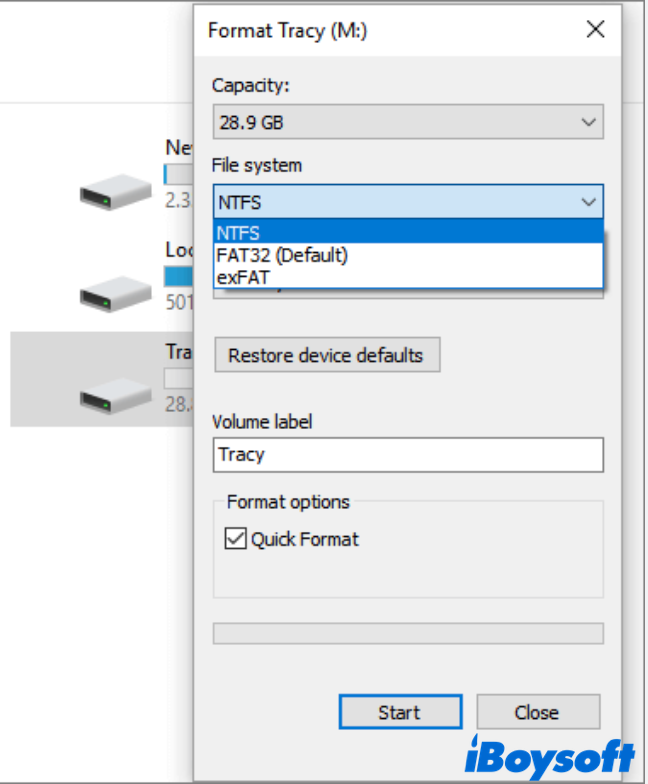
Step 3: To begin the formatting process, click the Start button. So simple as that! You only need to wait right now.
Are these solutions helpful? If so, why not share them with more people?
Conclusion
This post elaborates on the pictures won't load due to SD card issues with possible causes and effective solutions. Hopefully, you can find one perfect solution that fits your situation. Leave a comment below if you have any questions or suggestions!
FAQs about Pictures Won't Load from the SD Card
- QHow do I get pictures off my SD card that won't read?
-
A
You can change the connections, reinstall the SD card driver, assign a new drive letter, and repair the corrupted SD card to regain access to your pictures. Lastly, you can use iBoysoft Data Recovery to recover images before formatting the SD card.
- QWhy are my SD card photos not showing up in gallery?
-
A
If the files on your SD card appear on your computer but not in the Gallery on your Android phone, it's possible that the file system of your memory card is incompatible with your phone. Try FAT32, Ext3, and Ext4 instead of NTFS.
- QHow do I recover photos that won't load?
-
A
You can use iBoysoft Data Recovery to recover photos that won't load from your SD card, USB stick, HDD, and any other storage device with ease.