Zusammenfassung: Wenn Sie auf Probleme stoßen, dass Bilder nicht von einer SD-Karte geladen werden, bietet dieser Beitrag funktionierende Lösungen für jedes Szenario und wie Sie iBoysoft Data Recovery verwenden können, um Ihre wertvollen Bilder zu retten.
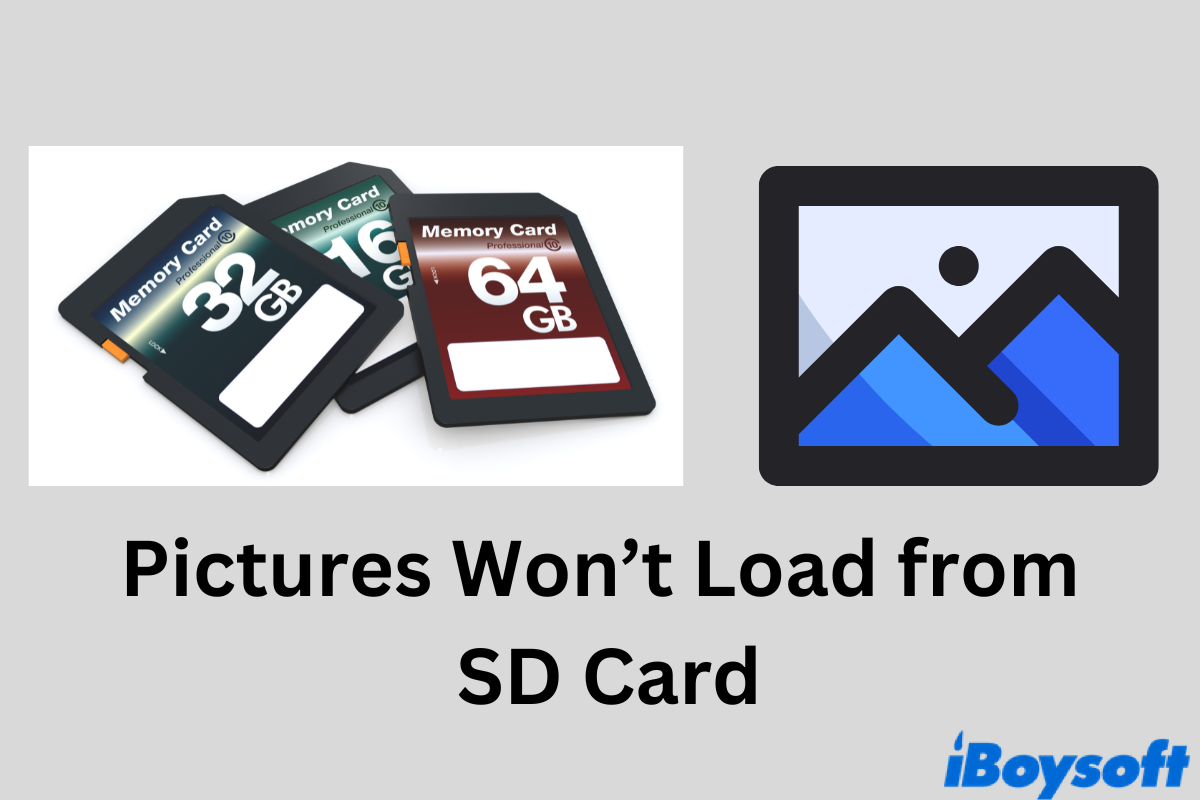
SD-Karten werden häufig in Kameras, Android-Handys und PCs verwendet, um die Speicherkapazität zu erweitern und hauptsächlich Bilder, Videos, Dokumente usw. zu speichern. Leider passiert es manchmal, dass die Bilder nicht von der SD-Karte geladen werden, wenn Sie versuchen, auf die Fotos auf der Speicherkarte zuzugreifen.
Unabhängig davon, wie Sie auf das Problem der Bilder, die nicht von einer SD-Karte geladen werden, stoßen, führt Sie dieser Beitrag durch die möglichen Gründe dafür und zeigt Ihnen jede funktionierende Lösung, um Bilder zu beheben, die nicht von einer SD-Karte geladen werden.
Darüber hinaus behandelt dieser Beitrag effiziente SD-Karten-Wiederherstellungssoftware, um Ihnen bei der einfachen Wiederherstellung von Fotos von SD-Karten zu helfen. Lassen Sie uns jetzt anfangen, nach den Übeltätern Ihrer fehlerhaften SD-Karte zu suchen.
Bilder werden nicht von der SD-Karte geladen, warum
Verschiedene Gründe tragen dazu bei, dass Ihre Fotos nicht von der SD-Karte geladen werden, aber im Allgemeinen hier sind die häufigsten Ursachen.
- Unzuverlässige und falsche Verbindung. Bevor Sie sich mit etwas Tieferem befassen, scheitern viele Benutzer daran, ihre SD-Karten ordnungsgemäß mit dem Gerät zu verbinden.
- Unkompatibles Bildformat. Nicht alle Bildformate funktionieren auf Ihrem Computer. Es ist möglich, ein Format zu haben, das auf Ihrer Kamera funktioniert, aber nicht auf Ihrem Computer angezeigt wird.
- Logische Fehler wie ein beschädigtes Dateisystem. Ein beschädigtes Dateisystem kann zu vielen Problemen führen, zum Beispiel wird Ihre SD-Karte nicht angezeigt und die SD-Karte lädt keine Bilder.
- Virus- oder Malware-Befall. Haben Sie Ihre SD-Karte in mehreren Geräten eingesteckt und entfernt? Es besteht die Möglichkeit, dass ein Gerät den Virus enthält und Ihre Speicherkarte beeinträchtigt.
- Die SD-Karte ist physisch beschädigt. Angesichts der Anfälligkeit der SD-Karte können Benutzer die SD-Karte leicht verbiegen, brechen oder fallen lassen, ohne es zu bemerken, was sie physisch schädigen kann.
- Veralteter oder inkompatibler SD-Kartentreiber. Wenn der Treiber Ihre SD-Karte nicht mountet, werden keine Bilder angezeigt.
Teilen Sie diesen Beitrag mit anderen, wenn Sie ihn hilfreich finden!
Bilder wiederherstellen, die nicht von der SD-Karte geladen werden.
Wenn Ihre Bilder nicht von einer SD-Karte geladen werden, kann dies durch Dateisystemkorruption oder andere Gründe verursacht werden. Versuchen Sie weiterhin, Daten zu laden oder zu schreiben, kann dies zu weiterer Datenkorruption oder -verlust führen. Bevor Sie die SD-Karte reparieren, ist es daher am besten, zuerst eine Datenwiederherstellung durchzuführen.
Sie können iBoysoft Data Recovery ausprobieren, diese Datenwiederherstellungssoftware kann Ihnen dabei helfen, die Daten auf der korrupten SD-Karte einfach wiederherzustellen. Mit nur wenigen Klicks können Sie mit dem Scannen beginnen, wiederherstellbare Dateien anzeigen und sie an einen sicheren Ort wiederherstellen. Laden Sie es kostenlos herunter und es wird Ihnen helfen, Daten von Ihrer SD-Karte wiederherzustellen.
So können Sie mit ihm alle Bilder von der SD-Karte retten.
Schritt 1: Laden Sie herunter und installieren Sie iBoysoft Data Recovery für Windows auf Ihrem Computer. Legen Sie dann Ihre SD-Karte mit einem SD-Kartenleser ein und starten Sie das Programm.
Schritt 2: Wählen Sie Datenwiederherstellung aus den drei Hauptwiederherstellungsmodulen. Klicken Sie auf Weiter, nachdem Sie die problematische SD-Karte aus den aufgelisteten Partitionen ausgewählt haben, die eine Wiederherstellung erfordert.
Schritt 3: Nach dem Scanvorgang können Sie die von iBoysoft entdeckten Dateien nach Dateityp durchsuchen und sie durch einen Rechtsklick auf die ausgewählten Dateien vorab anzeigen.
Schritt 4: Finden Sie die Bilder auf der SD-Karte, die Sie wiederherstellen möchten, und klicken Sie dann auf Wiederherstellen. Da das Speichern wiederhergestellter Bilder auf der originalen SD-Karte zu Überschreibungen führen kann, wählen Sie einen neuen Speicherort, um Ihre Inhalte zu speichern.
Bilder erfolgreich von der SD-Karte wiederhergestellt? Teilen Sie dieses Tool mit anderen!
Funktionierende Lösungen zur Behebung von Bildern, die nicht von der SD-Karte geladen werden
Lösung 1: Überprüfen Sie die SD-Kartenverbindung
Es kann ein fehlerhafter SD-Kartensteckplatz, ein USB-Anschluss oder ein SD-Kartenleser sein, der eine erfolglose Verbindung zwischen Ihrer SD-Karte und dem Gerät verursacht. Um eine ungültige Verbindung zu überprüfen und zu beseitigen, können Sie die folgenden Möglichkeiten ausprobieren:
- Wechseln Sie zu einem anderen Anschlussgerät, z. B. einem neuen Computer, Android-Telefon oder einer Kamera.
- Verbinden Sie die Speicherkarte über einen SD-Kartenleser anstelle des Originalsteckplatzes.
- Versuchen Sie verschiedene USB-Anschlüsse am Computer, um den fehlerhaften auszuschließen, wenn Sie einen SD-Kartenleser oder Adapter verwenden.
- Wechseln Sie einen neuen SD-Kartenleser, wenn möglich.
Lösung 2: Festplattenreparaturdienst
Werfen Sie einen genauen Blick auf die SD-Karte, ist sie abgenutzt? Können Sie das Modul überhaupt sehen? Wenn die SD-Karte offensichtlich beschädigt ist, ist es am besten, die Speicherkarte zu einem lokalen Festplattenreparaturzentrum zu bringen und um Hilfe von einem Spezialisten zu bitten. Alternativ können Sie sich an die Hersteller wenden, um festplattenreparaturdienste in Anspruch zu nehmen.
Lösung 3: Entfernen Sie den Schreibschutz der SD-Karte
Viele SD-Karten haben einen kleinen physischen Sperrschalter auf der linken Seite. Stellen Sie sicher, dass dieser Schalter in der entsperrten Position ist (schieben Sie das Ende in der Nähe des Metallkontakts nach oben). Wenn der Schalter nach unten gedrückt wird, wird die Karte gesperrt, was zu Schreibschutz führt.
Wenn der Schalter bereits entsperrt ist, aber immer noch Schreibschutz angezeigt wird, kann Schmutz an den Metallkontakten der Karte oder des Kartenlesers vorliegen. Sie können versuchen, die Metallkontakte mit einem sauberen, weichen Tuch abzuwischen.
Lösung 4: Überprüfen Sie die Dateiformatkompatibilität
Manchmal laden Bilder nicht, weil das Format, das sie bereits haben, nicht mit dem Format Ihres Geräts kompatibel ist. Im Allgemeinen werden PNG, JPG, JPEG, GIF, AVI und andere Dateitypen von Windows OS und Android-Mobilgeräten unterstützt.
Wenn Sie jedoch einen einzigartigen Dateityp haben, der nicht angezeigt werden kann, sollten Sie versuchen, die Bilder auf einer anderen Plattform zu laden.
Lösung 5: Weisen Sie Ihrer SD-Karte einen Laufwerksbuchstaben zu
Möglicherweise fehlt der Laufwerksbuchstabe Ihrer SD-Karte, weshalb die Bilder nicht geladen werden, da sie in der Windows-Datenträgerverwaltung nicht erkannt werden können. Sie können in den folgenden Schritten leicht einen neuen Laufwerksbuchstaben zuweisen:
Schritt 1. Drücken Sie die Windows + E-Tasten, um den Datei-Explorer aufzurufen.
Schritt 2. Klicken Sie mit der rechten Maustaste auf Dieser PC > Verwalten > Speicher > Datenträgerverwaltung.
Schritt 3. Suchen Sie Ihre SD-Karte unter allen erkannten Laufwerken. Klicken Sie mit der rechten Maustaste auf die Speicherkarte und wählen Sie die Option Laufwerkbuchstaben und Pfade ändern.
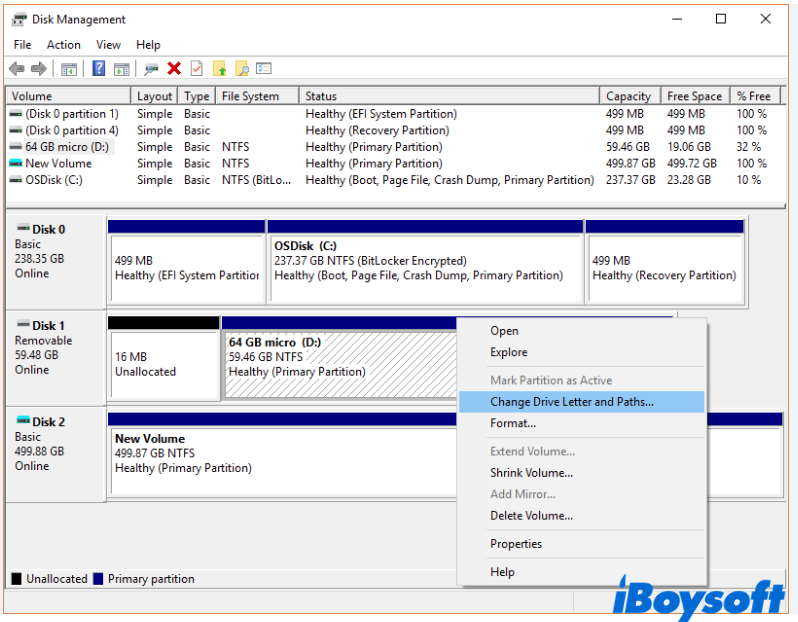
Schritt 4. Wählen Sie im Popup-Fenster die Option Ändern > Hinzufügen, um einen Laufwerksbuchstaben für die SD-Karte zuzuweisen.
Schritt 5. Wählen Sie Den folgenden Laufwerksbuchstaben auswählen und wählen Sie einen Laufwerksbuchstaben für Ihre SD-Karte aus. Klicken Sie auf OK > Ja, um die Änderung zu bestätigen.
Lösung 6: Führen Sie den CHKDSK-Befehl aus, um das korrupte Dateisystem zu reparieren
Mit dem CHKDSK-Tool werden die Partitionen Ihrer SD-Karte auf logische und physische Fehler überprüft. Es scannt und markiert problematische Sektoren. Lesen Sie die Anleitung unten, um zu erfahren, wie Sie den CHKDSK-Befehl auf Ihrem Windows-PC ausführen können.

CHKDSK /F oder /R, Welcher ist besser für die Überprüfung und Reparatur von Laufwerken
Diese Anleitung führt die Unterschiede zwischen CHKDSK /F und CHKDSK /R ein und zeigt Ihnen, wann und wie Sie sie ausführen können, um Festplattenfehler zu überprüfen und zu reparieren, und was zu tun ist, wenn CHKDSK nicht ausgeführt werden kann. Mehr lesen >>
Wenn Sie ein Mac-Benutzer sind, enthält macOS ein Werkzeug zur Festplattenreparatur namens Festplattendienstprogramm. Sehen Sie, wie Sie eine korrupte SD-Karte reparieren können, indem Sie den Anweisungen im Artikel unten folgen. Weiterlesen >>
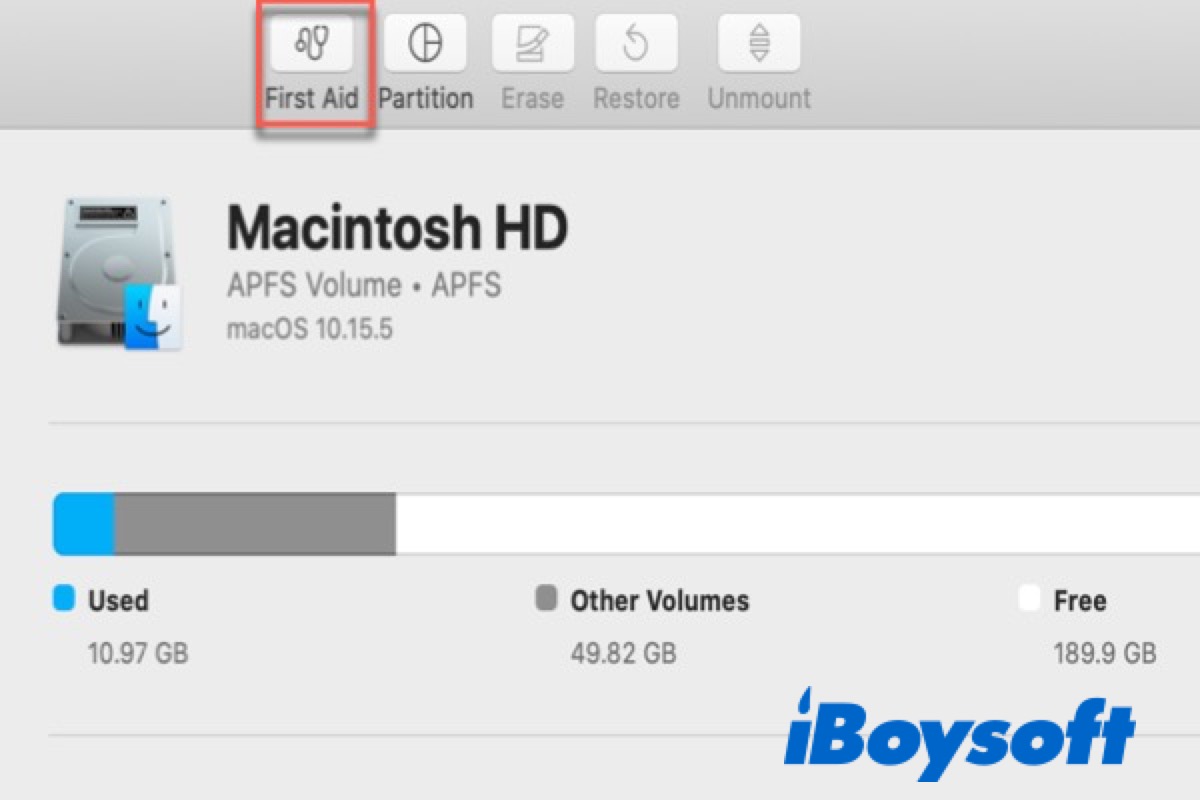
So führen Sie die Erste Hilfe des Festplattendienstprogramms auf Mac aus, um Festplatten zu reparieren
Diese Anleitung zeigt Ihnen, wie Sie die Erste Hilfe des Festplattendienstprogramms auf dem Mac ausführen können, um Festplatten zu reparieren, und wie Sie die Erste Hilfe im Wiederherstellungsmodus ausführen können. Außerdem wird erklärt, was zu tun ist, wenn die Erste Hilfe des Festplattendienstprogramms fehlschlägt Mehr lesen >>
Lösung 7: Deinstallieren Sie den Festplatten-Treiber
Der SD-Kartentreiber kann für Ihre SD-Karte beschädigt, inkompatibel oder veraltet sein. Um dieses Problem zu lösen, sollten Sie den neuesten Treiber deinstallieren und neu installieren, um zu sehen, ob dies das Problem behebt, dass die SD-Karte keine Bilder lädt.
- Klicken Sie auf Festplatten im Geräte-Manager.
- Nachdem Sie Ihre Speicherkarte ausgewählt haben, klicken Sie mit der rechten Maustaste darauf und wählen Sie Treiber aktualisieren aus dem Kontextmenü.
- Wenn Sie gefragt werden, wie Sie nach Treibern suchen möchten, klicken Sie auf Automatisch nach Treibern suchen, um fortzufahren.

- Befolgen Sie die Anweisungen auf dem Bildschirm, um den Treiber zu aktualisieren. Nach Abschluss können Sie Ihren Computer neu starten und versuchen, Ihre SD-Karte erneut einzulegen.
Lösung 8: Führen Sie den ATTRIB-Befehl aus
Ein von Malware infizierter SD-Karte kann Ihre Bilder verbergen, zum Glück können Sie den ATTRIB-Befehl ausführen, um Dateiattribute von allen Dateien zu entfernen und Ihre Bilder sichtbar zu machen.
Schritt 1: Geben Sie im Windows-Suchfeld cmd ein, um die Eingabeaufforderung zu öffnen.
Schritt 2: Geben Sie die folgenden Befehle in die Eingabeaufforderung ein und drücken Sie die Eingabetaste.
attrib -h -r -s /s /d x:*.*
Nachdem Windows die virusinfizierte SD-Karte gereinigt hat, schließen Sie das Eingabeaufforderungsfenster.
Schritt 3: Starten Sie Ihren Computer neu, um zu sehen, ob Sie jetzt auf Ihre Speicherkarte zugreifen können.
Lösung 9: Formatieren Sie die SD-Karte
Wenn nach der Überprüfung und Reparatur der SD-Karte nichts hilft, kann das Formatieren der Speicherkarte Ihr letzter Versuch sein. Denken Sie jedoch immer daran, dass beim Formatieren alle Ihre Daten gelöscht werden. Sie können also die Daten auf Ihrer SD-Karte wiederherstellen, bevor Sie sie formatieren.
Zur Wiederherstellung der SD-Karte kann iBoysoft Data Recovery Ihre erste Wahl sein. Diese kostenlose SD-Karten-Wiederherstellungssoftware kann Dateien von beschädigten SD-Karten problemlos wiederherstellen. Darüber hinaus können Sie sich auch für die Wiederherstellung formatierter SD-Karten entscheiden, falls Sie keine Daten wiederherstellen möchten.
Warum laden Sie es nicht einfach kostenlos herunter und probieren es aus?
Wenn Sie ein Mac-Benutzer sind, können Sie auch dieses iBoysoft Data Recovery-Tool herunterladen und Dateien von einer beschädigten SD-Karte auf einem Mac wiederherstellen. Es wird automatisch zur macOS-Version wechseln.
Jetzt können Sie die SD-Karte auf Ihrem PC gemäß der folgenden Anleitung formatieren.
Schritt 1: Öffnen Sie den Datei-Explorer und wählen Sie durch einen Rechtsklick auf Ihre SD-Karte Formatieren aus.
Schritt 2: Wählen Sie im neuen Fenster das Dateisystem Ihrer Speicherkarte (NTFS, FAT32 oder exFAT).
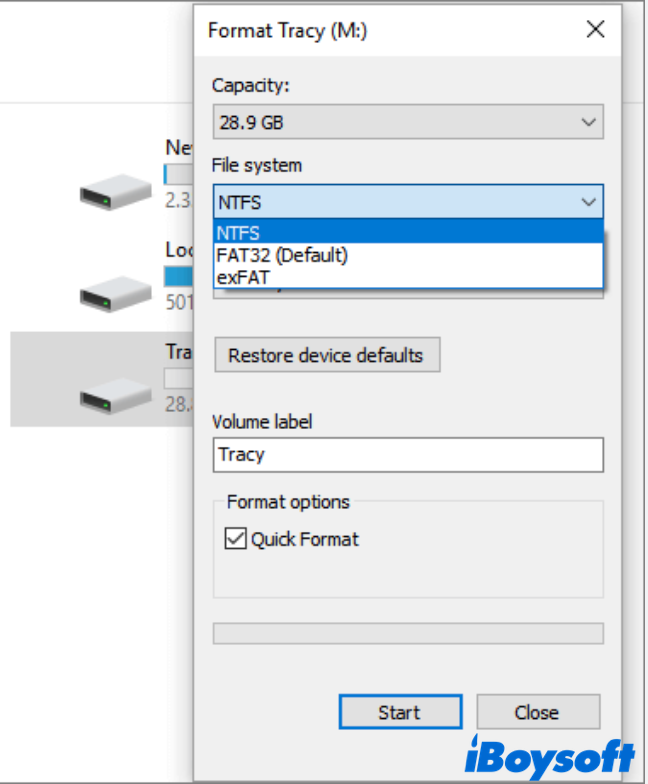
Schritt 3: Klicken Sie auf die Schaltfläche Start, um den Formatierungsvorgang zu starten. Ganz einfach! Jetzt müssen Sie nur noch warten.
Sind diese Lösungen hilfreich? Wenn ja, warum teilen Sie sie nicht mit mehr Menschen?
Zusammenfassung
Dieser Beitrag erläutert die Probleme mit dem Laden von Bildern aufgrund von SD-Kartenproblemen mit möglichen Ursachen und wirksamen Lösungen. Hoffentlich finden Sie eine perfekte Lösung, die zu Ihrer Situation passt. Hinterlassen Sie unten einen Kommentar, wenn Sie Fragen oder Vorschläge haben!
FAQs zu Bildern, die nicht von der SD-Karte geladen werden
- QWie bekomme ich Bilder von meiner SD-Karte, die nicht gelesen wird?
-
A
Sie können die Verbindungen ändern, den SD-Kartentreiber neu installieren, einen neuen Laufwerksbuchstaben zuweisen und die beschädigte SD-Karte reparieren, um wieder auf Ihre Bilder zugreifen zu können. Schließlich können Sie iBoysoft Data Recovery verwenden, um Bilder wiederherzustellen, bevor Sie die SD-Karte formatieren.
- QWarum werden meine SD-Kartenfotos nicht im Galerie angezeigt?
-
A
Wenn die Dateien auf Ihrer SD-Karte auf Ihrem Computer, aber nicht in der Galerie auf Ihrem Android-Handy angezeigt werden, ist es möglich, dass das Dateisystem Ihrer Speicherkarte nicht mit Ihrem Handy kompatibel ist. Versuchen Sie FAT32, Ext3 und Ext4 anstelle von NTFS.
- QWie kann ich Fotos wiederherstellen, die nicht geladen werden?
-
A
Sie können iBoysoft Data Recovery verwenden, um Fotos, die nicht von Ihrer SD-Karte, USB-Stick, Festplatte und jedem anderen Speichergerät geladen werden, einfach wiederherzustellen.