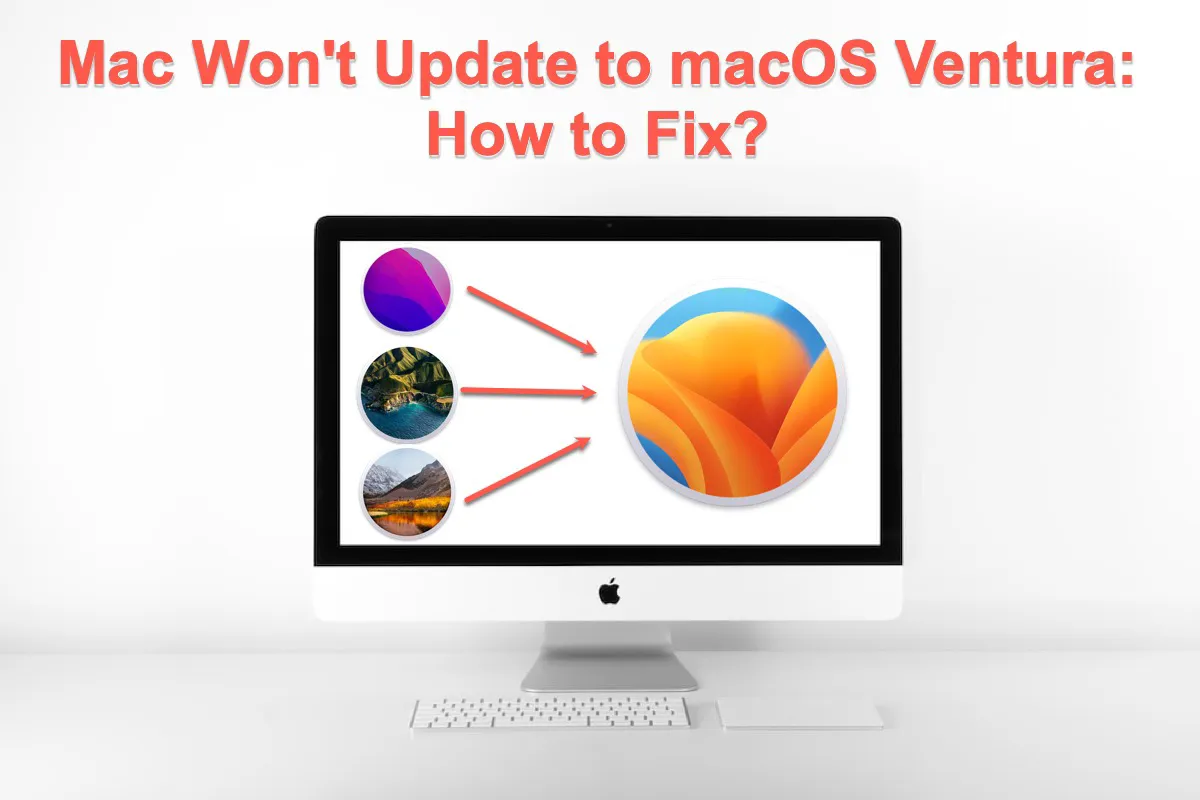macOS Ventura, lançado em 24 de outubro de 2022, é um novo sistema operacional principal que apresenta diferentes tipos de melhorias e aprimoramentos em comparação com macOS Monterey. Algumas pessoas já experimentaram este maravilhoso SO por muito tempo, enquanto outras ainda não o fizeram pois encontram o problema de Mac que não atualiza para Ventura.
A preocupação é desnecessária. Este artigo responderá "Por que meu Mac não atualiza para Ventura?" e fornecerá 9 soluções certas para resolver o problema do Mac que não pode atualizar para Ventura.
Quando falhar a atualização para macOS Ventura pela App Store ou Atualizações de Software, você pode baixar a atualização do macOS Ventura em: Download de Atualizações do Mac OS.
Se falhar ao atualizar para macOS Tahoe, leia: Corrigir "Mac não atualiza para macOS Tahoe".
| Soluções rápidas | Passos |
| Reinicie o seu Mac | Menu da Apple > reiniciar |
| Remova dispositivos periféricos do Mac | Desconecte som, mouse, teclado e segundo display do seu Mac |
| Verifique a conexão com a internet | Inicie o Terminal e execute o comando de linha de comando NetworkQuality do macOS |
| Verifique se o modelo de Mac suporta o macOS Ventura | Menu da Apple > Sobre Este Mac |
| Libere espaço no Mac para mais armazenamento | Instale iBoysoft DiskGeeker > limpe arquivos inúteis |
| Verifique o status do servidor da Apple | Visite o site do servidor da Apple > verifique se o servidor da Apple está funcionando corretamente |
| Redefinir NVRAM | Reinicie o seu computador > Pressione as teclas Command + Option + P + R juntas > Solte as teclas 20 segundos depois > Atualize o macOS |
| Atualize o Mac para o macOS Ventura no Modo de Segurança do macOS | Inicie o Mac no Modo de Segurança do macOS > Atualize o seu Mac para o macOS Ventura |
| Atualize o Mac para o macOS Ventura no Modo de Recuperação do macOS | Inicie o Mac no Modo de Recuperação do macOS > Atualize o seu Mac para o macOS Ventura |
Por que meu Mac não atualiza para o Ventura?
Diversos motivos podem causar a falha na atualização para o macOS Ventura, e este artigo os listará um a um. Você pode dar uma olhada rápida e inferir qual causou a atualização malsucedida. Depois disso, você pode tentar o método correspondente para corrigir.
- Bugs e erros desconhecidos no dispositivo temporário do Mac (A compilação base não é compatível com este método de instalação)
- Modelos de Mac incompatíveis
- Conexão de rede fraca
- Espaço de armazenamento insuficiente para a instalação do macOS Ventura
- Queda repentina de energia
- Erros nos servidores da Apple
- Bugs do NVRAM
Agradeceríamos se você compartilhasse este artigo com sua família e amigos em sua plataforma social!
Como corrigir o problema de o Mac não atualizar para o Ventura?
Você obterá 9 soluções para eliminar os fatores que levam à falha do macOS Ventura. Se uma solução não resolver o problema de falha do macOS Ventura, não se frustre e passe para a próxima diretamente.
Solução 9: Reinicie o seu Mac
Um reinício do computador pode eliminar uma série de erros temporários e bugs desconhecidos e deixar seu Mac pronto para mais trabalho. Para fazer isso, você precisa clicar no menu da Apple > selecionar Reiniciar e depois esperar que seu Mac reinicie. Depois disso, atualize seu sistema operacional mais uma vez.
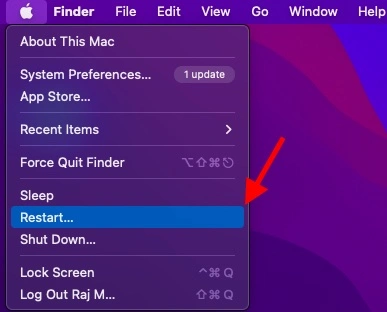
Solução 8: Remova todos os dispositivos periféricos do seu Mac
Se um reinício do Mac não conseguir fazer com que sua atualização para Ventura funcione sem problemas, então acho que você pode tentar desconectar os dispositivos periféricos. Basta desligar os dispositivos conectados, como discos rígidos externos, mouse, teclados externos, fones de ouvido e assim por diante gentilmente do seu dispositivo e então verificar se o problema de atualização do Mac para Ventura ainda persiste.

Solução 7: Verifique a conexão com a internet
Se o processo macOS Ventura falhar, pode ser que a internet esteja desconectada. Para testar sua conexão com a internet, você pode instalar software no seu Mac ou lançar macOS NetworkQuality, um comando de teste de rede. Se algo der errado, peça aos técnicos de reparo de rede para consertar.

Solução 6: Verifique o modelo do seu Mac
É sabido que a Apple deixa de oferecer suporte oficial a alguns modelos antigos e desatualizados de Mac a cada ano. Ao encontrar problemas com o macOS Ventura, verifique se seu modelo de Mac é oficialmente suportado pelo macOS Ventura diretamente, o que é muito importante aqui.
Como verificar o modelo do Mac em seu dispositivo:
- Clique no menu da Apple no canto superior esquerdo da sua área de trabalho do Mac.
- Selecione Sobre Este Mac no menu suspenso.
- Você verá o modelo do seu Mac sob o macOS que você está executando na guia Visão Geral.
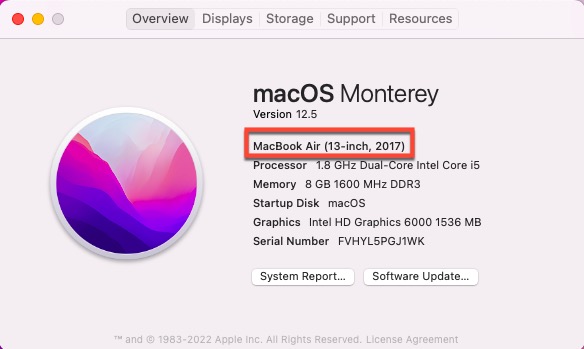
Aqui está a lista de modelos que a Apple oferece suporte oficial ao macOS Ventura e você pode ver se seu Mac está listado:
- iMac 2017 e posterior
- iMac Pro 2017
- MacBook Air 2018 e posterior
- MacBook Pro 2017 e posterior
- Mac Pro 2019 e posterior
- Mac Studio 2022
- Mac Mini 2018 e posterior
- MacBook 2017 e posterior
Se o modelo do seu Mac não estiver listado nestes itens, você também pode ter paciência e instalar o macOS Ventura em um Mac não suportado usando o OpenCore Legacy Patcher.
Solução 5: Libere espaço em seu Mac para armazenamento suficiente
O pacote de instalação do macOS Ventura precisa de 12GB de espaço de armazenamento. A falta de espaço de armazenamento prejudica o processo de instalação do macOS Ventura, portanto, certifique-se de que seu Mac tenha espaço disponível suficiente com antecedência.
Para saber quanto espaço livre seu Mac ainda possui, clique no Menu Apple > Sobre Este Mac > Armazenamento.

Se o computador não tiver espaço de armazenamento suficiente, utilizar o iBoysoft DiskGeeker para limpar arquivos desnecessários é perfeito.
Passo 1: Faça o download gratuito e instale o iBoysoft DiskGeeker em seu dispositivo Mac.
Passo 2: Selecione um volume do disco de inicialização, geralmente rotulado como macOS—Dados, macOS, Macintosh HD, ou Macintosh HD—Dados.
Passo 3: Clique em "Limpar Arquivos Desnecessários" na barra de ferramentas. 
Passo 4: Selecione uma pasta no painel esquerdo e selecione os arquivos/pastas que deseja excluir.
Passo 5: Clique em "Limpar" e depois clique em "OK". Você não conseguirá limpar certos arquivos se não tiver permissão para fazê-lo.
Com espaço suficiente, você poderá atualizar para o macOS Ventura sem problemas até então.
Solução 4: Verifique o status dos servidores da Apple
Muitos downloads e atualizações podem manter os servidores da Apple ocupados, o que pode explicar a falha no macOS Ventura. O site da Apple permite que você verifique ou monitore o status dos servidores da Apple, o que indica OK se mostrar um círculo verde na opção de Atualização de Software.

Solução 3: Redefina a NVRAM
NVRAM, a abreviatura de Memória de Acesso Aleatório não Volátil, armazena informações do seu Mac como seleção do disco de inicialização, pânico de kernel recente, resolução de tela, volume de som, fuso horário e mais, permitindo que seu computador inicie rapidamente e funcione corretamente.
A NVRAM pode causar problemas de atualização às vezes e você pode redefini-la nesse caso.
- Reinicie o seu Mac.
- Pressione imediatamente e mantenha pressionadas as teclas Command + Option + P + R juntas.
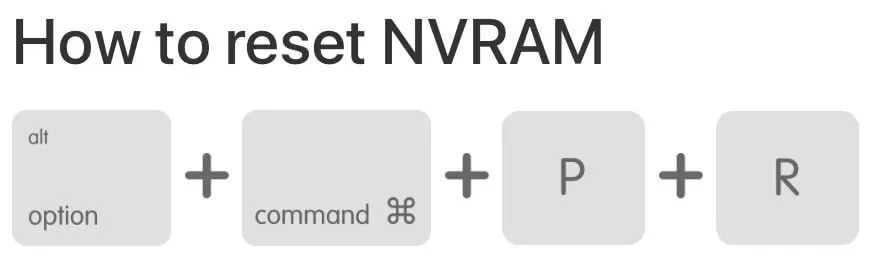
- Solte as teclas 20 segundos depois.
- Quando o seu Mac reiniciar, tente atualizar o seu macOS.
Solução 2: Atualize o seu Mac para macOS Ventura no Modo de Segurança
Modo de Segurança do macOS é uma escolha maravilhosa que permite forçar o seu Mac a executar apenas os programas, recursos e aplicativos indispensáveis para funcionar corretamente. Enquanto outros apps, extensões, itens de login e mais serão removidos.
Você pode utilizá-lo para completar o trabalho de atualização do sistema operacional sem nenhum contratempo causado por apps ou processos. Aqui eu vou te mostrar como fazer:
Passo 1: Inicialize o seu dispositivo Mac no Modo de Segurança.
Iniciar um Mac baseado em Intel no Modo de Segurança:
- Desligue o seu computador Mac e espere 10 segundos.
- Pressione o botão de ligar para reiniciar o seu Mac e simultaneamente segure a tecla Shift.
- Solte a tecla Shift ao ver a janela de login.
Iniciar um Mac Apple M1 no Modo de Segurança:
- Desligue o seu computador Mac e espere 10 segundos.
- Pressione o botão de ligar até que as opções de inicialização e o ícone da engrenagem de Opções apareçam na tela.
- Escolha o seu disco de inicialização.
- Mantenha pressionada a tecla Shift e clique em Continuar no Modo de Segurança. Em seguida, solte a tecla Shift.
Passo 2: Faça login no seu dispositivo no Modo de Segurança do macOS e depois atualize para macOS Ventura.
Para usuários que estão rodando macOS Monterey & Anteriores: Vá para o Logotipo da Apple > Preferências do Sistema > Atualização de Software > Baixar e Instalar.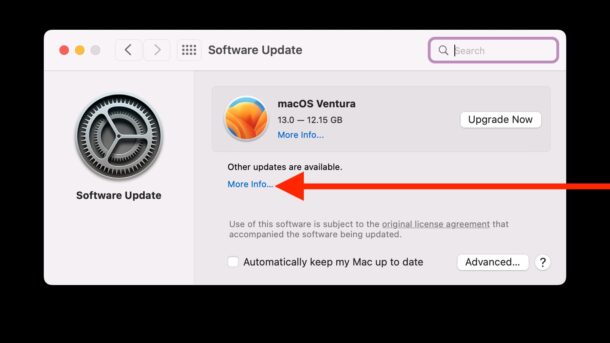
Para usuários que estão rodando macOS Ventura: Vá para o Logotipo da Apple > Configurações do Sistema > Geral > Atualização de Software > Baixar e Instalar.
Solução 1: Atualize para macOS Ventura no Modo de Recuperação
Atualizar o seu Mac para macOS Ventura em Modo de Recuperação também funciona bem e vale a tentativa. Você pode tentar para dizer adeus à falha de atualização do macOS Ventura no seu Mac.
Para usuários de Mac com Apple Silicon:
Passo 1: Desligue o seu Mac e espere 10 segundos.
Passo 2: Pressione o botão de ligar até ver os volumes de inicialização e Opções na tela.
Passo 3: Selecione a opção Reinstalar MacOS e toque em Continuar.
Passo 4: Siga as instruções na tela para completar o processo de atualização do sistema operacional.
Para usuários de Mac baseados em Intel:
Passo 1: Desligue o seu Mac.
Passo 2: Pressione o botão de energia para ligar o seu Mac e depois pressione as teclas Option + ⌘ + R juntas até que o globo giratório ou o logotipo da Apple apareça na tela.
Passo 3: Insira seus detalhes de login e faça login no seu dispositivo.
Passo 4: Selecione a opção Reinstalar macOS e siga as instruções na tela.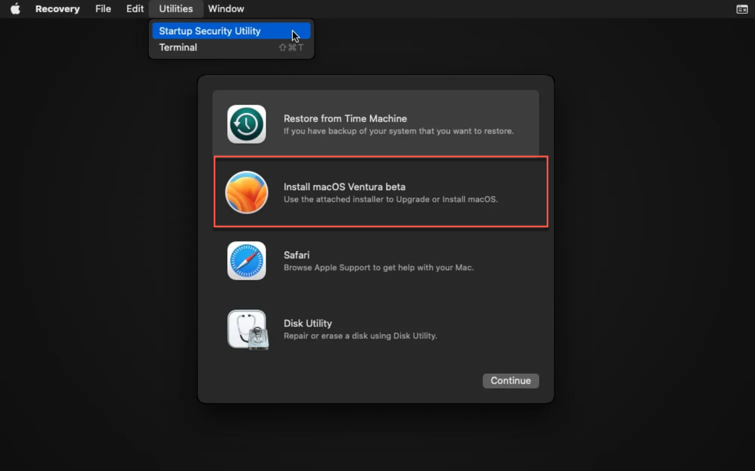
Falha ao preparar a atualização de software. Por favor, tente novamente: resolvido!
Em um MBP Intel de 16", mas parece que não consigo fazer a atualização para a versão 13.1. Tentei desligar tudo e até mesmo no Modo de Segurança isso aconteceu: Falha ao preparar a atualização de software. Por favor, tente novamente. Ocorreu um erro ao baixar a atualização selecionada. Por favor, verifique sua conexão com a internet e tente novamente. Não tenho nada de maluco instalado neste computador. Alguma ideia?
Muitos usuários de Mac reclamaram sobre a falha na atualização para o macOS Ventura e a notificação indicando "Falha ao preparar a atualização de software. Por favor, tente novamente: resolvido!" online, além disso, tentativas simples como reiniciar o dispositivo, Modo de Segurança do macOS, troca de internet, Primeiros Socorros do Utilitário de Disco, desinstalar software de terceiros, etc., não fazem sentido aqui.
Na verdade, para atualizar com sucesso para o macOS Ventura, tudo o que você precisa fazer é apagar todo o conteúdo e as configurações do seu Mac e depois atualizar o macOS com os passos habituais. Após esse procedimento, a atualização será bem-sucedida. Aqui está como fazer isso:
Menu da Apple > Configurações do Sistema > Geral > Transferir ou Restaurar > Apagar Todo o Conteúdo e Configurações.
Depois de apagar todo o conteúdo e configurações, você pode ir para Menu da Apple > Configurações do Sistema > Geral > Atualização de Software > Atualizar Agora para concluir essa atualização desejada.
Conclusão
Problemas com a atualização para o macOS Ventura em Mac acontecem por diferentes motivos e este artigo os lista todos. Ele também oferece 9 maneiras de resolver esse problema. Está enfrentando o mesmo problema? Experimente este artigo agora!
Se você atualizou com sucesso para o macOS Ventura com a ajuda deste tutorial, por favor, compartilhe este artigo com outras pessoas!
FAQ sobre Mac não atualiza para Ventura
- QPor que meu Mac não atualiza para o Ventura?
-
A
Diversos motivos podem fazer com que o seu Mac não atualize para o macOS Ventura, você pode dar uma olhada rápida aqui: falhas e erros desconhecidos no dispositivo temporário do Mac, modelos Mac incompatíveis, conexão de rede ruim, espaço de armazenamento insuficiente para a instalação do macOS Ventura, desligamento repentino, erros nos servidores da Apple, bugs do NVRAM, e assim por diante.
- QMeu Mac é muito antigo para atualizar para o macOS Ventura?
-
A
O macOS Ventura está disponível para os seguintes modelos de Mac e você pode verificar se o seu Mac está listado entre eles: iMac 2017 e posterior, iMac Pro 2017, MacBook Air 2018 e posterior, MacBook Pro 2017 e posterior, Mac Pro 2019 e posterior, Mac Studio 2022. Mac Mini 2018 e posterior, MacBook 2017 e posterior.
- QO macOS Mojave não atualiza para o Ventura, por que?
-
A
O problema de o macOS Mojave não atualizar para o Ventura ocorre principalmente devido ao modelo antigo de Mac, tornando-o não suportado pelo macOS Ventura. Você pode renovar seu dispositivo Mac ou instalar o macOS Ventura em um Mac não suportado para desfrutar dos recursos do Ventura.
- QComo instalar o macOS Ventura em um Mac não suportado?
-
A
Aqui está o tutorial completo para instalar o macOS Ventura em um Mac não suportado:
Passo 1: Baixar e instalar o OpenCore Legacy Patcher.
Passo 2: Baixar o macOS Ventura.
Passo 3: Preparar um dispositivo de armazenamento vazio.
Passo 4: Apagar o seu dispositivo de armazenamento.
Passo 5: Executar linhas de comando para tornar seu dispositivo de armazenamento um instalador inicializável.
Passo 6: Alterar as configurações do OpenCore Legacy Patcher para o trabalho de instalação adicional.
Passo 7: Construir e instalar o OpenCore.
Passo 8: Executar o OpenCore e o Instalador do macOS.
Passo 9: Instalar o macOS Ventura no seu Mac.
Passo 10: Iniciar o macOS Ventura.
Passo 11: Baixar e instalar novamente o OpenCore Legacy Patcher.
Passo 12: Instalar o OpenCore Legacy Patcher no seu disco rígido interno.