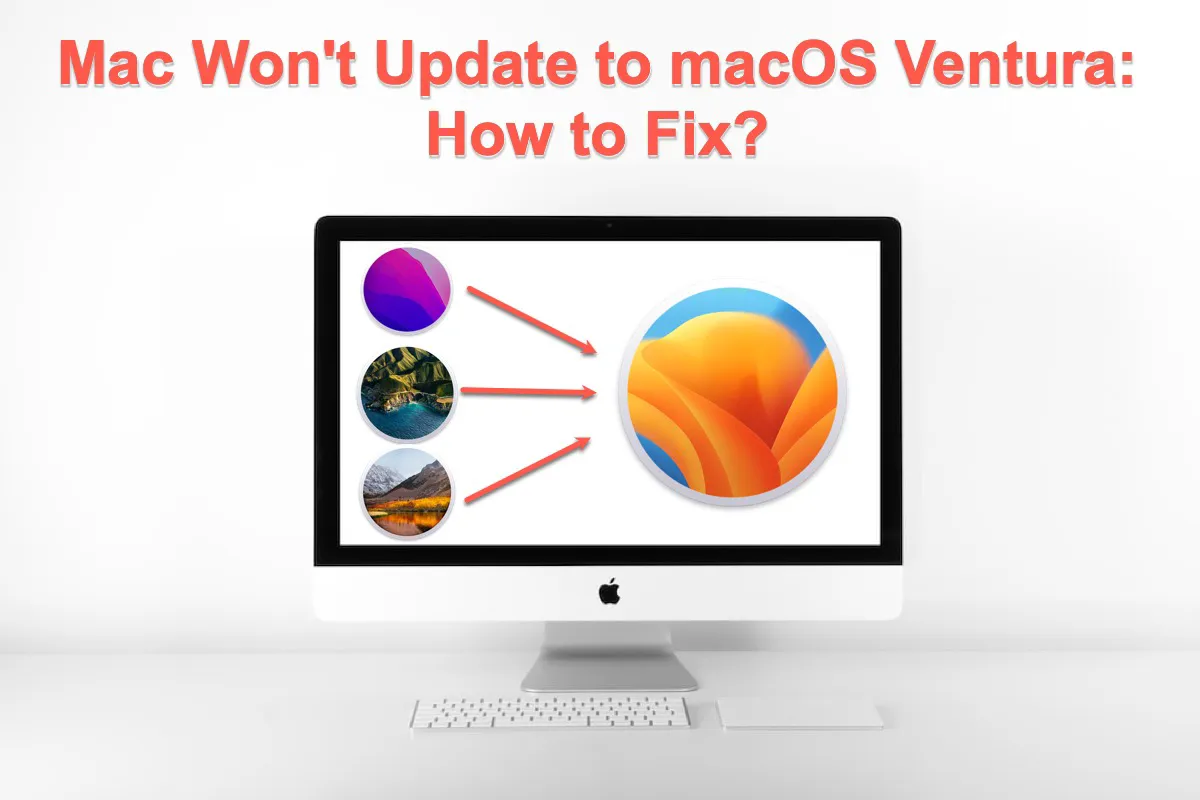macOS Ventura, que se lanzó el 24 de octubre de 2022, es un nuevo sistema operativo principal que abarca diferentes tipos de mejoras y mejoras en comparación con macOS Monterey. Algunas personas ya han experimentado este maravilloso sistema operativo durante mucho tiempo, mientras que otros aún no lo han hecho porque encuentran el problema de que su Mac no se actualizará a Ventura.
La preocupación es innecesaria. Este artículo responderá a "¿Por qué mi Mac no se actualiza a Ventura?" y te dará 9 soluciones seguras para solucionar el problema de que la Mac no se puede actualizar a Ventura.
Cuando fallas al actualizar a macOS Ventura desde la App Store o Actualizaciones de software, puedes descargar la actualización de macOS Ventura desde: Descargar actualizaciones de Mac OS.
Si fallas al actualizar a macOS Tahoe, lee: Solucionar "Mac no se actualizará a macOS Tahoe".
| Soluciones rápidas | Pasos |
| Reinicia tu Mac | Menú de Apple > reiniciar |
| Retira dispositivos periféricos de tu Mac | Desconecta el sonido, el ratón, el teclado y el segundo monitor de tu Mac |
| Verifica la conexión a internet | Inicia Terminal y ejecuta el comando de línea de macOS NetworkQuality |
| Verifica si el modelo de Mac es compatible con macOS Ventura | Menú de Apple > Acerca de este Mac |
| Libera espacio en Mac para más almacenamiento | Instala iBoysoft DiskGeeker > limpia archivos basura |
| Verifica el estado del servidor de Apple | Visita el sitio web del servidor de Apple > verifica si el servidor de Apple funciona correctamente |
| Restablece NVRAM | Reinicia tu ordenador > presiona las teclas Comando + Opción + P + R juntas > suelta las teclas 20 segundos después > actualiza macOS |
| Actualiza el Mac a macOS Ventura en modo seguro de macOS | Arranca el Mac en modo seguro de macOS > actualiza tu Mac a macOS Ventura |
| Actualiza el Mac a macOS Ventura en modo de recuperación de macOS | Arranca el Mac en modo de recuperación de macOS > actualiza tu Mac a macOS Ventura |
¿Por qué mi Mac no se actualiza a Ventura?
Existen muchas razones que pueden causar el fracaso de la actualización a macOS Ventura, y este artículo las enumerará una por una. Puedes echar un vistazo rápido e inferir cuál causó la actualización fallida. Después de eso, puedes probar el método correspondiente para solucionarlo.
- Errores y fallos desconocidos en dispositivos temporales de Mac (La compilación base no es compatible con este método de instalación)
- Modelos de Mac incompatibles
- Mala conexión de red
- Spaceespacio de almacenamiento insuficiente para la instalación de macOS Ventura
- Fallo repentino de energía
- Errores de los servidores de Apple
- Errores de NVRAM
Agradeceríamos que compartieras este artículo con tus familiares y amigos en tu plataforma social.
¿Cómo solucionar el problema de que el Mac no se actualiza a Ventura?
Obtendrás 9 soluciones para descartar los factores que causan el fracaso de la actualización a macOS Ventura. Si una solución no logra resolver el problema de la actualización fallida a macOS Ventura, no te frustres y pasa directamente a la siguiente.
Solución 9: Reinicia tu Mac
Un reinicio de la computadora puede descartar una serie de errores temporales desconocidos y errores y preparar su Mac para seguir trabajando. Para hacerlo, debes hacer clic en el menú de Apple > seleccionar Reiniciar y luego esperar a que tu Mac se inicie de nuevo. Después de eso, actualiza tu sistema operativo una vez más.
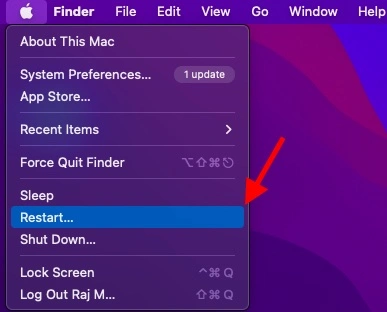
Solución 8: Retira todos los dispositivos periféricos de tu Mac
Si un reinicio de Mac no logra que tu actualización de Ventura funcione sin problemas, entonces supongo que puedes intentar remover los dispositivos periféricos. Simplemente desconecta los dispositivos conectados, como discos duros externos, ratón, teclados externos, auriculares, etc., suavemente de tu dispositivo y luego verifica si el problema de actualización a Ventura sigue apareciendo.

Solución 7: Verifica la conexión a internet
Si el proceso de macOS Ventura falla, es posible que se haya caído la conexión a internet. Para probar tu conexión a internet, puedes instalar software en tu Mac o ejecutar macOS NetworkQuality, un comando de prueba de red. Si algo sale mal, pide al personal de reparación de red que lo solucione.

Solución 6: Verifica el modelo de tu Mac
Se reconoce que Apple deja de ofrecer soporte oficial a algunos modelos de Mac antiguos y obsoletos cada año. Cuando te encuentres con problemas de macOS Ventura, verifica si tu modelo de Mac es oficialmente compatible con macOS Ventura directamente, lo cual es muy importante aquí.
Cómo verificar el modelo de Mac en tu dispositivo:
- Haz clic en el menú de Apple en la esquina superior izquierda de tu escritorio de Mac.
- Selecciona Acerca de este Mac en el menú desplegable.
- Verás tu modelo de Mac bajo el macOS que estás ejecutando en la pestaña General.
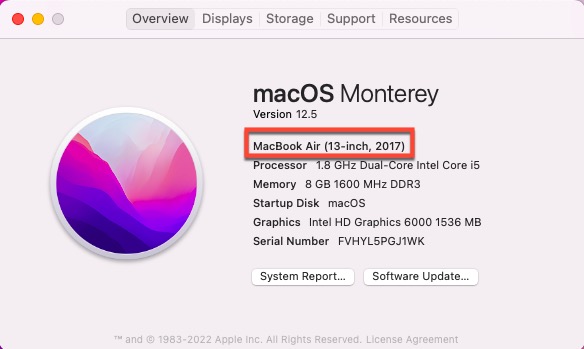
Aquí tienes la lista de modelos que Apple ofrece soporte oficial de macOS Ventura y puedes ver si tu Mac está incluido en ella:
- iMac 2017 y posterior
- iMac Pro 2017
- MacBook Air 2018 y posterior
- MacBook Pro 2017 y posterior
- Mac Pro 2019 y posterior
- Mac Studio 2022
- Mac Mini 2018 y posterior
- MacBook 2017 y posterior
Si tu modelo de Mac no está listado en estos elementos, también puedes tener paciencia e instalar macOS Ventura en un Mac no compatible usando OpenCore Legacy Patcher.
Solución 5: Liberar espacio en tu Mac para tener suficiente espacio de almacenamiento
El paquete de instalación de macOS Ventura necesita 12GB de almacenamiento. La falta de espacio de almacenamiento obstaculiza el proceso de instalación de macOS Ventura, por lo que debes asegurarte de que tu Mac tenga espacio suficiente disponible de antemano.
Para saber cuánto espacio libre le queda a tu Mac, haz clic en el menú de Apple > Acerca de Este Mac > Almacenamiento.

Si la computadora carece de espacio de almacenamiento suficiente, utilizar iBoysoft DiskGeeker para limpiar archivos basura es perfecto.
Paso 1: Descarga gratuita e instala iBoysoft DiskGeeker en tu dispositivo Mac.
Paso 2: Selecciona un volumen del disco de inicio, generalmente etiquetado como macOS—Data, macOS, Macintosh HD o Macintosh HD—Data.
Paso 3: Haz clic en "Limpiar archivos basura" en la barra de herramientas. 
Paso 4: Selecciona una carpeta del panel izquierdo y elige los archivos/carpetas que deseas eliminar.
Paso 5: Haz clic en "Limpiar" y luego en "OK". No podrás limpiar ciertos archivos si no tienes permiso para hacerlo.
Con suficiente espacio, podrás actualizar a macOS Ventura sin problemas.
Solución 4: Verifica el estado de los servidores de Apple
Demasiadas descargas y actualizaciones pueden mantener ocupados a los servidores de Apple, lo que podría explicar el fallo de macOS Ventura. El sitio web de Apple te permite verificar o monitorear el estado de los servidores de Apple, el cual aparecerá como OK si muestra un círculo verde en la opción de Actualización de Software.

Solución 3: Restablecer NVRAM
NVRAM, la abreviatura de Memoria de Acceso Aleatorio No Volátil, almacena la información de tu Mac como la selección del disco de inicio, el último pánico del kernel, la resolución de la pantalla, el volumen de sonido, la zona horaria y más, permitiendo que tu computadora se inicie rápidamente y funcione adecuadamente.
A veces, NVRAM puede causar problemas con la actualización y puedes restablecerlo en ese caso.
- Reinicia tu Mac.
- Presiona y mantén presionadas las teclas Command + Option + P + R inmediatamente.
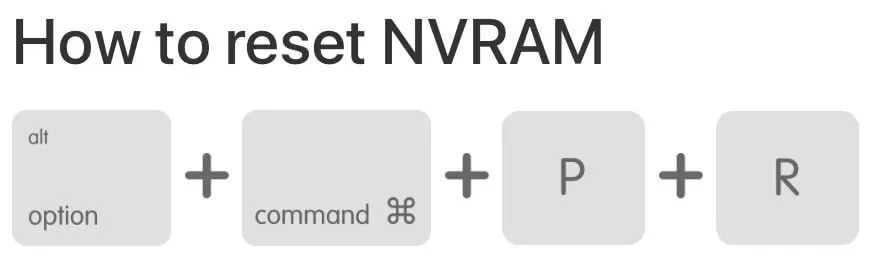
- Suelta las teclas 20 segundos después.
- Cuando tu Mac se reinicie, intenta actualizar tu macOS.
Solución 2: Actualiza tu Mac a macOS Ventura en Modo Seguro
Modo Seguro de macOS es una excelente opción que te permite forzar a tu Mac a ejecutar solo los programas, funciones y aplicaciones indispensables para funcionar correctamente. Mientras que otras aplicaciones, extensiones, elementos de inicio de sesión, y más serán eliminados.
Puedes utilizarlo para completar el trabajo de actualización del sistema operativo sin ningún impedimento causado por aplicaciones o procesos. A continuación, te mostraré cómo hacerlo:
Paso 1: Inicia tu dispositivo Mac en Modo Seguro.
Iniciar un Mac basado en Intel en Modo Seguro:
- Apaga tu ordenador Mac y espera 10 segundos.
- Pulsa el botón de encendido para reiniciar tu Mac y mantén presionada la tecla Shift al mismo tiempo.
- Suelta la tecla Shift cuando veas la ventana de inicio de sesión.
Iniciar un Mac Apple M1 en Modo Seguro:
- Apaga tu ordenador Mac y espera 10 segundos.
- Mantén presionado el botón de encendido hasta que aparezcan las opciones de inicio y el icono de engranaje Opciones en la pantalla.
- Elige tu disco de inicio.
- Mantén presionada la tecla Shift y haz clic en Continuar en Modo Seguro. Luego, suelta la tecla Shift.
Paso 2: Inicia sesión en tu dispositivo en Modo Seguro de macOS y luego actualiza a macOS Ventura.
Para usuarios que ejecutan macOS Monterey y anteriores: Ve a Logotipo de Apple > Preferencias del Sistema > Actualización de Software > Descargar e Instalar.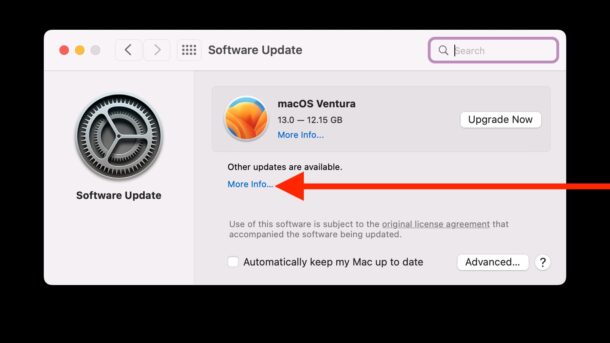
Para usuarios que ejecutan macOS Ventura: Ve al Logotipo de Apple > Configuración del Sistema > General > Actualización de Software > Descargar e Instalar.
Solución 1: Actualizar a macOS Ventura en Modo de Recuperación
Actualizar tu Mac a macOS Ventura en Modo de Recuperación también funciona bien y vale la pena intentarlo. Puedes probarlo para despedirte del fallo de actualización de macOS Ventura en tu Mac.
Para usuarios de Mac Silicon de Apple:
Paso 1: Apaga tu Mac y espera 10 segundos.
Paso 2: Presiona el botón de encendido hasta que veas los volúmenes de inicio y las Opciones en la pantalla.
Paso 3: Selecciona la opción Reinstalar macOS y haz clic en Continuar.
Paso 4: Sigue las instrucciones en pantalla para completar el proceso de actualización del sistema operativo.
Para usuarios de Mac basados en Intel:
Paso 1: Apague su Mac.
Paso 2: Presione el botón de encendido para encender su Mac y luego presione las teclas Opción + ⌘ + R juntas hasta que aparezca el globo giratorio o el logotipo de Apple en la pantalla.
Paso 3: Ingrese sus detalles de inicio de sesión e inicie sesión en su dispositivo.
Paso 4: Seleccione la opción Reinstalar macOS y siga las instrucciones en la pantalla.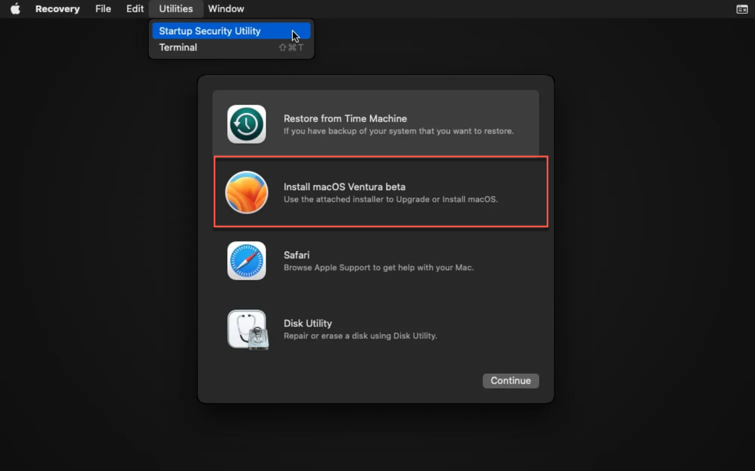
Error al preparar la actualización de software. ¡Por favor, inténtelo de nuevo: resuelto!
En una Intel MBP de 16", pero parece que no logro que la actualización 13.1 funcione. Intenté apagar todo e incluso en Modo Seguro esto sucedió: Error al preparar la actualización de software. Por favor, inténtelo de nuevo. Ocurrió un error al descargar la actualización seleccionada. Por favor, compruebe su conexión a internet e inténtelo de nuevo. No tengo instalado nada raro en esta máquina. ¿Alguna idea?
Muchos usuarios de Mac se han quejado de la falla al actualizar a macOS Ventura y la notificación que dice "Error al preparar la actualización de software. ¡Por favor, inténtelo de nuevo: resuelto!" en línea, además, intentos simples como reiniciar el dispositivo, Modo Seguro de macOS, intercambio de internet, First Aid de Disk Utility, desinstalación de software de terceros, etc. no tienen sentido aquí.
De hecho, para actualizar con éxito a macOS Ventura, todo lo que necesita hacer es borrar todo el contenido y configuraciones en su Mac, y luego actualizar macOS con los pasos habituales. Después de este movimiento, la actualización se completará. Así es cómo hacerlo:
Menú de Apple > Configuración del sistema > General > Transferencia o restablecimiento > Borrar todo el contenido y configuraciones.
Una vez que se hayan borrado todo el contenido y las configuraciones, puede ir a Menú de Apple > Configuración del sistema > General > Actualización de software > Actualizar ahora para completar esta actualización deseada.
Conclusión
Los problemas con Mac que no se actualizan a macOS Ventura ocurren por diferentes razones, y este artículo las enumera todas. También te brinda 9 formas de solucionar este problema. ¿Está teniendo el mismo problema? ¡Prueba este artículo ahora!
Si ha actualizado con éxito a macOS Ventura con la ayuda de este tutorial, ¡comparta este artículo con otras personas!
Preguntas frecuentes sobre Mac que no se actualizará a Ventura
- Q¿Por qué mi Mac no se actualiza a Ventura?
-
A
Hay diversas razones que pueden hacer que tu Mac no se actualice a macOS Ventura, puedes echar un vistazo rápido aquí: bugs y errores desconocidos del dispositivo temporal de Mac, modelos de Mac incompatibles, mala conexión de red, espacio de almacenamiento insuficiente para la instalación de macOS Ventura, apagones repentinos, errores de servidores de Apple, bugs de NVRAM, y así sucesivamente.
- Q¿Mi Mac es demasiado antiguo para actualizar a macOS Ventura?
-
A
macOS Ventura está disponible para los siguientes modelos de Mac y puedes comprobar si tu Mac está en la lista: iMac 2017 y posterior, iMac Pro 2017, MacBook Air 2018 y posterior, MacBook Pro 2017 y posterior, Mac Pro 2019 y posterior, Mac Studio 2022. Mac Mini 2018 y posterior, MacBook 2017 y posterior.
- QmacOS Mojave no se actualiza a Ventura, ¿por qué?
-
A
El problema de que macOS Mojave no se actualiza a Ventura se debe en gran parte al antiguo modelo de Mac, lo que lo hace no compatible con macOS Ventura. Puedes renovar tu dispositivo Mac o instalar macOS Ventura en tu Mac no compatible para disfrutar de las funciones de Ventura.
- Q¿Cómo instalar macOS Ventura en un Mac no compatible?
-
A
Aquí tienes el tutorial completo para instalar macOS Ventura en un Mac no compatible:
Paso 1: Descarga e instalación de OpenCore Legacy Patcher.
Paso 2: Descarga macOS Ventura.
Paso 3: Prepara un dispositivo de almacenamiento vacío.
Paso 4: Borra tu dispositivo de almacenamiento.
Paso 5: Ejecuta líneas de comandos para hacer que tu dispositivo de almacenamiento sea un instalador con arranque.
Paso 6: Cambia la configuración de OpenCore Legacy Patcher para el trabajo de instalación adicional.
Paso 7: Construye e instala OpenCore.
Paso 8: Ejecuta OpenCore y el instalador de macOS.
Paso 9: Instala macOS Ventura en tu Mac.
Paso 10: Inicia macOS Ventura.
Paso 11: Descarga e instala de nuevo OpenCore Legacy Patcher.
Paso 12: Instala OpenCore Legacy Patcher en tu disco duro interno.