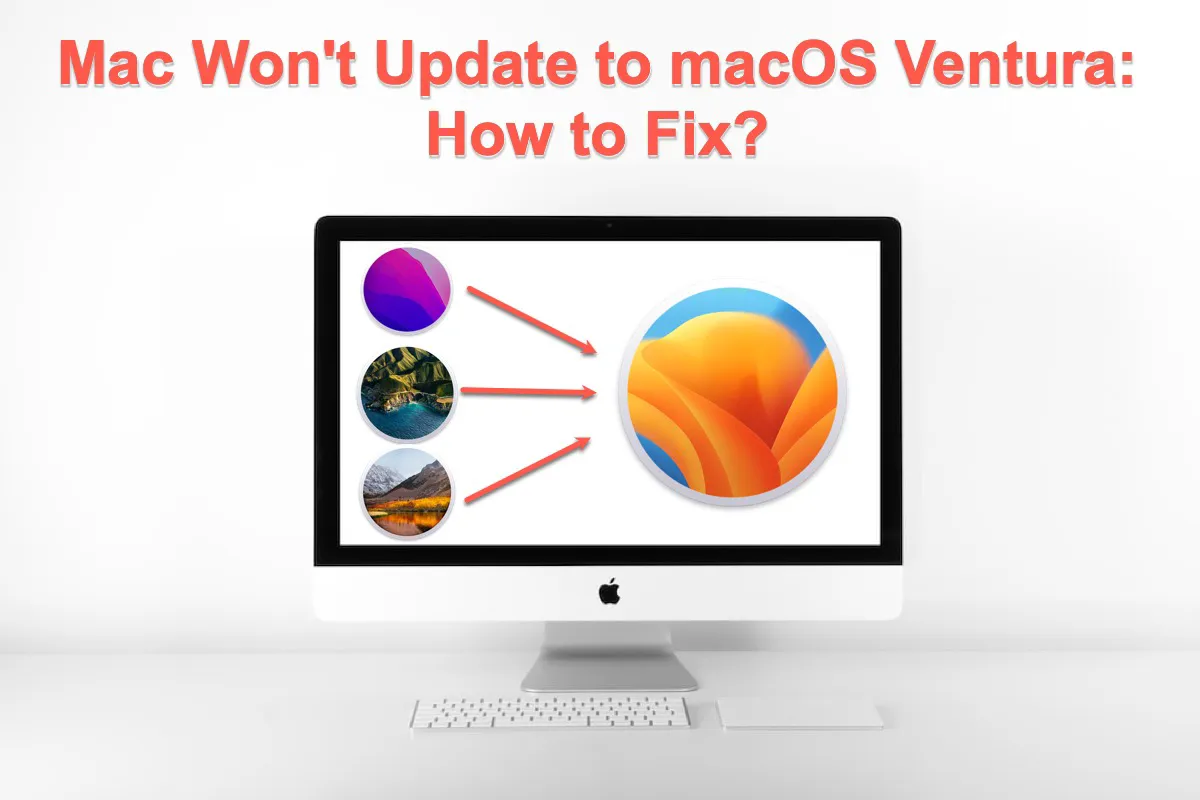macOS Venturaは2022年10月24日にリリースされ、異なる種類の向上と改善を採用した新しい主要オペレーティングシステムです。 一部の人々はすでにこの素晴らしいOSを長い間体験していますが、他の人はまだそのために苦労しています。MacがVenturaにアップデートできないトラブルに遭遇します。
心配は不要です。 この記事は、「なぜMacがVenturaにアップデートできないのか?」という質問に答え、MacがVenturaにアップデートできないトラブルを解決するための9つの確実な解決策を提供します。
App StoreやソフトウェアアップデートからmacOS Venturaにアップデートに失敗した場合、macOS Venturaアップデートを次のサイトからダウンロードできます: Mac OS Updates Download.
macOS Tahoeにアップデートに失敗した場合は、次を参照してください: "MacがmacOS Tahoeにアップデートできない"を修正.
| 素早い解決策 | 手順 |
| Macを再起動する | Appleメニュー>再起動 |
| Macから周辺機器を取り外す | Macからサウンド、マウス、キーボード、および2台目のディスプレイを取り外す |
| インターネットの接続を確認する | ターミナルを起動して、macOS NetworkQualityコマンドラインを実行する |
| MacモデルがmacOS Venturaをサポートしているか確認する | Appleメニュー>このMacについて |
| Macのストレージスペースを解放する | iBoysoft DiskGeekerをインストール>不要なファイルを削除する |
| Appleサーバーの状態を確認する | Appleサーバーウェブサイトにアクセスして、Appleサーバーが正常に動作しているか確認する |
| NVRAMをリセットする | コンピューターを再起動>Command + Option + P + Rキーを同時に押す>20秒後にキーをリリース>macOSを更新する |
| macOS VenturaにMacを更新する(macOSセーフモードで) | MacをmacOSセーフモードで起動>MacをmacOS Venturaに更新する |
| macOS VenturaにMacを更新する(macOSリカバリーモードで) | MacをmacOSリカバリーモードで起動>MacをmacOS Venturaに更新する |
MacがVenturaにアップデートされない理由は?
macOS Venturaアップデートに失敗する原因はいくつかあり、この記事ではそれらを一つずつリストアップします。失敗したアップデートの原因を推測することができます。その後、対応する方法を試して修正できます。
- 不明なMacの一時デバイスのバグとエラー (このインストール方法には互換性のない基本ビルドがあります)
- 互換性のないMacモデル
- 不安定なネットワーク接続
- macOS Venturaのインストールに十分なストレージスペースがない
- 突然の停電
- Appleサーバーエラー
- NVRAMのバグ
この記事をあなたの家族や友達とソーシャルプラットフォームで共有していただければ幸いです!
MacがVenturaにアップデートされないトラブルを修正する方法は?
macOS Venturaの失敗要因を取り除くための9つのソリューションが得られます。1つの解決策がmacOS Venturaの失敗を解決できない場合は、落胆せずに次の解決策に直ちに移動してください。
ソリューション9: Macを再起動する
コンピューターを再起動すると、数多くの未知の一時的エラーやバグを排除し、Macをさらなる作業に備えることができます。それを行うためには、 Apple メニュー をクリックし、 再起動 を選択してから、Macが再起動するのを待ちます。その後、オペレーティングシステムをもう一度更新してください。
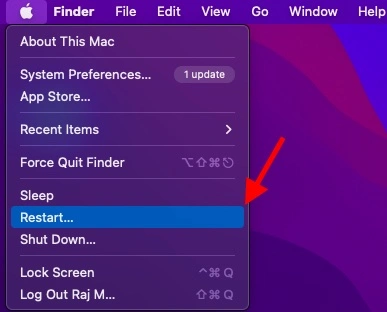
解決策 8:Macからすべての周辺機器を取り外す
Macの再起動で Ventura のアップデートがスムーズに動作しない場合は、周辺機器の取り外しを試してみてください。接続された機器、例えば 外部ハードドライブ、マウス、外部キーボード、ヘッドフォンなどを優しくデバイスから取り外してから、Macが Ventura トラブルに更新されないか確認してください。

解決策 7:インターネット接続を確認する
macOS Ventura プロセスが失敗した場合、インターネットがシャットダウンする可能性があります。インターネット接続をテストするには、 Mac にソフトウェアをインストール またはネットワークテストコマンドである macOS NetworkQuality を起動します。何か問題が発生した場合は、ネットワーク修理スタッフに修理してもらってください。

解決策 6:Macモデルを確認する
Apple は毎年いくつかの古い古くなった Mac モデルへの公式サポートを終了していると認識されています。macOS Ventura のトラブルに遭遇した場合は、Mac モデルが直接 macOS Ventura で公式にサポートされているかどうかを確認してください。
デバイス上の Mac モデルを確認する方法:
- Mac デスクトップの左上隅にある Apple メニュー をクリックします。
- ドロップダウンメニューから About This Mac を選択します。
- 概要 タブで実行している macOS の下に Mac モデルが表示されます。
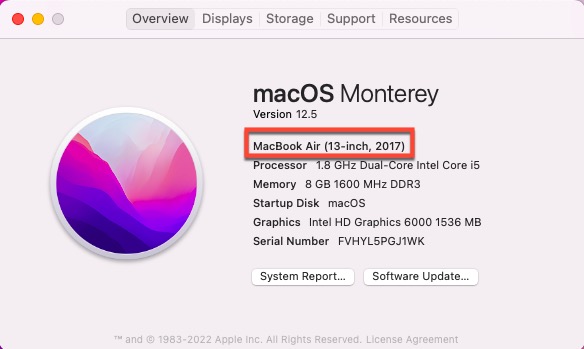
以下は、Apple が提供する macOS Ventura の公式サポートの対象となるモデルリストです。お使いの Mac がリストに記載されているかどうかをご確認ください:
- iMac 2017 年以降
- iMac Pro 2017 年
- MacBook Air 2018 年以降
- MacBook Pro 2017 年以降
- Mac Pro 2019 年以降
- Mac Studio 2022 年
- Mac Mini 2018 年以降
- MacBook 2017 年以降
あなたの Mac モデルがこれらの項目に記載されていない場合、 サポートされていない Mac に macOS Ventura をインストール するために、OpenCore Legacy Patcher を使用することもできます。
解決策5:Macのストレージスペースを解放する
macOS Venturaのインストーラーパッケージには12GBのストレージが必要です。ストレージスペースが不足していると、macOS Venturaのインストールプロセスが妨げられるため、事前に十分な空きスペースがあることを確認する必要があります。
Macに残りの空きスペースを知るには、Appleメニュー > このMacについて > ストレージをクリックしてください。

コンピューターのストレージスペースが不足している場合は、ジャンクファイルを削除するためにiBoysoft DiskGeekerを利用するのが最適です。
ステップ1:MacデバイスにiBoysoft DiskGeekerを無料でダウンロードしてインストールします。
ステップ2:起動ディスクからボリュームを選択します。通常はmacOS—Data、macOS、Macintosh HD、またはMacintosh HD—Dataとラベル付けされています。
ステップ3:ツールバーから"ジャンクをクリーン"をクリックします。 
ステップ4:左パネルからフォルダーを選択し、削除したいファイル/フォルダーを選択します。
ステップ5:"クリーン"をクリックし、その後"OK"をクリックします。許可がない場合は特定のファイルをクリーンアップできません。
十分なスペースがあれば、macOS Venturaにスムーズにアップデートできます。
解決策4:Appleサーバーの状態を確認する
多くのダウンロードやアップデートがAppleサーバーを忙しくしている可能性があり、これがmacOS Venturaの失敗の原因であるかもしれません。Appleのウェブサイトを使用して、Appleサーバーの状態を確認または監視することができ、Software Updateオプションの緑色の円が表示されている場合はOKを示します。

解決策3:NVRAMをリセットする
NVRAMは、Non-Volatile Random Access Memoryの略で、起動ディスクの選択、最近のカーネルパニック、ディスプレイ解像度、音量、タイムゾーンなど、Macの情報を保存し、コンピューターを迅速に起動し正常に動作させるために役立ちます。
NVRAMは時々アップデートの問題の原因となることがあり、その場合はリセットすることができます。
- Macを再起動してください。
- Command + Option + P + Rキーを一緒に押してすぐに押し続けてください。
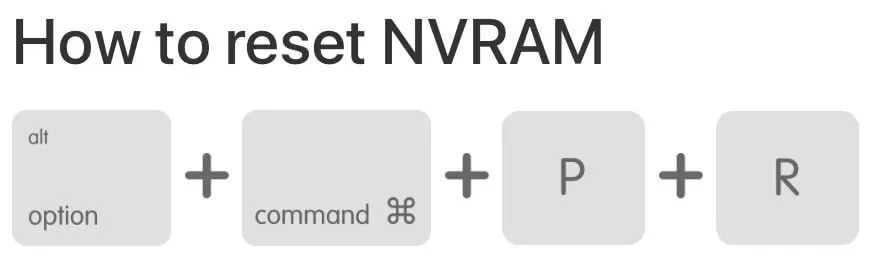
- 20秒後にキーを離してください。
- Macが再起動したら、macOSをアップデートしてみてください。
解決策2:macOS VenturaにセーフモードでMacをアップデート
macOS安全モードは、Macを正常に機能させるために必要なプログラム、機能、およびアプリケーションのみを実行するように強制する素晴らしい選択肢です。他のアプリ、拡張機能、ログイン項目などは削除されます。
これを利用して、アプリやプロセスによる遅延なしにOSアップグレード作業を完了することができます。以下に方法を示します。
ステップ1:Macデバイスをセーフモードで起動します。
インテルベースのMacをセーフモードで起動:
- Macコンピューターをシャットダウンし、10秒待ちます。
- 電源ボタンを押してMacを再起動し、同時にShiftキーを押し続けます。
- ログインウィンドウが表示されたら、Shiftキーを離します。
Apple M1 Macをセーフモードで起動:
- Macコンピューターをシャットダウンし、10秒待ちます。
- 起動オプションとオプションギアアイコンが画面に表示されるまで電源ボタンを押し続けます。
- 起動ディスクを選択します。
- Shiftキーを押し続け、セーフモードで続行をクリックします。その後、Shiftキーを離します。
ステップ2:macOSセーフモードでデバイスにログインしてからmacOS Venturaにアップデートします。
macOS Montereyおよびそれ以前を実行しているユーザー向け: Apple Logo > システム環境設定 > ソフトウェアアップデート > ダウンロードしてインストールします。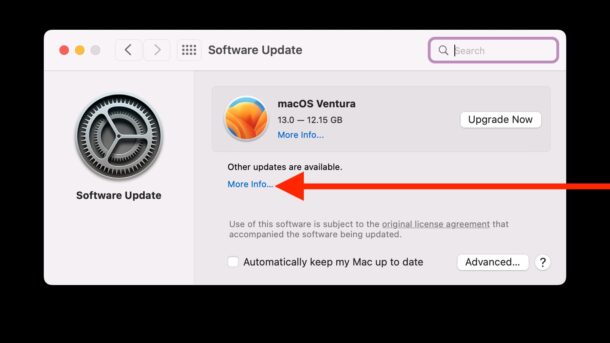
macOS Venturaを実行しているユーザー向け: Apple Logo > システム設定 > 一般 > ソフトウェアアップデート > ダウンロードしてインストールします。
解決策1:リカバリーモードでmacOS Venturaにアップデート
MacをmacOS Venturaにアップデートするには、リカバリーモードを利用することもでき、有効な方法です。Mac上のmacOS Venturaアップデートの失敗をさようならするために試してみてください。
Apple Silicon Macユーザー向け:
ステップ1:Macをシャットダウンして、10秒待ちます。
ステップ2:起動ボリュームと画面に表示されるOptionsが表示されるまで電源ボタンを押します。
ステップ3: MacOSを再インストールオプションを選択し、続行をタップします。
ステップ4:画面の指示に従い、OSアップデートプロセスを完了します。
インテルベースのMacユーザーの場合:
ステップ1: Macをシャットダウンします。
ステップ2: パワーボタンを押してMacを起動し、Option + ⌘ + R キーを同時に押して、画面に回転する地球またはAppleロゴが表示されるまで待ちます。
ステップ3: ログイン情報を入力してデバイスにサインインします。
ステップ4: macOSを再インストール オプションを選択し、画面の指示に従います。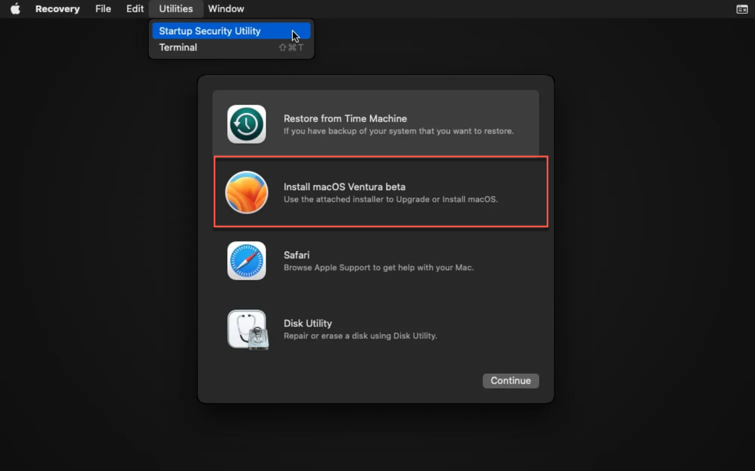
ソフトウェアアップデートの準備に失敗しました。再試行してください:解決済み!
16" Intel MBPで、13.1アップデートができません。すべてをオフにしても、セーフモードでもこのエラーが発生しました:ソフトウェアアップデートの準備に失敗しました。もう一度お試しください。選択されたアップデートのダウンロード中にエラーが発生しました。インターネット接続を確認してからもう一度お試しください。このマシンにクレイジーなものはインストールされていません。アイデアはありますか?
多くのMacユーザーが、macOS Venturaにアップデートできず、「ソフトウェアアップデートの準備に失敗しました。再試行してください:解決済み!」という通知がオンラインで行われています。さらに、デバイスの再起動、macOSセーフモード、インターネットの交換、ディスクユーティリティのファーストエイド、サードパーティのソフトウェアのアンインストールなどの単純な試みはここでは意味がありません。
実際、macOS Venturaを成功裏にアップデートするには、Mac上のすべてのコンテンツと設定を消去し、通常の手順でmacOSをアップグレードするだけです。この動きの後、アップデートは成功します。その方法は次のとおりです:
Appleメニュー > システム設定 > 一般 > 転送またはリセット > すべてのコンテンツと設定を消去。
すべてのコンテンツと設定が消去されると、Appleメニュー > システム設定 > 一般 > ソフトウェアアップデート > 今すぐ更新 に進んで、この望ましいアップデートを完了します。
結論
MacがmacOS Venturaにアップデートできないトラブルはさまざまな理由で起こるものであり、この記事はすべて記載されています。また、このトラブルを修正するための9つの方法も提供しています。同じ問題に直面していますか? この記事を試してみてください!
このチュートリアルの助けを借りてmacOS Venturaに正常にアップデートした場合は、この記事を他の人と共有してください!
MacがVenturaにアップデートできない問題に関するFAQ
- Qなぜ私のMacがVenturaにアップデートされないのか?
-
A
私のMacがmacOS Venturaにアップデートされない理由はさまざまです。ここで素早く確認できます:不明なMac一時デバイスのバグやエラー、互換性のないMacモデル、ネットワーク接続の不良、macOS Venturaのインストール用に不十分なストレージ容量、突然の電源オフ、Appleサーバーエラー、NVRAMのバグなど。
- Q私のMacはmacOS Venturaにアップデートするには古すぎるのでしょうか?
-
A
macOS Venturaは以下のMacモデルで利用可能です。自分のMacがリストされているかどうか確認できます:iMac 2017年以降、iMac Pro 2017年、MacBook Air 2018年以降、MacBook Pro 2017年以降、Mac Pro 2019年以降、Mac Studio 2022年、Mac Mini 2018年以降、MacBook 2017年以降。
- QmacOS MojaveがVenturaにアップデートされない、なぜ?
-
A
macOS MojaveがVenturaにアップデートされないトラブルは、主に古いMacモデルによるものであり、macOS Venturaによってサポートされていないことが原因です。Macデバイスを更新するか、サポートされていないMacにmacOS VenturaをインストールしてVenturaの機能を楽しむことができます。
- QサポートされていないMacにmacOS Venturaをインストールする方法
-
A
サポートされていないMacにmacOS Venturaをインストールする包括的なチュートリアルはこちら:
ステップ1:OpenCore Legacy Patcherのダウンロードとインストール。
ステップ2:macOS Venturaのダウンロード。
ステップ3:空のストレージデバイスを準備する。
ステップ4:ストレージデバイスを消去する。
ステップ5:ストレージデバイスをブータブルインストーラーにするためのコマンドラインを実行する。
ステップ6:さらなるインストール作業のためにOpenCore Legacy Patcherの設定を変更する。
ステップ7:OpenCoreをビルドしてインストールする。
ステップ8:OpenCoreとmacOS Installerを実行する。
ステップ9:MacにmacOS Venturaをインストールする。
ステップ10:macOS Venturaを起動する。
ステップ11:OpenCore Legacy Patcherを再度ダウンロードしてインストールする。
ステップ12:OpenCore Legacy Patcherを内部ハードディスクにインストールする。