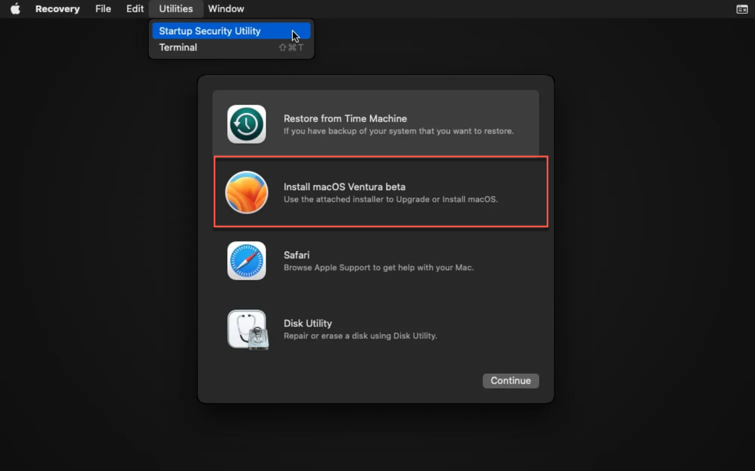macOS Ventura, sorti le 24 octobre 2022, est un nouveau système d'exploitation majeur qui présente différents types d'améliorations et de nouveautés par rapport à macOS Monterey. Certaines personnes ont déjà expérimenté ce merveilleux OS depuis un certain temps, tandis que d'autres ne l'ont pas encore fait parce qu'ils rencontrent des difficultés avec la mise à jour de Mac vers Ventura.
L'inquiétude est inutile. Cet article répondra à la question "Pourquoi mon Mac ne se met-il pas à jour vers Ventura ?" et vous proposera 9 solutions certaines pour résoudre le problème de la mise à jour de Mac vers Ventura.
Si vous échouez à mettre à jour vers macOS Ventura à partir de l'App Store ou des mises à jour logicielles, vous pouvez télécharger la mise à jour macOS Ventura depuis : Téléchargement des mises à jour macOS.
Si vous n'arrivez pas à mettre à jour vers macOS Tahoe, lisez : Réparer "Mac ne se met à jour vers macOS Tahoe".
| Solutions rapides | Étapes |
| Redémarrer votre Mac | Menu Pomme > redémarrer |
| Retirer les périphériques de votre Mac | Débrancher le son, la souris, le clavier et le deuxième écran de votre Mac |
| Vérifier la connexion internet | Lancer Terminal et exécuter la commande en ligne NetworkQuality de macOS |
| Vérifier si le modèle de Mac prend en charge macOS Ventura | Menu Pomme > À propos de ce Mac |
| Libérer de l'espace de stockage sur votre Mac | Installer iBoysoft DiskGeeker > nettoyer les fichiers inutiles |
| Vérifier l'état des serveurs Apple | Visiter le site web des serveurs Apple > vérifier si les serveurs Apple fonctionnent correctement |
| Réinitialiser NVRAM | Redémarrer votre ordinateur > Appuyez simultanément sur les touches Commande + Option + P + R > Relâchez les touches 20 secondes plus tard > Mettre à jour macOS |
| Mettre à jour le Mac vers macOS Ventura en mode sans échec macOS | Démarrer le Mac en mode sans échec macOS > Mettre à jour votre Mac vers macOS Ventura |
| Mettre à jour le Mac vers macOS Ventura en mode de récupération macOS | Démarrer le Mac en mode de récupération macOS > Mettre à jour votre Mac vers macOS Ventura |
Pourquoi mon Mac ne se met-il pas à jour vers Ventura?
De nombreuses raisons peuvent causer l'échec de la mise à jour vers macOS Ventura, et cet article les répertoriera une par une. Vous pouvez jeter un coup d'œil rapide et déduire celle qui a causé l'échec de la mise à jour. Ensuite, vous pouvez essayer la méthode correspondante pour le résoudre.
- Erreurs et bugs inconnus des périphériques temporaires Mac (La version de base n'est pas compatible avec cette méthode d'installation)
- Modèles de Mac incompatibles
- Mauvaise connexion réseau
- Espace de stockage insuffisant pour l'installation de macOS Ventura
- Coupure de courant soudaine
- Erreurs des serveurs Apple
- Bugs NVRAM
Nous apprécierions que vous partagiez cet article avec vos famille et amis sur votre plateforme sociale!
Échec de la préparation de la mise à jour logicielle. Veuillez réessayer : résolu !
Sur un MBP Intel 16", mais je n'arrive pas à installer la mise à jour 13.1. J'ai tout essayé pour y parvenir, même en mode sans échec cela est arrivé : Échec de la préparation de la mise à jour logicielle. Veuillez réessayer. Une erreur s'est produite lors du téléchargement de la mise à jour sélectionnée. Veuillez vérifier votre connexion internet et réessayer. Je n'ai rien de fou installé sur cette machine. Des idées ?
De nombreux utilisateurs de Mac se sont plaints de l'échec de la mise à jour vers macOS Ventura et de la notification disant "Échec de la préparation de la mise à jour logicielle. Veuillez réessayer : résolu !" en ligne, de plus, des tentatives simples comme le redémarrage de l'appareil, le mode sans échec de macOS, l'échange d'internet, le Premier secours de l'Utilitaire de disque, la désinstallation de logiciels tiers, etc. n'ont aucun sens ici.
En fait, pour réussir à mettre à jour macOS Ventura, il vous suffit d'effacer tout le contenu et les réglages de votre Mac, puis de mettre à jour macOS avec les étapes habituelles. Après cette manipulation, la mise à jour réussira. Voici comment procéder :
Menu Apple > Préférences Système > Général > Transfert ou Réinitialiser > Effacer tout le contenu et les réglages.
Une fois tout le contenu et les réglages effacés, vous pouvez aller à Menu Apple > Préférences Système > Général > Mise à jour logicielle > Mettre à jour maintenant pour terminer cette mise à jour souhaitée.
Conclusion
Les problèmes de mise à jour de votre Mac vers macOS Ventura surviennent pour différentes raisons, et cet article les répertorie toutes. Il vous propose également 9 façons de résoudre ce problème. Rencontrez-vous le même problème ? Essayez cet article dès maintenant !
Si vous avez mis à jour vers macOS Ventura avec succès grâce à ce tutoriel, veuillez partager cet article avec d'autres personnes !
FAQ sur le fait que le Mac ne se met pas à jour vers Ventura
- QPourquoi mon Mac ne se mettra pas à jour vers Ventura ?
-
A
Il peut y avoir diverses raisons pour lesquelles votre Mac ne se mettra pas à jour vers macOS Ventura, vous pouvez jeter un coup d'oeil rapide ici : bugs et erreurs inconnus du dispositif temporaire Mac, modèles de Mac incompatibles, mauvaise connexion réseau, espace de stockage insuffisant pour l'installation de macOS Ventura, arrêt soudain, erreurs des serveurs Apple, bugs de la NVRAM, et ainsi de suite.
- QMon Mac est-il trop vieux pour se mettre à jour vers macOS Ventura ?
-
A
macOS Ventura est disponible pour les modèles de Mac suivants et vous pouvez vérifier si votre Mac est répertorié parmi eux : iMac 2017 et ultérieur, iMac Pro 2017, MacBook Air 2018 et ultérieur, MacBook Pro 2017 et ultérieur, Mac Pro 2019 et ultérieur, Mac Studio 2022. Mac Mini 2018 et ultérieur, MacBook 2017 et ultérieur.
- QmacOS Mojave ne se mettra pas à jour vers Ventura, pourquoi ?
-
A
Le problème de non-mise à jour de macOS Mojave vers Ventura est principalement dû au modèle de Mac ancien, le rendant en grande partie non pris en charge par macOS Ventura. Vous pouvez soit renouveler votre appareil Mac, soit installer macOS Ventura sur votre Mac non pris en charge pour profiter des fonctionnalités de Ventura.
- QComment installer macOS Ventura sur un Mac non pris en charge ?
-
A
Voici le tutoriel complet pour installer macOS Ventura sur un Mac non pris en charge :
Étape 1 : Téléchargement et installation de OpenCore Legacy Patcher.
Étape 2 : Téléchargement de macOS Ventura.
Étape 3 : Préparer un dispositif de stockage vide.
Étape 4 : Effacer votre dispositif de stockage.
Étape 5 : Exécuter des commandes pour rendre votre dispositif de stockage un installateur d'amorçage.
Étape 6 : Modifier les paramètres de OpenCore Legacy Patcher pour d'autres travaux d'installation.
Étape 7 : Construire et installer OpenCore.
Étape 8 : Exécuter OpenCore et l'installateur de macOS.
Étape 9 : Installer macOS Ventura sur votre Mac.
Étape 10 : Démarrer macOS Ventura.
Étape 11 : Télécharger et installer à nouveau OpenCore Legacy Patcher.
Étape 12 : Installer OpenCore Legacy Patcher dans votre disque dur interne.
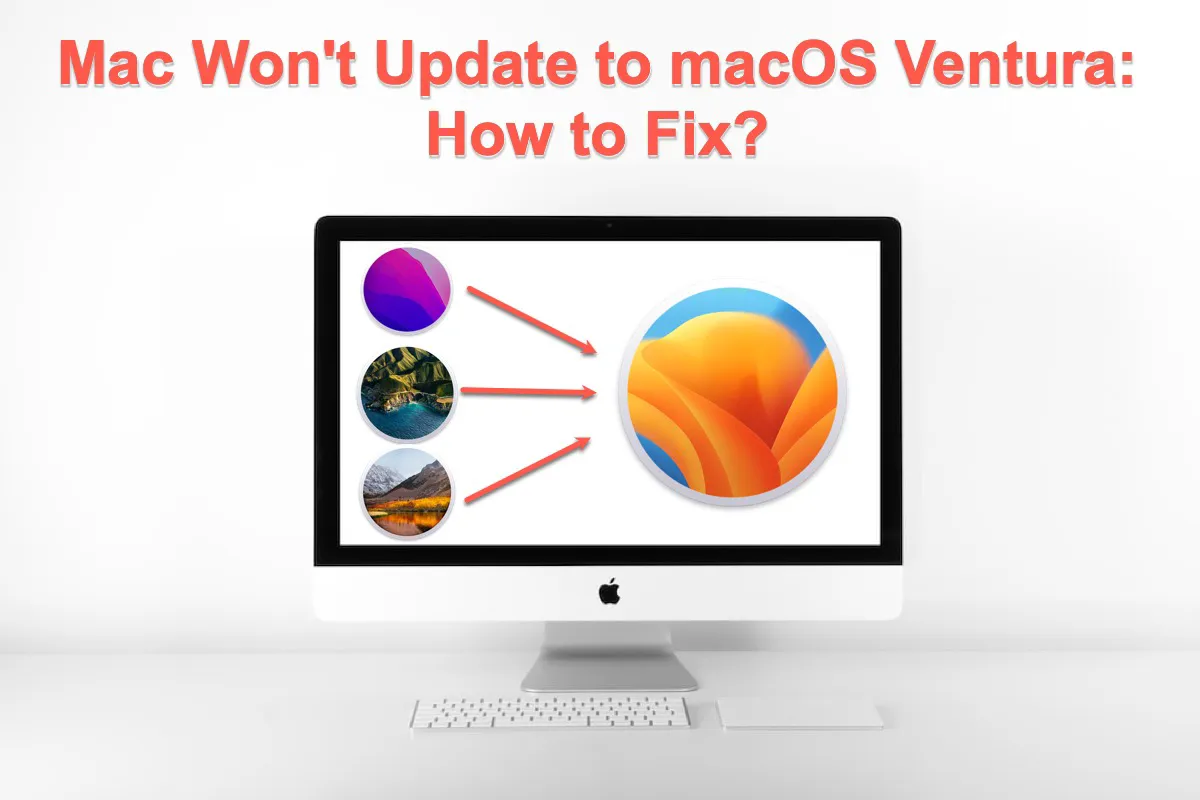
Comment résoudre le problème de mise à jour vers Ventura sur Mac?
Vous obtiendrez 9 solutions pour éliminer les facteurs qui ont conduit à l'échec de la mise à jour vers macOS Ventura. Si une solution ne parvient pas à résoudre le problème d'échec de mise à jour vers macOS Ventura, ne vous découragez pas et passez directement à la suivante.
Solution 9: Redémarrer votre Mac
Un redémarrage de votre ordinateur peut éliminer un tas d'erreurs temporaires et de bugs inconnus, et rendre votre Mac prêt pour un travail ultérieur. Pour ce faire, vous devez cliquer sur le menu Pomme > sélectionner Redémarrer puis attendre que votre Mac redémarre. Ensuite, mettez à jour votre système d'exploitation une dernière fois.
Solution 8: Retirer tous les périphériques de votre Mac
Si un redémarrage de votre Mac ne permet pas à votre mise à jour Ventura de fonctionner correctement, je suppose que vous pouvez essayer de retirer les périphériques. Débranchez simplement les appareils connectés, tels que disques durs externes, souris, claviers externes, écouteurs, etc., de votre appareil et vérifiez ensuite si votre Mac ne peut pas toujours se mettre à jour pour éviter les problèmes.
Solution 7: Vérifier la connexion internet
Si le processus macOS Ventura échoue, cela peut être dû à une panne d'internet. Pour tester votre connexion internet, vous pouvez soit installer un logiciel sur votre Mac soit lancer macOS NetworkQuality, une commande de test réseau. Si quelque chose ne va pas, demandez au personnel de réparation du réseau de le réparer.
Solution 6: Vérifier le modèle de votre Mac
Il est bien connu qu'Apple arrête le support officiel de certains anciens modèles de Mac obsolètes chaque année. En cas de problème avec macOS Ventura, vérifiez si votre modèle de Mac est officiellement pris en charge par macOS Ventura directement, ce qui est très important ici.
Comment vérifier le modèle de Mac sur votre appareil:
Voici la liste des modèles que Apple prend en charge officiellement pour macOS Ventura et vous pouvez vérifier si votre Mac y figure:
Si votre modèle de Mac ne figure pas dans cette liste, vous pouvez également faire preuve de patience et installer macOS Ventura sur un Mac non pris en charge avec OpenCore Legacy Pachter.
Solution 5: Libérez de l'espace de stockage suffisant sur votre Mac
Le package d'installation de macOS Ventura nécessite 12 Go d'espace de stockage. Un manque d'espace de stockage entrave le processus d'installation de macOS Ventura, assurez-vous donc que votre Mac dispose de suffisamment d'espace disponible à l'avance.
Pour savoir combien d'espace libre il reste sur votre Mac, cliquez sur le menu Pomme > À propos de ce Mac > Stockage.
Si l'ordinateur manque d'espace de stockage suffisant, l'utilisation de iBoysoft DiskGeeker pour nettoyer les fichiers indésirables est parfaite.
Étape 1 : Téléchargez et installez gratuitement iBoysoft DiskGeeker sur votre appareil Mac.
Download
iBoysoft DiskGeeker
Rating:4.8
Étape 2 : Sélectionnez un volume à partir du disque de démarrage, généralement étiqueté macOS—Données, macOS, Macintosh HD ou Macintosh HD—Données.
Étape 3 : Cliquez sur "Nettoyer les fichiers indésirables" dans la barre d'outils.

Étape 4 : Sélectionnez un dossier dans le volet de gauche et choisissez les fichiers/dossiers que vous souhaitez supprimer.
Étape 5 : Cliquez sur "Nettoyer" puis sur "OK". Vous ne pourrez pas nettoyer certains fichiers si vous n'avez pas l'autorisation de le faire.
Avec suffisamment d'espace, vous pourrez mettre à jour vers macOS Ventura sans problème par la suite.
Solution 4: Vérifiez l'état des serveurs Apple
Trop de téléchargements et de mises à jour peuvent surcharger les serveurs Apple, ce qui pourrait expliquer l'échec de votre macOS Ventura. Le site web Apple vous permet de vérifier ou de surveiller l'état des serveurs Apple, qui indique OK s'il affiche un cercle vert de l'option Mise à jour logicielle.
Solution 3: Réinitialisez la NVRAM
NVRAM, l'abréviation de mémoire vive à accès aléatoire non volatile, stocke les informations de votre Mac comme la sélection du disque de démarrage, les récents noyaux d'écrasement, la résolution de l'écran, le volume sonore, le fuseau horaire, et plus encore, permettant à votre ordinateur de démarrer rapidement et de fonctionner correctement.
La NVRAM peut parfois causer des problèmes de mise à jour et vous pouvez la réinitialiser dans ce cas.
Solution 2 : Mettez à jour votre Mac vers macOS Ventura en mode sans échec
Le mode sans échec macOS est un excellent choix qui vous permet de forcer votre Mac à exécuter uniquement les programmes, fonctionnalités et applications indispensables pour fonctionner correctement. Toutes les autres applications, extensions, éléments de connexion, etc., seront supprimés.
Vous pouvez l'utiliser pour effectuer le travail de mise à niveau du système d'exploitation sans être retardé par des applications ou des processus quelconques. Voici comment procéder :
Étape 1 : Démarrez votre appareil Mac en mode sans échec.
Démarrer un Mac basé sur Intel en mode sans échec :
Démarrer un Mac Apple M1 en mode sans échec :
Étape 2 : Connectez-vous à votre appareil en mode sans échec macOS, puis mettez à jour vers macOS Ventura.
Pour les utilisateurs de macOS Monterey & versions antérieures : Allez dans Logo Apple > Préférences Système > Mise à jour de logiciels > Télécharger et Installer.
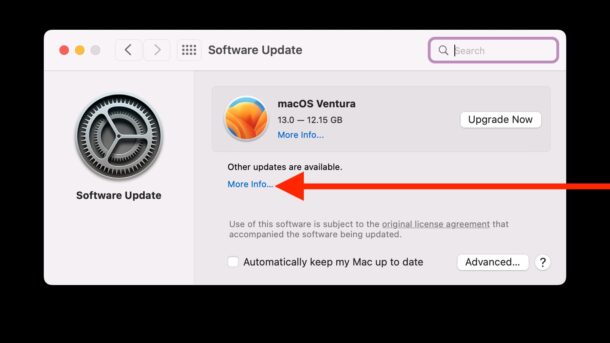
Pour les utilisateurs de macOS Ventura : Accédez au Logo Apple > Préférences Système > Général > Mise à jour de logiciels > Télécharger et Installer.
Solution 1 : Mettez à jour vers macOS Ventura en mode de récupération
Mettre à jour votre Mac vers macOS Ventura en mode de récupération fonctionne également bien et vaut la peine d'être essayé. Vous pouvez l'essayer pour dire au revoir à l'échec de la mise à jour de macOS Ventura sur votre Mac.
Pour les utilisateurs de Mac Apple Silicon :
Étape 1 : Éteignez votre Mac et attendez 10 secondes.
Étape 2 : Appuyez sur le bouton d'alimentation jusqu'à ce que les volumes de démarrage et les Options s'affichent à l'écran.
Étape 3 : Sélectionnez l'option Réinstaller MacOS et appuyez sur Continuer.
Étape 4 : Suivez les instructions à l'écran pour compléter le processus de mise à jour du système d'exploitation.
Pour les utilisateurs de Mac basés sur Intel :
Étape 1 : Éteignez votre Mac.
Étape 2 : Appuyez sur le bouton d'alimentation pour allumer votre Mac, puis appuyez sur les touches Option + ⌘ + R ensemble jusqu'à ce que le globe tournant ou le logo Apple apparaisse à l'écran.
Étape 3 : Entrez vos informations de connexion et connectez-vous à votre appareil.
Étape 4 : Sélectionnez l'option Réinstaller macOS et suivez les instructions à l'écran.