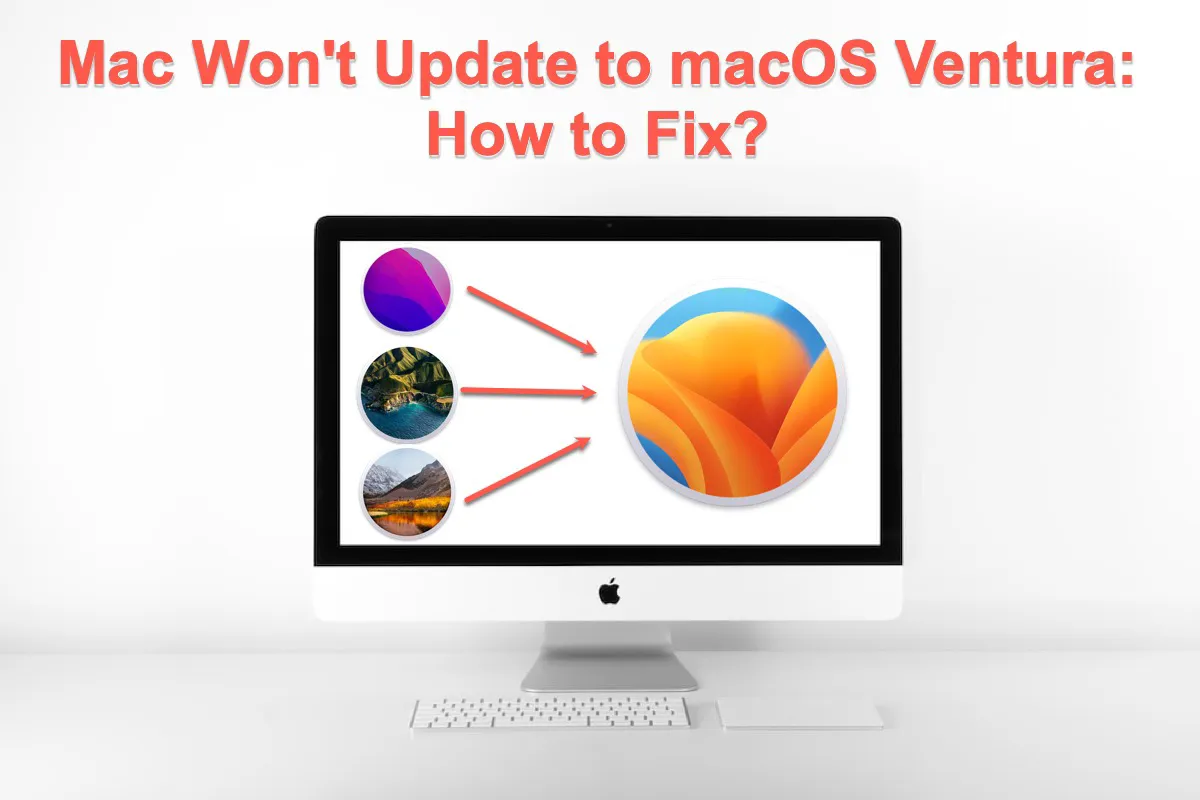macOS Ventura, das am 24. Oktober 2022 veröffentlicht wurde, ist ein neues großes Betriebssystem, das im Vergleich zu macOS Monterey verschiedene Verbesserungen und Erweiterungen bietet. Einige Leute verwenden dieses wunderbare Betriebssystem schon seit längerer Zeit, während andere es noch nicht nutzen konnten, da sie auf das Problem "Mac aktualisiert nicht auf Ventura" stoßen.
Sorgen sind unnötig. Dieser Artikel beantwortet die Frage "Warum aktualisiert mein Mac nicht auf Ventura?" und bietet Ihnen 9 konkrete Lösungen, um das Problem zu lösen.
Wenn Sie Probleme beim Aktualisieren auf macOS Ventura über den App Store oder Software Updates haben, können Sie das macOS Ventura Update von Mac OS Updates Download herunterladen.
Wenn Sie Probleme beim Aktualisieren auf macOS Tahoe haben, lesen Sie: Beheben von Problemen mit "Mac aktualisiert nicht auf macOS Tahoe".
Warum aktualisiert sich mein Mac nicht auf Ventura?
Viele Gründe können zu einem Fehlschlag des macOS Ventura-Updates führen, und dieser Artikel wird sie alle einzeln auflisten. Sie können einen schnellen Blick darauf werfen und erkennen, welcher Grund das erfolglose Update verursacht hat. Anschließend können Sie die entsprechende Methode ausprobieren, um das Problem zu beheben.
- Unbekannte Mac-Temp-Gerätefehler und -fehler (Das Basisbuild ist für diese Installationsmethode nicht kompatibel)
- Inkompatible Mac-Modelle
- Schlechte Netzwerkverbindung
- Unzureichender Speicherplatz für die Installation von macOS Ventura
- Plötzlicher Stromausfall
- Apple-Serverfehler
- NVRAM-Fehler
Wir würden es schätzen, wenn Sie diesen Artikel mit Ihren Familien und Freunden auf Ihrer Social-Media-Plattform teilen würden!
Wie behebt man das Problem, dass der Mac nicht auf Ventura aktualisiert wird?
Sie erhalten 9 Lösungen, um die Faktoren auszuschließen, die zum Scheitern des macOS Ventura-Updates führen. Wenn eine Lösung das Problem des macOS Ventura-Fehlers nicht beheben kann, seien Sie nicht frustriert und gehen Sie direkt zur nächsten über.
Lösung 9: Starten Sie Ihren Mac neu
Ein Neustart des Computers kann eine Vielzahl unbekannter temporärer Fehler und Bugs ausschließen und Ihren Mac für weitere Arbeit vorbereiten. Dazu müssen Sie auf das Apple-Menü klicken, wählen Sie Neu starten und warten Sie, bis Ihr Mac wieder hochgefahren ist. Danach sollten Sie Ihr Betriebssystem noch einmal aktualisieren.
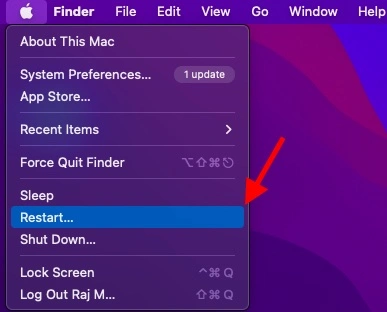
Lösung 8: Entfernen Sie alle externen Geräte von Ihrem Mac
Wenn ein Neustart des Macs nicht ausreicht, um Ihr Ventura-Update reibungslos durchzuführen, empfehle ich Ihnen, die Entfernung von externen Geräten zu versuchen. Ziehen Sie einfach die verbundenen Geräte wie externe Festplatten, Maus, externe Tastaturen, Kopfhörer usw. vorsichtig von Ihrem Gerät ab und prüfen Sie dann, ob das Problem beim Update auf Ventura weiterhin besteht.

Lösung 7: Überprüfen Sie die Internetverbindung
Wenn der macOS Ventura-Prozess fehlschlägt, liegt es möglicherweise am Internet. Um Ihre Internetverbindung zu testen, können Sie entweder Software auf Ihrem Mac installieren oder macOS NetworkQuality starten, einen Netzwerktestbefehl. Wenn etwas schief geht, lassen Sie die Netzwerk-Reparatur-Techniker es reparieren.

Lösung 6: Überprüfen Sie Ihr Mac-Modell
Es ist bekannt, dass Apple jedes Jahr den offiziellen Support für einige alte und veraltete Mac-Modelle einstellt. Wenn Sie auf Probleme mit macOS Ventura stoßen, überprüfen Sie, ob Ihr Mac-Modell direkt von macOS Ventura unterstützt wird, was hier von großer Bedeutung ist.
So überprüfen Sie das Mac-Modell auf Ihrem Gerät:
- Klicken Sie auf das Apple-Menü in der oberen linken Ecke Ihres Mac-Desktops.
- Wählen Sie Über diesen Mac aus dem Dropdown-Menü.
- Sie sehen Ihr Mac-Modell unter dem macOS, das Sie auf der Registerkarte Übersicht ausführen.
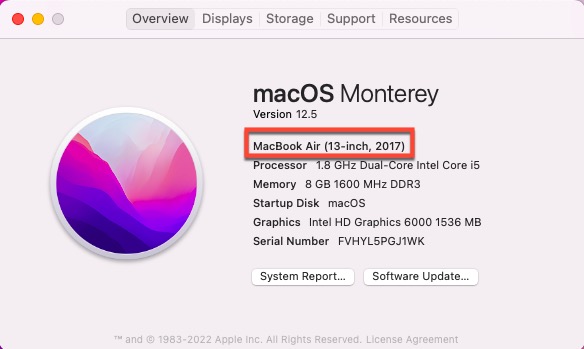
Hier ist die Liste der Modelle, die von Apple den offiziellen Support für macOS Ventura erhalten, und Sie können überprüfen, ob Ihr Mac darin aufgeführt ist:
- iMac 2017 und neuer
- iMac Pro 2017
- MacBook Air 2018 und neuer
- MacBook Pro 2017 und neuer
- Mac Pro 2019 und neuer
- Mac Studio 2022
- Mac Mini 2018 und neuer
- MacBook 2017 und neuer
Wenn Ihr Mac-Modell nicht in dieser Liste aufgeführt ist, können Sie auch Geduld haben und macOS Ventura auf einem nicht unterstützten Mac installieren mithilfe von OpenCore Legacy Patcher.
Lösung 5: Machen Sie auf Ihrem Mac genügend Speicherplatz frei
Das macOS Ventura-Installationspaket benötigt 12GB Speicherplatz. Unzureichender Speicherplatz beeinträchtigt den Installationsprozess von macOS Ventura, daher sollten Sie sicherstellen, dass Ihr Mac im Voraus genügend verfügbaren Speicherplatz hat.
Um zu wissen, wie viel freien Speicherplatz Ihr Mac noch hat, klicken Sie auf das Apple-Menü > Über diesen Mac > Speicher.

Wenn der Computer nicht über ausreichend Speicherplatz verfügt, ist die Reinigung von Junk-Dateien mit iBoysoft DiskGeeker perfekt.
Schritt 1: Laden Sie iBoysoft DiskGeeker auf Ihrem Mac-Gerät herunter und installieren Sie es.
Schritt 2: Wählen Sie ein Volume von der Startfestplatte aus, normalerweise mit der Bezeichnung macOS—Data, macOS, Macintosh HD oder Macintosh HD—Data.
Schritt 3: Klicken Sie auf "Junk löschen" in der Symbolleiste. 
Schritt 4: Wählen Sie einen Ordner aus dem linken Panel aus und markieren Sie die Dateien/Ordner, die Sie löschen möchten.
Schritt 5: Klicken Sie auf "Löschen" und dann auf "OK". Sie werden bestimmte Dateien nicht löschen können, wenn Sie nicht die Berechtigung dazu haben.
Mit ausreichend Speicherplatz können Sie dann problemlos auf macOS Ventura aktualisieren.
Lösung 4: Überprüfen Sie den Status der Apple-Server
Zu viele Downloads und Updates können die Apple-Server beschäftigen, was das Scheitern Ihrer macOS Ventura erklären könnte. Die Apple-Website ermöglicht es Ihnen, den Status der Apple-Server zu überprüfen oder zu überwachen, was in Ordnung ist, wenn ein grüner Kreis neben der Softwareaktualisierung option angezeigt wird.

Lösung 3: NVRAM zurücksetzen
NVRAM, die Abkürzung für Non-Volatile Random Access Memory, speichert Informationen Ihres Macs wie die Auswahl der Startfestplatte, kürzliche Kernel-Panik, Anzeigeauflösung, Lautstärke, Zeitzone und mehr, was Ihrem Computer einen schnellen Start und ordnungsgemäßen Betrieb ermöglicht.
NVRAM kann manchmal Update-Probleme verursachen, und Sie können es in diesem Fall zurücksetzen.
- Starten Sie Ihren Mac neu.
- Drücken und halten Sie sofort die Tasten Befehl + Wahltaste + P + R zusammen.
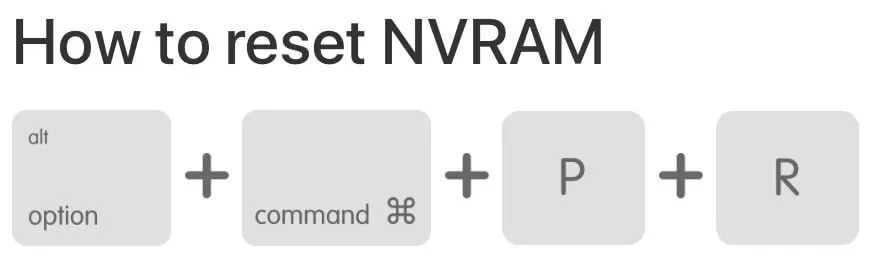
- Lassen Sie die Tasten 20 Sekunden später los.
- Wenn Ihr Mac neu startet, versuchen Sie, Ihr macOS zu aktualisieren.
Lösung 2: Aktualisieren Sie Ihren Mac auf macOS Ventura im abgesicherten Modus
macOS Safe Mode ist eine gute Wahl, die es Ihnen ermöglicht, Ihren Mac dazu zu zwingen, nur die unverzichtbaren Programme, Funktionen und Anwendungen auszuführen, um ordnungsgemäß zu funktionieren. Andere Apps, Erweiterungen, Anmeldungsobjekte und mehr werden dabei entfernt.
Sie können es nutzen, um die OS-Aktualisierungsarbeit ohne Einschränkung durch Apps oder Prozesse abzuschließen. Hier zeige ich Ihnen, wie es geht:
Schritt 1: Starten Sie Ihr Mac-Gerät im abgesicherten Modus.
Starten eines Intel-basierten Mac im abgesicherten Modus:
- Fahren Sie Ihren Mac-Computer herunter und warten Sie 10 Sekunden.
- Drücken Sie die Ein-/Aus-Taste, um Ihren Mac neu zu starten, und halten Sie gleichzeitig die Umschalttaste gedrückt.
- Lassen Sie die Umschalttaste los, wenn das Anmeldefenster erscheint.
Starten eines Apple M1 Mac im abgesicherten Modus:
- Fahren Sie Ihren Mac-Computer herunter und warten Sie 10 Sekunden.
- Drücken Sie die Ein-/Aus-Taste, bis die Startoptionen und das Optionen Zahnrad-Symbol auf dem Bildschirm erscheinen.
- Wählen Sie Ihre Startfestplatte.
- Halten Sie die Umschalttaste gedrückt und klicken Sie Weiter im abgesicherten Modus. Lassen Sie dann die Umschalttaste los.
Schritt 2: Melden Sie sich in macOS Safe Mode an und aktualisieren Sie dann auf macOS Ventura.
Für Benutzer, die macOS Monterey & Früher verwenden: Gehen Sie zum Apple-Logo > Systemeinstellungen > Softwareaktualisierung > Herunterladen und Installieren.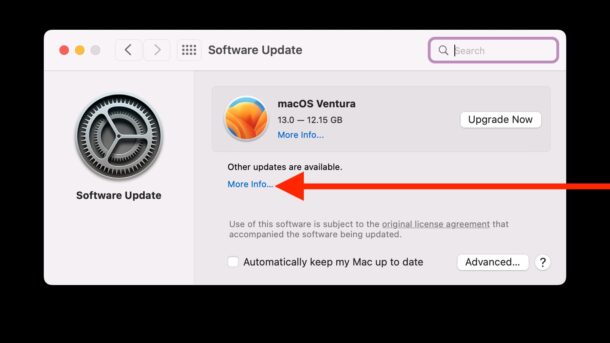
Für Benutzer, die macOS Ventura verwenden: Gehen Sie zum Apple-Logo > Systemeinstellungen > Allgemein > Softwareaktualisierung > Herunterladen und Installieren.
Lösung 1: Aktualisieren auf macOS Ventura im Wiederherstellungsmodus
Aktualisieren Sie Ihren Mac auf macOS Ventura in Wiederherstellungsmodus funktioniert auch gut und ist es wert. Sie können es versuchen, um den macOS Ventura-Aktualisierungsfehler auf Ihrem Mac zu beheben.
Für Benutzer von Apple Silicon Mac:
Schritt 1: Fahren Sie Ihren Mac herunter und warten Sie 10 Sekunden.
Schritt 2: Drücken Sie die Ein-/Aus-Taste, bis Sie die Startvolumes und Optionen auf dem Bildschirm sehen.
Schritt 3: Wählen Sie die Option MacOS neu installieren und tippen Sie auf Fortfahren.
Schritt 4: Befolgen Sie das Setup auf dem Bildschirm, um den OS-Update-Vorgang abzuschließen.
Für Intel-basierte Mac-Benutzer:
Schritt 1: Schalten Sie Ihren Mac aus.
Schritt 2: Drücken Sie die Ein-/Aus-Taste, um Ihren Mac einzuschalten, und drücken Sie dann die Option + ⌘ + R Tasten gleichzeitig, bis sich der drehende Globus oder das Apple-Logo auf dem Bildschirm zeigt.
Schritt 3: Geben Sie Ihre Anmeldedaten ein und melden Sie sich auf Ihrem Gerät an.
Schritt 4: Wählen Sie die Option macOS neu installieren und folgen Sie den Anweisungen auf dem Bildschirm.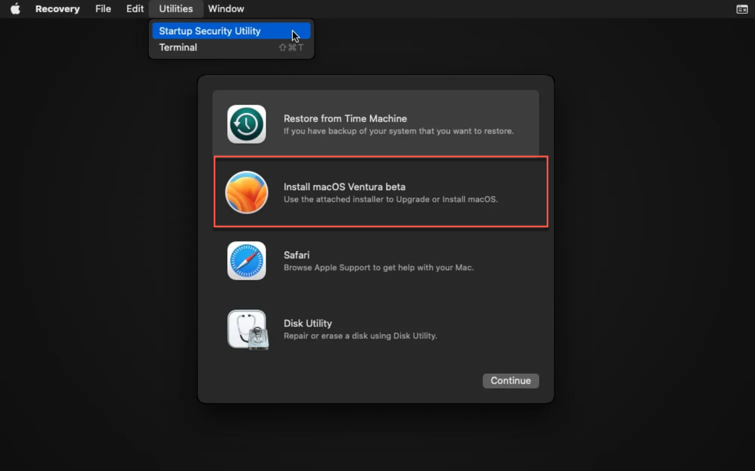
Fehler bei der Vorbereitung des Software-Updates. Bitte versuchen Sie es erneut: gelöst!
Auf einem 16" Intel MBP scheint das Update auf Version 13.1 nicht zu klappen. Habe alles ausgeschaltet und sogar im abgesicherten Modus versucht, aber es kam immer wieder dieser Fehler: Fehler bei der Vorbereitung des Software-Updates. Bitte versuchen Sie es erneut. Ein Fehler ist bei dem Herunterladen des ausgewählten Updates aufgetreten. Bitte überprüfen Sie Ihre Internetverbindung und versuchen Sie es erneut. Auf diesem Gerät sind keine verrückten Programme installiert. Irgendwelche Ideen?
Viele Mac-Benutzer haben über das Scheitern des Updates auf macOS Ventura und die Meldung "Fehler bei der Vorbereitung des Software-Updates. Bitte versuchen Sie es erneut: gelöst!" online geklagt, außerdem haben einfache Versuche wie Geräteneustart, macOS im abgesicherten Modus, Internetwechsel, Erste Hilfe des Festplattendienstprogramms, Deinstallation von Drittanbieter-Software usw. hier keinen Sinn gemacht.
Tatsächlich müssen Sie alle Inhalte und Einstellungen auf Ihrem Mac löschen, um erfolgreich macOS Ventura zu aktualisieren, und dann macOS mit den üblichen Schritten aktualisieren. Nach diesem Schritt wird das Update erfolgreich sein. Hier ist, wie Sie das durchführen:
Apple-Menü > Systemeinstellungen > Allgemein > Übertragen oder Zurücksetzen > Alle Inhalte und Einstellungen löschen.
Sobald alle Inhalte und Einstellungen gelöscht sind, können Sie zu Apple-Menü > Systemeinstellungen > Allgemein > Software-Update > Jetzt aktualisieren gehen, um dieses gewünschte Update abzuschließen.
Zusammenfassung
Probleme beim Update auf macOS Ventura können aus verschiedenen Gründen auftreten, und dieser Artikel listet sie alle auf. Er gibt Ihnen auch 9 Möglichkeiten, dieses Problem zu beheben. Haben Sie dasselbe Problem? Probieren Sie diesen Artikel jetzt aus!
Wenn Sie das Update auf macOS Ventura erfolgreich mit Hilfe dieses Tutorials durchgeführt haben, teilen Sie diesen Artikel bitte mit anderen!
FAQ zu Mac aktualisiert nicht auf Ventura
- QWarum wird mein Mac nicht auf Ventura aktualisiert?
-
A
Es gibt verschiedene Gründe, warum Ihr Mac nicht auf macOS Ventura aktualisiert wird. Hier können Sie schnell nachsehen: Unbekannte Fehler und Fehler bei Mac-Temperaturgeräten, inkompatible Mac-Modelle, schlechte Netzwerkverbindung, unzureichender Speicherplatz für die Installation von macOS Ventura, plötzliches Ausschalten, Fehler bei den Apple-Servern, NVRAM-Fehler und so weiter.
- QIst mein Mac zu alt, um auf macOS Ventura zu aktualisieren?
-
A
macOS Ventura ist für folgende Mac-Modelle verfügbar und Sie können nachsehen, ob Ihr Mac darin aufgeführt ist: iMac 2017 und später, iMac Pro 2017, MacBook Air 2018 und später, MacBook Pro 2017 und später, Mac Pro 2019 und später, Mac Studio 2022. Mac Mini 2018 und später, MacBook 2017 und später.
- QmacOS Mojave wird nicht auf Ventura aktualisiert, warum?
-
A
Das Problem, dass macOS Mojave nicht auf Ventura aktualisiert wird, ist größtenteils auf das alte Mac-Modell zurückzuführen, das von macOS Ventura nicht unterstützt wird. Sie können entweder Ihr Mac-Gerät erneuern oder macOS Ventura auf Ihrem nicht unterstützten Mac installieren, um die Ventura-Funktionen zu genießen.
- QWie installiere ich macOS Ventura auf einem nicht unterstützten Mac?
-
A
Hier ist das umfassende Tutorial zur Installation von macOS Ventura auf einem nicht unterstützten Mac:
Schritt 1: OpenCore Legacy Patcher herunterladen und installieren.
Schritt 2: macOS Ventura herunterladen.
Schritt 3: Eine leere Speichervorrichtung vorbereiten.
Schritt 4: Ihr Speichergerät löschen.
Schritt 5: Befehlszeilen ausführen, um Ihr Speichergerät zu einem bootfähigen Installer zu machen.
Schritt 6: Die Einstellungen des OpenCore Legacy Patcher für weitere Installationsarbeit ändern.
Schritt 7: OpenCore bauen und installieren.
Schritt 8: OpenCore und macOS Installer ausführen.
Schritt 9: macOS Ventura auf Ihrem Mac installieren.
Schritt 10: macOS Ventura hochfahren.
Schritt 11: OpenCore Legacy Patcher erneut herunterladen und installieren.
Schritt 12: OpenCore Legacy Patcher in Ihre interne Festplatte installieren.