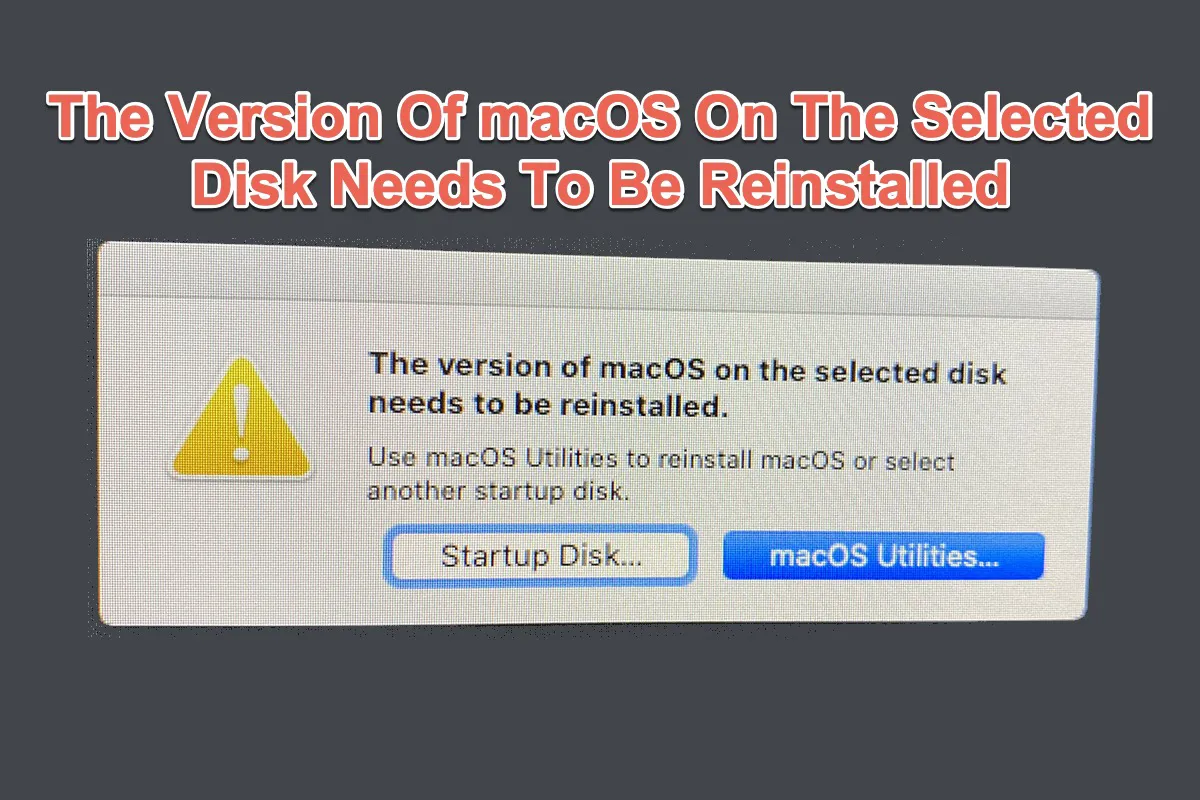Por um lado, um sistema operacional atualizado sempre traz correções para bugs, patches para incompatibilidades entre o macOS e o software, e recursos avançados para atender melhor às necessidades dos usuários; por outro lado, no entanto, isso leva a novos problemas para os usuários. Você pode encontrar o MacBook Pro M1 que não conseguiu atualizar para o macOS 15.4 recentemente.
Vamos primeiro ver dois exemplos que acontecem no MacBook Pro, MacBook Air, Mac mini, iMac, Mac Studio, Mac Pro, e Macs M1/M2/M3/M4:
- No macOS Monterey e Big Sur: "A versão do macOS no disco selecionado precisa ser reinstalada. Use a Recuperação para instalar o macOS ou selecione outro disco de inicialização". Você tem duas opções para escolher abaixo da mensagem: Disco de Inicialização e Recuperação... abaixo da mensagem.
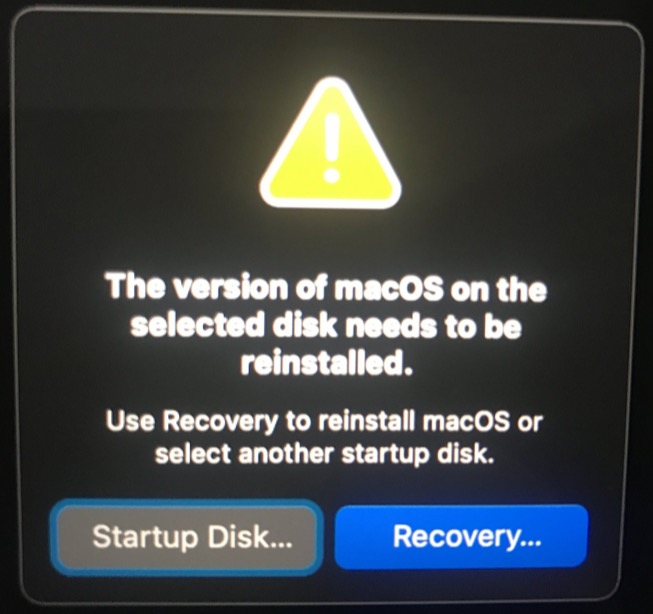
- No macOS High Sierra: "A versão do macOS no disco selecionado precisa ser reinstalada. Use Utilitários do macOS para reinstalar o macOS ou selecione outro disco de inicialização". Há duas opções abaixo para você selecionar: Disco de Inicialização e Utilitários do macOS...
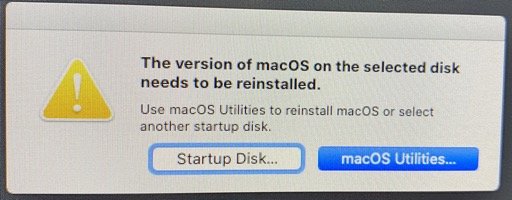
Mas não entre em pânico, por favor! Este post irá ajudá-lo a explorar por que você está recebendo uma mensagem de erro e como solucioná-la com soluções eficazes. Vamos começar, então!
A versão do macOS no disco selecionado precisa ser reinstalada: como corrigir?
Esta seção fornece etapas detalhadas para reinstalar o macOS no Modo de Recuperação e tentar outro disco de inicialização para fazer com que sua máquina funcione normalmente.
Antes de mergulhar nas soluções profissionais, inicie o Utilitário de Disco para reparar o disco e excluir o possível culpado primeiro. Esta ação deve ser feita no Modo de Recuperação do macOS, pois pode levar minutos a horas no modo normal.
Solução 1: Inicie o Utilitário de Disco para reparar o disco
Você precisa iniciar o Utilitário de Disco no Modo de Recuperação do macOS para isolar qualquer processo ou software que possa estar bloqueando o processo.
Passo 1: Inicie o seu Mac no Modo de Recuperação.
Para Macs baseados em Intel:
- Desligue completamente o seu Mac e depois pressione o botão de energia ou o botão Touch ID para ligar o Mac.
- Mantenha pressionadas as teclas Command + R assim que o Mac iniciar ou você ouvir o som de inicialização.
- Continue pressionando as teclas por alguns segundos até ver um logo da Apple e solte as teclas para iniciar o Mac na partição de Recuperação.
- Você conseguiu iniciar no Modo de Recuperação do macOS até ver a janela de utilitários com algumas opções de recuperação e solução de problemas.
Para Macs M1/M2/M3:
- Desligue completamente o seu Mac.
- Pressione e segure o botão Touch ID (o botão de energia) por alguns segundos até ver "Carregando opções de inicialização".
- Clique em Opções ao lado do disco Macintosh HD do Mac e depois clique em Continuar.
- Insira seu nome de administrador e senha se solicitado e você chegará à tela do Modo de Recuperação.
Passo 2: Selecione a janela de Utilitários do macOS e escolha Utilitário de Disco no menu principal.
Passo 3: Selecione o disco que está mostrando o código de erro e clique em Primeiros Socorros no menu superior.
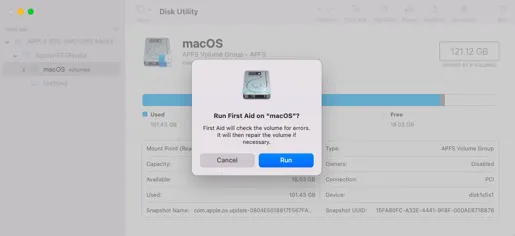
Passo 4: Clique em Executar para iniciar o processo de reparo.
Espera pelo término do processo. Se o Utilitário de Disco falhar em reparar o disco e a notificação "A versão do macOS no disco selecionado precisa ser reinstalada" continuar aparecendo, siga as diretrizes abaixo para reinstalar o macOS ou substituir um disco de inicialização.
Solução 2: Reinstalar o macOS
De forma geral, a reinstalação do macOS no Modo de Recuperação não irá apagar o seu disco e seus dados, mas é sempre uma boa ideia ter um backup dos seus dados importantes caso ocorra algum acidente.
O trabalho simples de backup de todo o Mac é pesado e demorado, é recomendado que você clone os discos inteiros do Mac como backup. iBoysoft GiskGeeker é recomendado, pois pode clonar seus discos de forma estável e rápida. Clique no botão de Download para habilitar sua funcionalidade de Clonagem de Disco agora!
Assim que a clonagem terminar, agora vamos reinstalar o macOS no seu Mac sem perder dados:
Passo 1: Conecte o seu dispositivo à fonte de energia ou o processo pode ser interrompido por falta de energia.
Passo 2: Entre no Modo de Recuperação do macOS no seu Mac e clique na opção Utilitários do macOS no macOS High Sierra ou na opção Reinstalar macOS no macOS Big Sur & Monterey.
Passo 3: Assim que entrar no Modo de Recuperação do macOS, abra a janela de Utilitários do macOS e selecione Reinstalar macOS no menu de contexto.
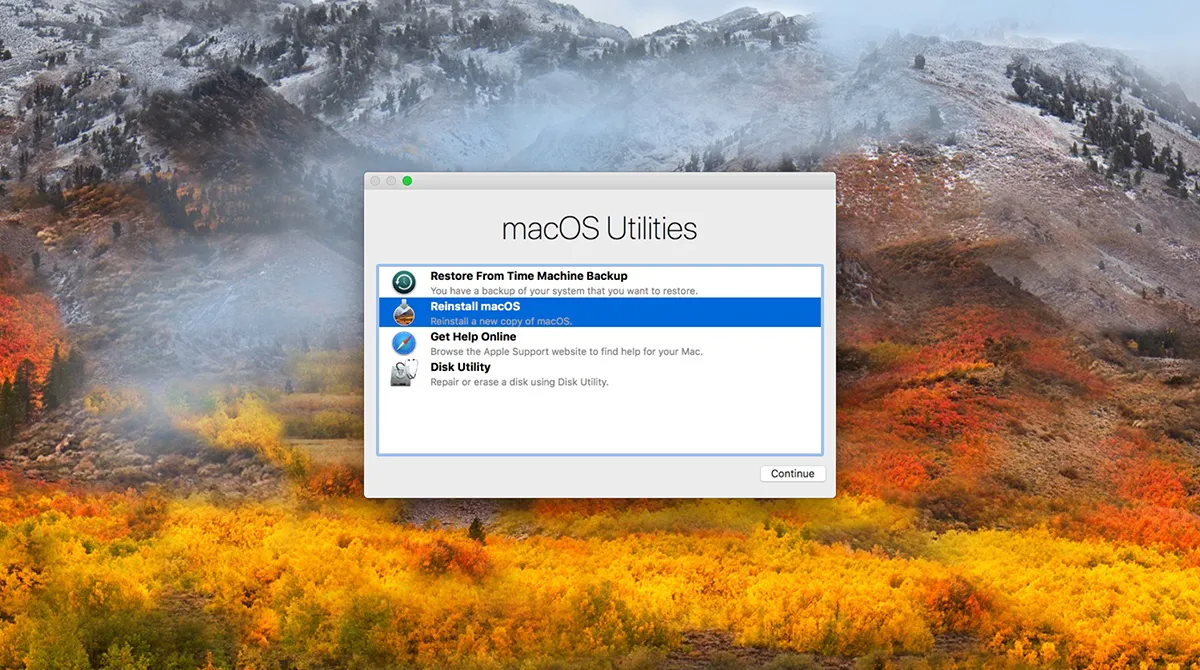
Passo 4: Clique em Continuar.
Passo 5: Siga as instruções na tela e escolha o disco onde deseja reinstalar o macOS. Normalmente, esse deve ser o disco de inicialização.
Passo 6: O processo de reinstalação começará e poderá levar algum tempo. Apenas seja paciente, por favor.
Assim que a reinstalação terminar, seu Mac reiniciará sem problemas e o código de erro não aparecerá mais.
Solução 3: Escolha um novo disco de inicialização
Se você não estiver interessado em reinstalar o macOS, você pode selecionar outro disco de inicialização para iniciar seu Mac. Continue lendo para ver como selecionar outro disco de inicialização no seu Mac:
Mude seu disco de inicialização uma vez
Passo 1: Desligue o seu Mac e, em seguida, faça um dos seguintes:
- Nos Macs com chip M-series: Pressione e segure o botão de energia até que a mensagem "Carregando opções de inicialização" apareça.
- No Mac mini: Aguarde até que a luz indicadora do sistema fique âmbar.
- Em outros computadores Mac: Pressione e segure a tecla Option enquanto pressiona o botão de energia para iniciar o seu Mac.
Passo 2: Quando você ver os discos de inicialização disponíveis, selecione um e, em seguida, clique no botão Continuar (em um Mac com chip de silício da Apple) ou na seta Para cima.
Na próxima vez que reiniciar o seu computador, ele iniciará a partir do disco que você selecionou.
Defina um disco de inicialização padrão
Passo 1: No seu Mac, escolha Menu Apple > Preferências do Sistema, clique em Geral na barra lateral e, em seguida, clique em Disco de Inicialização à direita. (Pode ser necessário rolar para baixo.)
Passo 2: Clique no ícone do disco que deseja usar, e depois clique em Reiniciar.
Além disso, clicar no Disco de Inicialização na mensagem de erro para selecionar uma nova unidade de inicialização também funciona bem.
Muito obrigado se quiser compartilhar este artigo com mais pessoas!
A versão do macOS no disco selecionado precisa ser reinstalada: por que isso acontece?
Ao encontrar o erro no momento em que você inicia um dispositivo a partir do disco de inicialização do Mac ou instala uma atualização, aqui estão os possíveis fatores:
- O macOS no seu Mac está danificado ou corrompido.
- Você substituiu o disco rígido ou SSD no seu Mac.
- Os dados do sistema operacional Mac estão corrompidos.
- Um bug ou glitch desconhecido é gerado a partir da sua máquina Mac.
Com base na instrução de erro fornecida pelo seu computador macOS, você tem duas soluções aqui para se livrar desse erro: reinstalar o macOS no Modo de Recuperação ou selecionar uma unidade de inicialização alternativa. Você pode rolar para cima para tentar essas duas soluções para resolver essa notificação.
Se você acha que este artigo é informativo e útil, por favor, compartilhe com mais pessoas em sua plataforma social!
Falha ao corrigir 'A versão no macOS no disco selecionado precisa ser reinstalada': o que fazer
- Adquiri um MacBook Pro usado e ao ligar o laptop ele me diz "A versão no macOS no disco selecionado precisa ser reinstalada" e "Use a Recuperação para reinstalar o macOS ou selecione outro disco de inicialização". Clico em disco de inicialização e nada acontece, vou para a recuperação e sigo as instruções e nada acontece. Tentei pesquisar no suporte o que fazer e encontrei instruções sobre como baixar indo para utilitários > terminal, mas continua falhando. O que posso fazer?
Ao enfrentar o dilema de que a reinstalação do macOS ou a mudança do disco de inicialização não fazem sentido para terminar a notificação, aqui estão duas saídas ainda:
Um, apague o drive e inicialize no Modo de Recuperação pela Internet do macOS para instalar um sistema limpo.
Dois, você pode criar um instalador bootável e inicializar seu Mac a partir dele. Note que o computador com o Touch ID/Secure Enclave Chip não permitirá que você faça isso, portanto, você precisa acessar Utilitário de Segurança de Inicialização para obter permissão primeiro.
Conclusão
A mensagem "A versão no macOS no disco selecionado precisa ser reinstalada" frequentemente aparece e interrompe você repetidamente. Não fique chateado, este artigo oferece um tutorial passo a passo sobre como corrigi-lo. Você pode tentar uma das soluções para corrigir a mensagem de erro como desejar e depois reiniciar o seu Mac como de costume, sem problemas.
Se você não conseguir corrigir essa notificação com essas duas soluções habituais, tente reinstalar o macOS no Modo de Recuperação pela Internet do macOS ou simplesmente crie um novo drive bootável para o Mac rodar no futuro.
Compartilhe sua alegria se você resolver com sucesso esse problema!