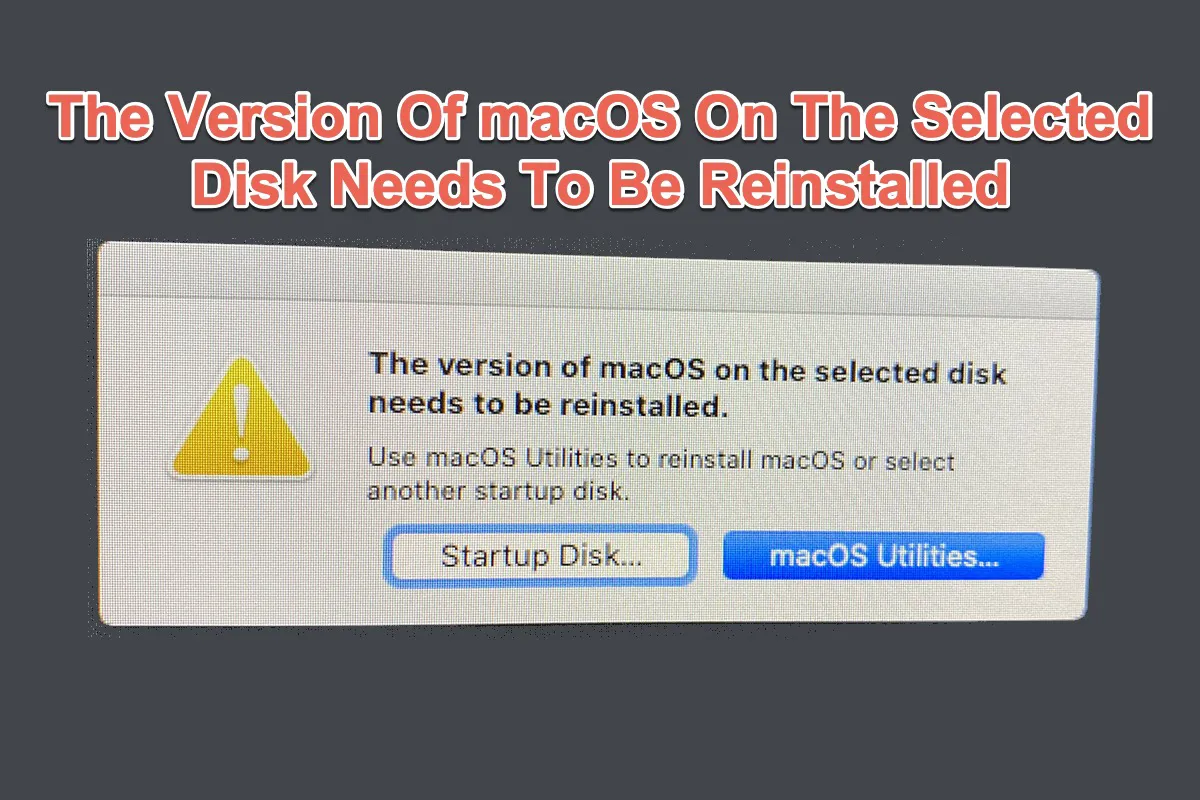Por un lado, un sistema operativo actualizado siempre trae correcciones a errores, parches para la incompatibilidad entre macOS y software, y funciones avanzadas para satisfacer mejor los requisitos de los usuarios; por otro lado, sin embargo, conlleva nuevos problemas para los usuarios. Recientemente, podrías haber encontrado el MacBook Pro M1 que no se pudo actualizar a macOS 15.4.
Veamos primero dos ejemplos que ocurren en MacBook Pro, MacBook Air, Mac mini, iMac, Mac Studio, Mac Pro y Mac M1/M2/M3/M4:
- En macOS Monterey y Big Sur: "La versión de macOS en el disco seleccionado necesita ser reinstalada. Usa la Recuperación para instalar macOS o selecciona otro disco de inicio". Tienes dos opciones para elegir debajo del mensaje: Disco de Inicio y Recuperación... debajo del mensaje.
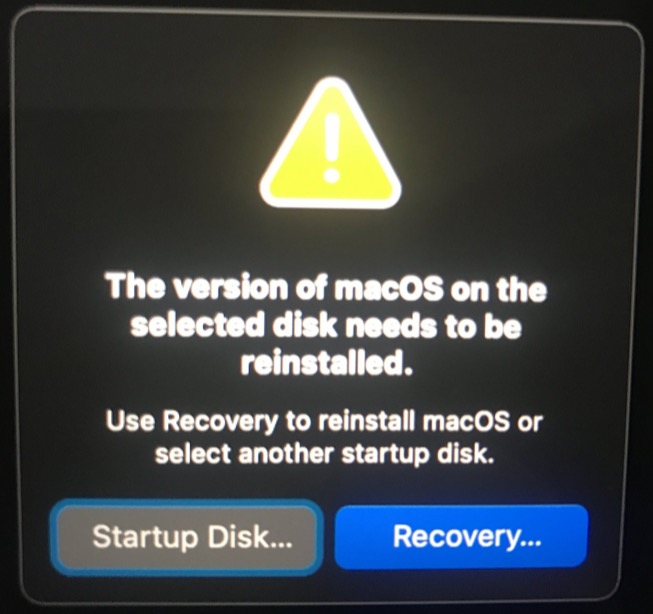
- En macOS High Sierra: "La versión de macOS en el disco seleccionado necesita ser reinstalada. Usa Utilidades de macOS para reinstalar macOS o selecciona otro disco de inicio". Hay dos opciones debajo para que selecciones: Disco de Inicio y Utilidades de macOS...
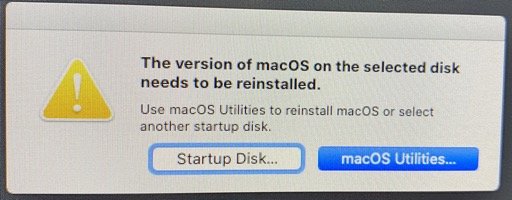
¡Pero no entres en pánico, por favor! Esta publicación te guía para explorar por qué te encuentras con un mensaje de error y cómo solucionarlo con métodos efectivos. ¡Comencemos entonces!
La versión de macOS en el disco seleccionado necesita ser reinstalada: ¿cómo solucionarlo?
Esta sección proporciona pasos detallados para reinstalar macOS en el Modo de Recuperación y probar otro disco de arranque para que su máquina funcione normalmente.
Antes de adentrarse en las soluciones profesionales, inicie Utilidad de Discos para reparar el disco y excluir primero a posibles culpables. Esta acción debe realizarse en el Modo de Recuperación de macOS, ya que podría llevar minutos u horas en modo normal.
Solución 1: Iniciar Utilidad de Discos para reparar el disco
Necesita iniciar Utilidad de Discos en Modo de Recuperación de macOS para aislar cualquier proceso o software que pueda bloquear el proceso.
Paso 1: Inicie su Mac en Modo de Recuperación.
Para Macs con procesadores Intel:
- Apague por completo su Mac y luego presione el botón de encendido o el botón Touch ID para encender su Mac.
- Mantenga presionadas las teclas Command + R tan pronto como su Mac se encienda o escuche el sonido de inicio.
- Siga manteniendo las teclas presionadas por unos segundos hasta que vea un logo de Apple y después suelte las teclas para iniciar su Mac en la partición de Recuperación.
- Habrá iniciado correctamente en Modo de Recuperación de macOS cuando vea la ventana de utilidades con varias opciones de recuperación y solución de problemas.
Para Macs M1/M2/M3:
- Apague por completo su Mac.
- Pulse y mantenga presionado el botón de encendido (Touch ID) unos segundos hasta que vea "Cargando opciones de inicio".
- Haga clic en Opciones junto al disco Macintosh HD de su Mac y luego haga clic en Continuar.
- Ingrese su nombre de administrador y contraseña si le piden, y llegará a la pantalla de Modo de Recuperación.
Paso 2: Seleccione la ventana de Utilidades de macOS y elija Utilidad de Discos desde el menú principal.
Paso 3: Seleccione el disco que indica el mensaje de error y haga clic en Primeros auxilios en la barra de menú superior.
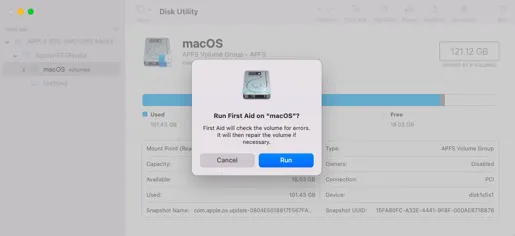
Paso 4: Haga clic en Ejecutar para iniciar el proceso de reparación.
Espera a que el proceso finalice. Si Utilidad de Discos no logra reparar su disco y continúa notificándole "La versión de macOS en el disco seleccionado necesita ser reinstalada", siga las instrucciones a continuación para reinstalar macOS o reemplazar un disco de arranque.
Solución 2: Reinstalar macOS
En general, la reinstalación de macOS en Modo de Recuperación no borraría su disco ni sus datos, pero siempre es buena idea tener una copia de seguridad de sus datos importantes en caso de cualquier accidente.
Hacer una copia de seguridad del Mac entero es pesado y consume tiempo, se recomienda clonar los discos completos del Mac como respaldo. Se recomienda iBoysoft GiskGeeker ya que puede clonar sus discos de manera estable y rápida. ¡Haga clic en el botón de Descarga para habilitar su función de Clonación de Discos >ahora!
Una vez que la clonación haya terminado, ahora reinstale macOS en su Mac sin pérdida de datos:
Paso 1: Conecte su dispositivo a la fuente de alimentación o el proceso podría interrumpirse por falta de energía suficiente.
Paso 2: Ingrese al Modo de Recuperación de macOS en su Mac y haga clic en la opción de Utilidades de macOS en macOS High Sierra o la opción de Reinstalar macOS en macOS Big Sur y Monterey.
Paso 3: Una vez que ingreses al Modo de Recuperación de macOS, abre la ventana de Utilidades de macOS y selecciona Reinstalar macOS en el menú contextual.
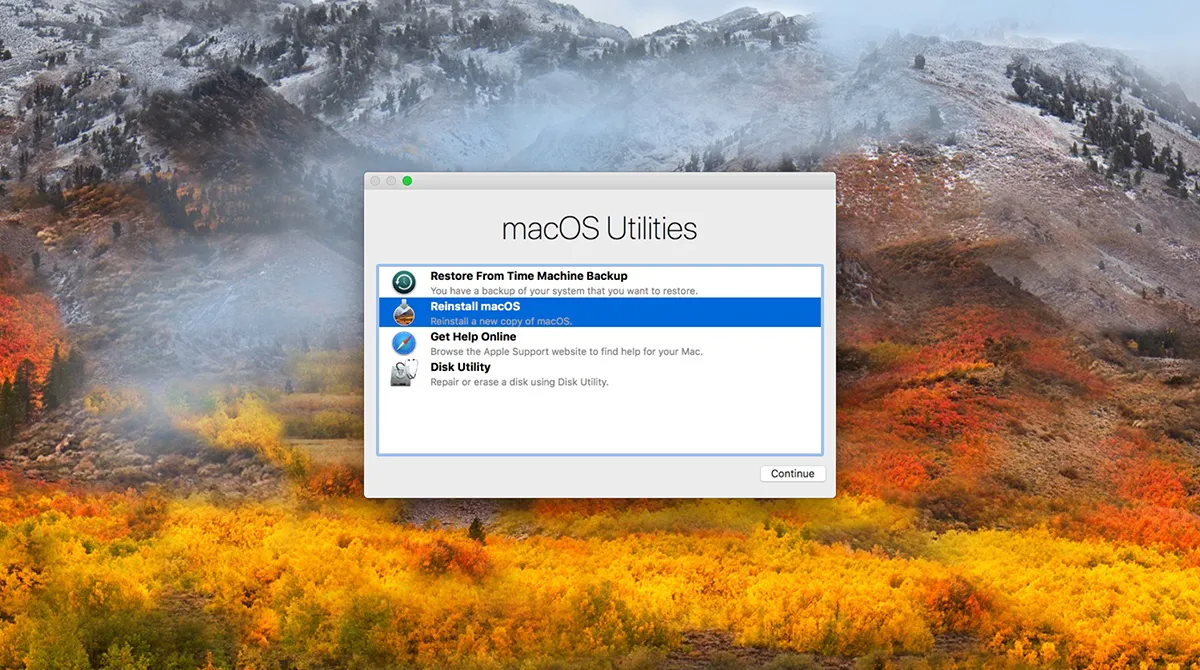
Paso 4: Haz clic en Continuar.
Paso 5: Sigue las instrucciones en pantalla y elige el disco donde deseas reinstalar macOS. Normalmente, este debería ser tu disco de arranque.
Paso 6: El proceso de reinstalación comenzará y podría llevar algo de tiempo. Por favor, ten paciencia.
Una vez que finalice la reinstalación, tu Mac se reiniciará sin problemas y el código de error ya no aparecerá.
Solución 3: Elegir un nuevo disco de arranque
Si no tienes interés en reinstalar macOS, puedes seleccionar otro disco de arranque para iniciar tu Mac. Sigue leyendo para ver cómo seleccionar otro disco de arranque en tu Mac:
Cambia tu disco de arranque una vez
Paso 1: Apaga tu Mac y luego haz lo siguiente:
- En Macs con chip M-series: Presiona y mantén presionado el botón de encendido hasta que aparezca el mensaje "Cargando opciones de arranque".
- En Mac mini: Espera a que la luz indicadora del sistema se vuelva ámbar.
- En otros Mac: Presiona y mantén presionada la tecla Option mientras presionas el botón de encendido para iniciar tu Mac.
Paso 2: Cuando veas los discos de arranque disponibles, selecciona uno y luego haz clic en el botón Continuar (en un Mac con chip de Apple). o la flecha Arriba.
La próxima vez que reinicies tu computadora, se iniciará desde el disco que seleccionaste.
Establece un disco de arranque predeterminado
Paso 1: En tu Mac, elige Menú de Apple > Preferencias del Sistema, haz clic en General en la barra lateral, luego haz clic en Disco de Arranque a la derecha. (Es posible que necesites desplazarte hacia abajo.)
Paso 2: Haz clic en el icono del disco que deseas utilizar, luego haz clic en Reiniciar.
Además, hacer clic en el Disco de Arranque en el mensaje de error para seleccionar una nueva unidad de arranque también funciona bien.
¡Muchas gracias si deseas compartir este artículo con más personas!
La versión de macOS en el disco seleccionado necesita ser reinstalada: ¿por qué sucede?
Cuando te encuentras con el error en el momento en que inicias una máquina desde o instalas una actualización en el disco de arranque de Mac, aquí están los posibles factores:
- El macOS en tu Mac está dañado o corrupto.
- Has reemplazado el disco duro o SSD en tu Mac.
- Los datos del sistema operativo Mac están corruptos.
- Un error o falla desconocida se genera desde tu máquina Mac.
Basándonos en la instrucción de error proporcionada por tu computadora macOS, tienes dos soluciones aquí para deshacerte de este error: reinstalar macOS en Modo de Recuperación o seleccionar una unidad de arranque alternativa. Puedes desplazarte hacia arriba para probar estas dos soluciones y resolver dicha notificación.
Si crees que este artículo es informativo y útil, ¡compártelo con más personas en tu plataforma social!
Falla al arreglar 'La versión en el macOS en el disco seleccionado necesita ser reinstalada': qué hacer
- Adquirí un MacBook Pro usado, y al encender la laptop me dice "La versión en el macOS en el disco seleccionado necesita ser reinstalada" y "Usar Recuperación para reinstalar macOS o seleccionar otro disco de inicio". Hago clic en el disco de inicio y no sucede nada, voy a recuperación y sigo las instrucciones y no sucede nada. Intenté buscar en soporte qué hacer y encontré instrucciones sobre cómo descargar yendo a utilidades > terminal pero sigue fallando. ¿Qué puedo hacer?
Cuando enfrentas el dilema de que la reinstalación de macOS o cambiar el disco de inicio no tiene sentido para terminar la notificación, todavía hay dos salidas:
Uno, borra la unidad e inicia en el Modo de Recuperación a través de Internet de macOS para instalar un sistema limpio.
Dos, puedes crear un instalador de arranque e iniciar tu Mac desde allí. Ten en cuenta que las computadoras con Touch ID/Chip de Enclave Seguro no te permitirán hacerlo, por lo que necesitas acceder al Utilidad de Seguridad de Inicio para obtener permiso primero.
Resumiendo
El mensaje "La versión en el macOS en el disco seleccionado necesita ser reinstalada" aparece frecuentemente e interrumpe repetidamente. No te preocupes, este artículo te ofrece un tutorial paso a paso sobre cómo solucionarlo. Puedes probar una de las soluciones para corregir el mensaje de error como prefieras y luego reiniciar tu Mac como de costumbre sin problemas.
Si no logras solucionar esta notificación con estas dos soluciones habituales, prueba reinstalar macOS en el Modo de Recuperación a través de Internet de macOS o simplemente crea un nuevo disco de arranque para que Mac funcione en el futuro.
¡Comparte tu alegría si logras resolver este problema exitosamente!