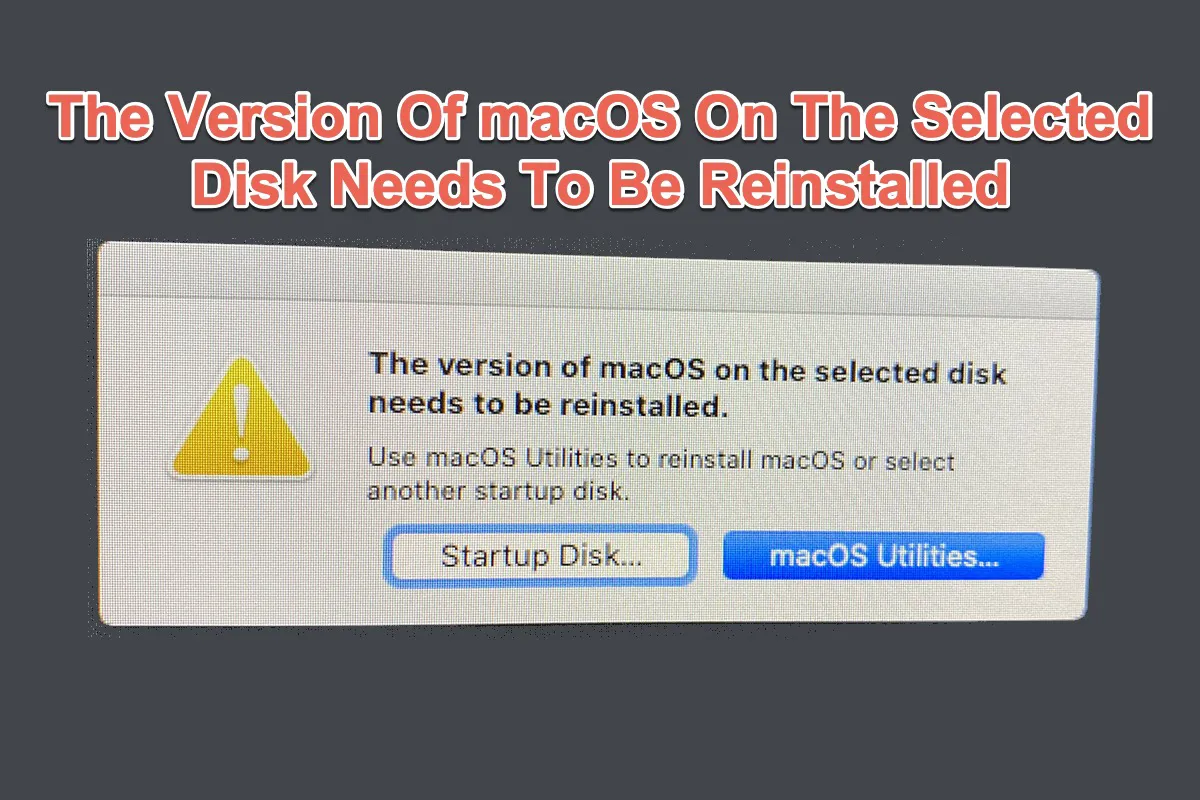Auf der einen Seite bringt ein aktualisiertes Betriebssystem immer Fehlerkorrekturen, Patches zur Inkompatibilität zwischen macOS und Software sowie erweiterte Funktionen für eine bessere Erfüllung der Anforderungen der Benutzer; auf der anderen Seite führt es jedoch zu neuen Problemen für die Benutzer. Möglicherweise sind Sie kürzlich auf das M1 MacBook Pro gestoßen, das nicht auf macOS 15.4 aktualisiert werden konnte.
Lassen Sie uns zunächst zwei Beispiele sehen, die auf MacBook Pro, MacBook Air, Mac mini, iMac, Mac Studio, Mac Pro und M1/M2/M3/M4 Mac passieren können:
- Auf macOS Monterey & Big Sur: "Die Version von macOS auf der ausgewählten Festplatte muss neu installiert werden. Verwenden Sie die Wiederherstellung, um macOS zu installieren oder wählen Sie eine andere Startfestplatte aus". Sie haben zwei Optionen, die Sie unterhalb der Meldung auswählen können: Startfestplatte und Wiederherstellung... unterhalb der Meldung.
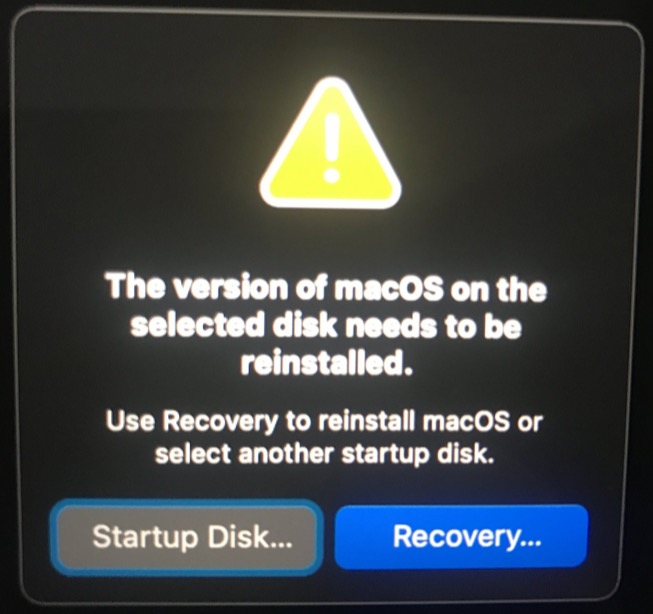
- Auf macOS High Sierra: "Die Version von macOS auf der ausgewählten Festplatte muss neu installiert werden. Verwenden Sie macOS-Dienstprogramme, um macOS neu zu installieren oder wählen Sie eine andere Startfestplatte aus". Es gibt zwei Optionen, die Sie unterhalb auswählen können: Startfestplatte und macOS-Dienstprogramme...
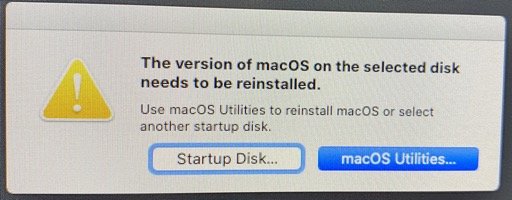
Aber keine Panik, bitte! Dieser Beitrag führt Sie durch die Erkundung, warum Sie auf eine solche Fehlermeldung stoßen und wie Sie sie mit effektiven Lösungen beheben können. Lassen Sie uns also gleich loslegen!
Die Version von macOS auf der ausgewählten Festplatte muss neu installiert werden: wie man es behebt?
Dieser Abschnitt enthält detaillierte Schritte zum erneuten Installieren von macOS im Wiederherstellungsmodus und zum Ausprobieren einer anderen Startfestplatte, um Ihr Gerät wieder normal funktionieren zu lassen.
Bevor Sie sich mit den professionellen Workarounds befassen, starten Sie das Festplattendienstprogramm, um die Festplatte zu reparieren und den möglichen Übeltäter zu beseitigen. Diese Aktion sollte im macOS-Wiederherstellungsmodus durchgeführt werden, da es in normalen Modus Minuten bis Stunden dauern könnte.
Lösung 1: Starten Sie das Festplattendienstprogramm, um die Festplatte zu reparieren
Sie müssen das Festplattendienstprogramm im macOS-Wiederherstellungsmodus starten, um eventuelle unterbrechende Prozesse oder Software, die den Vorgang blockieren könnten, zu isolieren.
Schritt 1: Starten Sie Ihren Mac im Wiederherstellungsmodus.
Für Intel-basierte Macs:
- Fahren Sie Ihren Mac komplett herunter und drücken Sie dann die Ein-/Aus-Taste oder die Touch ID-Taste, um Ihren Mac einzuschalten.
- Halten Sie die Tasten Befehl + R gleichzeitig gedrückt, sobald der Mac startet oder Sie das Startsignal hören.
- Halten Sie die Tasten einige Sekunden lang gedrückt, bis Sie ein Apple-Logo sehen und lassen Sie die Tasten los, um Ihren Mac in der Wiederherstellungspartition zu starten.
- Sie haben erfolgreich den macOS-Wiederherstellungsmodus gebootet, bis Sie das Dienstprogramm-Fenster mit einigen Wiederherstellungs- und Problembehebungsfunktionen sehen.
Für M1/M2/M3 Macs:
- Schalten Sie Ihren Mac vollständig aus.
- Drücken und halten Sie die Touch ID (die Ein-/Aus-Taste) einige Sekunden lang, bis "Startoptionen werden geladen" angezeigt wird.
- Klicken Sie Optionen neben der Macintosh HD-Festplatte des Mac und klicken Sie dann auf Fortfahren.
- Geben Sie Ihren Admin-Namen und Ihr Passwort ein, wenn Sie dazu aufgefordert werden, und Sie gelangen zum Bildschirm des Wiederherstellungsmodus.
Schritt 2: Wählen Sie das Fenster macOS-Dienstprogramme aus und wählen Sie Festplattendienstprogramm im Hauptmenü.
Schritt 3: Wählen Sie die Festplatte aus, die den Fehlercode anzeigt, und klicken Sie auf Erste Hilfe im oberen Menü.
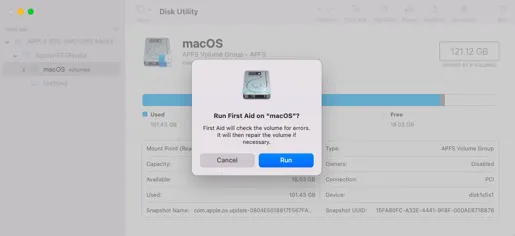
Schritt 4: Klicken Sie auf Ausführen, um den Reparaturvorgang zu starten.
Warten Sie auf das Ende des Vorgangs. Wenn das Festplattendienstprogramm Ihre Festplatte nicht reparieren kann und die Benachrichtigung "Die Version von macOS auf der ausgewählten Festplatte muss neu installiert werden" Sie weiterhin benachrichtigt, befolgen Sie bitte die untenstehenden Richtlinien, um macOS neu zu installieren oder eine Startfestplatte zu ersetzen.
Lösung 2: macOS neu installieren
Im Allgemeinen würde die Neuinstallation von macOS im Wiederherstellungsmodus Ihre Festplatte nicht löschen und Ihre Daten nicht verlieren, aber es ist immer eine gute Idee, eine Sicherung Ihrer wichtigen Daten zu haben, falls ein Unfall passiert.
Eine einfache Sicherung des gesamten Mac ist aufwändig und zeitraubend, es wird empfohlen, die gesamten Mac-Laufwerke zu klonen. iBoysoft DiskGeeker wird empfohlen, da es Ihre Laufwerke auf stabile und schnelle Weise klonen kann. Klicken Sie auf die Schaltfläche Download, um die Disk Clone-Funktion zu aktivieren!
Nachdem der Klonvorgang abgeschlossen ist, installieren wir jetzt macOS auf Ihrem Mac ohne Datenverlust:
Schritt 1: Schließen Sie Ihr Gerät an die Stromversorgung an, da der Vorgang ohne ausreichende Energie abgebrochen werden könnte.
Schritt 2: Starten Sie den macOS-Wiederherstellungsmodus auf Ihrem Mac und klicken Sie auf die Option macOS-Dienstprogramme auf macOS High Sierra oder die Option macOS neu installieren auf macOS Big Sur & Monterey.
Schritt 3: Sobald Sie den macOS-Wiederherstellungsmodus betreten haben, öffnen Sie das macOS-Dienstprogramme -Fenster und wählen Sie macOS neu installieren im Kontextmenü aus.
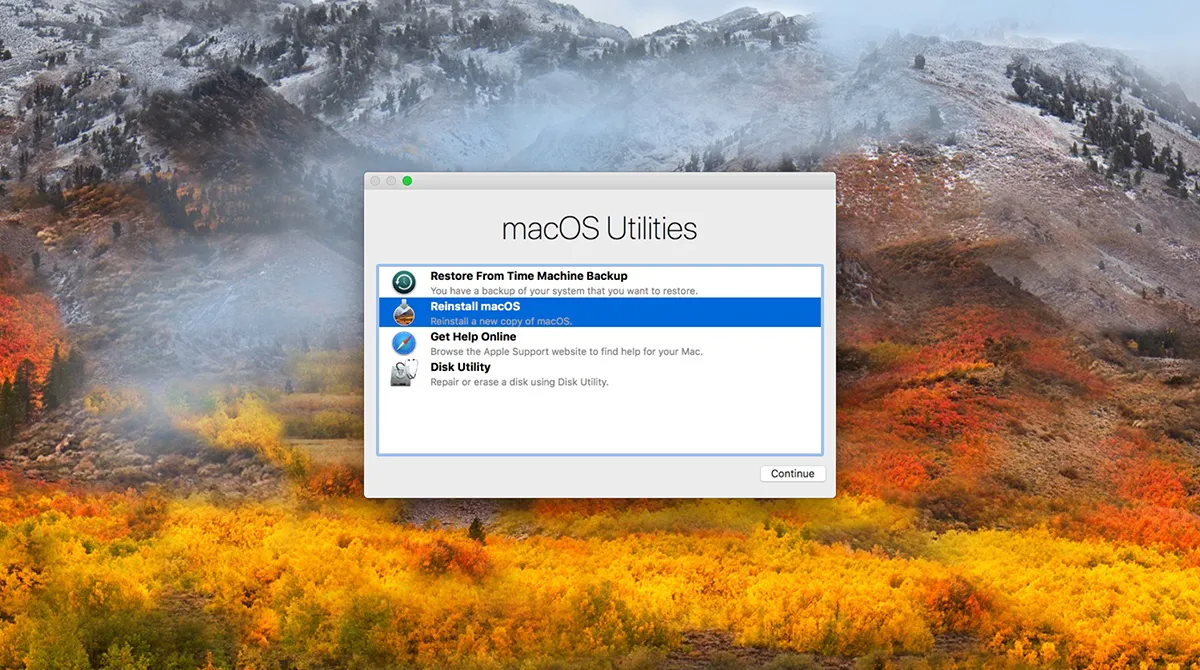
Schritt 4: Klicken Sie auf Weiter .
Schritt 5: Befolgen Sie die Bildschirmanweisungen und wählen Sie das Laufwerk aus, auf dem Sie macOS neu installieren möchten. Dies sollte normalerweise Ihr Startvolume sein.
Schritt 6: Der Neuinstallationsprozess beginnt und es kann einige Zeit dauern. Seien Sie einfach geduldig.
Sobald die Neuinstallation abgeschlossen ist, wird Ihr Mac problemlos neu starten und der Fehlercode wird nicht mehr angezeigt.
Lösung 3: Wählen Sie ein neues Startlaufwerk
Wenn Sie macOS nicht neu installieren möchten, können Sie ein anderes Startvolume auswählen, um Ihren Mac zu starten. Lesen Sie weiter, um zu erfahren, wie Sie auf Ihrem Mac ein anderes Startlaufwerk auswählen können:
Ändern Sie einmal Ihr Startlaufwerk
Schritt 1: Fahren Sie Ihren Mac herunter und tun Sie dann Folgendes:
- Auf Macs mit M-Serie-Chips: Drücken und halten Sie die Ein-/Aus-Taste gedrückt, bis die Nachricht "Startoptionen laden" angezeigt wird.
- Auf dem Mac mini: Warten Sie darauf, dass die Systemanzeigeleuchte sich auf Bernsteinfarbe ändert.
- Auf anderen Mac-Computern: Drücken und halten Sie die Option-Taste gedrückt, während Sie die Ein-/Aus-Taste drücken, um Ihren Mac zu starten.
Schritt 2: Wenn Sie die verfügbaren Startlaufwerke sehen, wählen Sie eines aus und klicken Sie dann auf die Schaltfläche Weiter (auf einem Mac mit Apple-Silicon-Chip) oder den Nach oben-Pfeil.
Beim nächsten Neustart Ihres Computers wird er vom von Ihnen ausgewählten Laufwerk gestartet.
Legen Sie ein Standardstartlaufwerk fest
Schritt 1: Wählen Sie auf Ihrem Mac Apple-Menü > Systemeinstellungen, klicken Sie im Seitenbereich auf Allgemein und klicken Sie dann rechts auf Startvolume. (Möglicherweise müssen Sie nach unten scrollen.)
Schritt 2: Klicken Sie auf das Symbol des Laufwerks, das Sie verwenden möchten, und klicken Sie dann auf Neustart.
Darüber hinaus funktioniert es auch einwandfrei, wenn Sie auf dem Fehler-Popup-Fenster auf das Startlaufwerk klicken, um ein neues Boot-Laufwerk auszuwählen.
Vielen Dank, wenn Sie diesen Artikel mit mehr Menschen teilen möchten!
Die Version von macOS auf dem ausgewählten Disk muss neu installiert werden: Warum passiert das?
Wenn Sie beim Starten eines Computers von einem Mac-Startlaufwerk oder beim Installieren eines Updates den Fehler erhalten, können dies die möglichen Gründe sein:
- Das macOS auf Ihrem Mac ist beschädigt oder korrupt.
- Sie haben die Festplatte oder SSD auf Ihrem Mac ausgetauscht.
- Die Daten des Mac-Betriebssystems sind beschädigt.
- Ein unbekannter Fehler oder Glitch wird von Ihrem Mac-Gerät erzeugt.
Auf der Grundlage der Fehleranweisung Ihres macOS-Computers haben Sie hier zwei Lösungen, um diesen Fehler loszuwerden: das erneute Installieren von macOS im Wiederherstellungsmodus oder die Auswahl eines alternativen Startlaufwerks. Sie können nach oben scrollen, um diese beiden Lösungen auszuprobieren, um eine solche Benachrichtigung zu lösen.
Wenn Sie der Meinung sind, dass dieser Artikel informativ und hilfreich ist, teilen Sie ihn bitte mit mehreren Personen auf Ihrer Social-Plattform!
Fehlerbehebung für 'Die Version auf dem macOS auf dem ausgewählten Datenträger muss neu installiert werden': was tun
- Ich habe ein gebrauchtes MacBook Pro erworben, und beim Einschalten des Laptops sagt es mir "Die Version auf dem macOS auf dem ausgewählten Datenträger muss neu installiert werden" und "Verwenden Sie die Wiederherstellung, um macOS neu zu installieren oder ein anderes Startlaufwerk auszuwählen". Wenn ich auf Startlaufwerk klicke, passiert nichts, ich gehe zur Wiederherstellung und folge den Anweisungen, aber nichts passiert. Ich habe versucht, auf der Supportseite herauszufinden, was ich tun soll, und habe festgestellt, dass ich versuche, durch den Weg über Dienstprogramme > Terminal herunterzuladen, aber es scheitert ständig. Was kann ich tun?
Wenn bei der Durchführung des Dilemmas, dass die Neuinstallation von macOS oder die Änderung des Startlaufwerks keinen Sinn macht, um die Benachrichtigung zu beenden, gibt es immer noch zwei Auswege:
Eins, löschen Sie das Laufwerk und starten Sie in den macOS Internet-Wiederherstellungsmodus, um ein sauberes System zu installieren.
Zwei, Sie können einen bootfähigen Installer erstellen und Ihren Mac davon starten. Beachten Sie, dass der Computer mit Touch ID/Secure Enclave Chip dies nicht zulässt, daher müssen Sie zunächst auf das Startup Security-Dienstprogramm zugreifen, um die Berechtigung zu erhalten.
Zusammenfassung
Die Meldung "Die Version auf dem macOS auf dem ausgewählten Datenträger muss neu installiert werden" taucht häufig auf und unterbricht Sie wiederholt. Seien Sie nicht entmutigt, dieser Artikel bietet Ihnen eine schrittweise Anleitung, wie Sie dies beheben können. Sie können versuchen, den Fehlerbericht nach Belieben zu beheben und dann Ihren Mac wie gewohnt neu zu starten, ohne Probleme zu haben.
Wenn es Ihnen nicht gelingt, diese Benachrichtigung mit diesen beiden üblichen Lösungen zu beheben, versuchen Sie, macOS im macOS Internet-Wiederherstellungsmodus neu zu installieren oder einfach ein neues bootfähiges Laufwerk für den Mac zu erstellen, um es in Zukunft auszuführen.
Teilen Sie Ihre Freude, wenn es Ihnen gelingt, dieses Problem erfolgreich zu lösen!