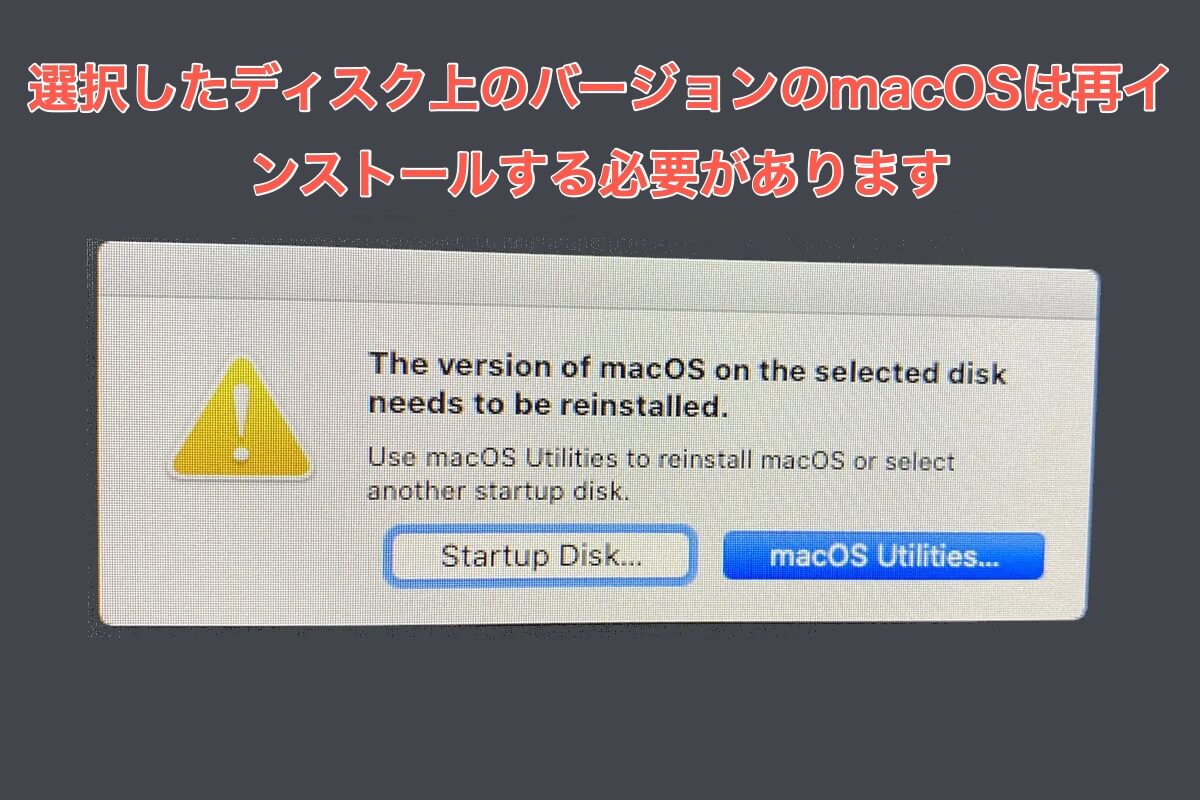オペレーティングシステムのアップデートには、バグ修正、macOSとソフトウェア間の非互換性へのパッチ、ユーザーのニーズをより良く満たす高度な機能など、様々な機能が常に含まれています。しかしその一方で、ユーザーにとって新たな問題も発生します。最近、M1 MacBook ProがmacOS 15.4にアップデートできないという問題に遭遇した方もいるかもしれません。
まず、MacBook Pro、MacBook Air、Mac mini、iMac、Mac Studio、Mac Pro、M1/M2/M3/M4 Mac で発生する 2 つの例を見てみましょう。
- macOS MontereyとBig Surの場合:"選択したディス上バージョンのmacOSは再インストールする必要があります。復旧を使用してmacOSをインストールするか、別の起動ディスクを選択してください"。メッセージの下に選択できる2つのオプションがあります: 起動ディスク と 復旧 ... 。
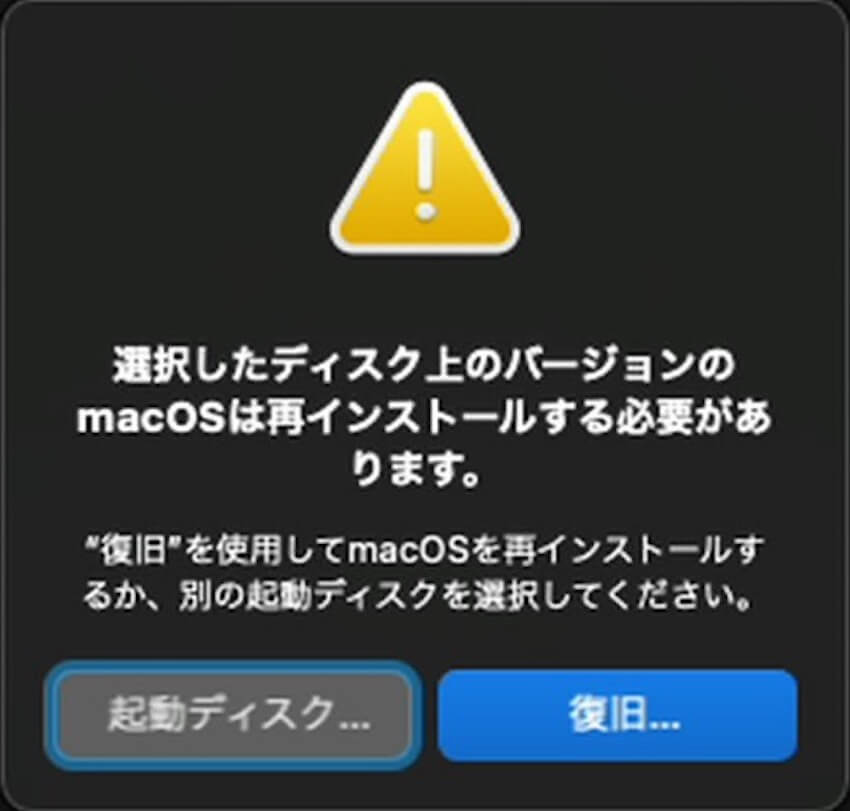
- macOS High Sierra:"選択したディスクのmacOSバージョンを再インストールする必要があります。macOSユーティリティを使用してmacOSをインストールするか、別の起動ディスクを選択してください"。選択できる2つのオプションがあります: 起動ディスク と macOSユーティリティ ...。
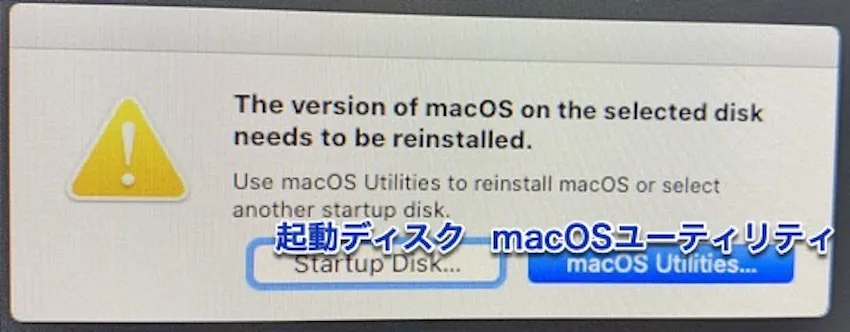
でも慌てる必要はありません! この投稿では、このようなエラーメッセージが表示される原因と、効果的な回避策でトラブルシューティングする方法を説明します。それでは、始めましょう!
選択したディスクのmacOSのバージョンを再インストールする必要があります:修正方法
このセクションでは、リカバリモードでmacOSを再インストールする詳細な手順と、別の起動ディスクを試してマシンを正常に動作させる方法を説明します。
専門的な対処法に入る前に、まず「ディスクユーティリティ」を起動してディスクを修復し、問題の原因を除外してください。この操作は「macOSリカバリモード」で行う必要があります。通常モードでは数分から数時間かかる可能性があるためです。
解決策1:ディスクを修復するためにディスクユーティリティを起動する
このプロセスを妨げる可能性のあるプロセスやソフトウェアを切り離すため、macOS Recovery Modeでディスクユーティリティを起動する必要があります。
ステップ1:Macをリカバリモードで起動します。
IntelベースのMacの場合:
- Mac を完全にシステム終了し、電源ボタンまたは Touch ID ボタンを押して Mac の電源を入れます。
- Mac が起動するか起動音が聞こえたらすぐに、Command + Rキーを同時に押し続けます。
- Apple ロゴが表示されるまで数秒間キーを押したままにし、キーを放して Mac をリカバリパーティションから起動します。
- macOS リカバリが正常に起動し、いくつかのリカバリ機能とトラブルシューティング機能を含むユーティリティウィンドウが表示されます。
M1/M2/M3Macの場合:
- Macを完全にシャットダウンします。
- Touch ID(電源ボタン)を数秒間押し続け、"起動オプションを読み込んでいます"と表示されるまで待ちます。
- MacのMacintosh HDディスクの横にあるオプションをクリックし、続けるをクリックします。
- 要求された場合は管理者名とパスワードを入力し、リカバリモード画面に移動します。
ステップ2: macOSユーティリティウィンドウを選択し、メインメニューからディスクユーティリティを選択します。
ステップ3:エラーコードを通知しているディスクを選択し、上部のメニューバーからFirst Aidをクリックします。
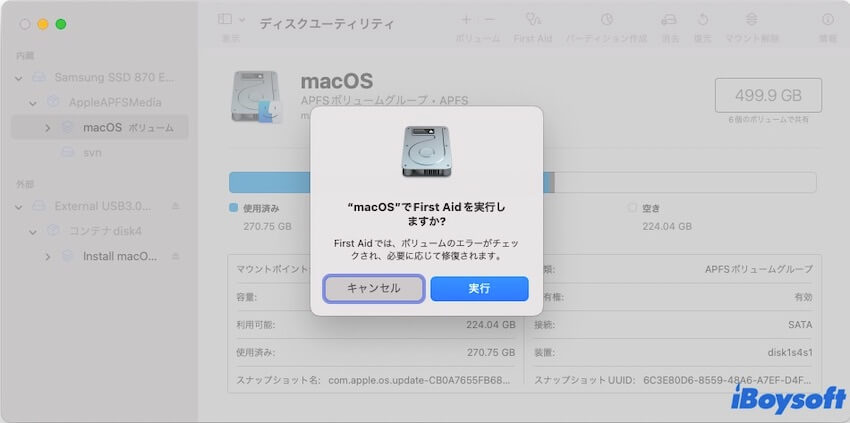
ステップ4:修復プロセスを開始するには、実行をクリックします。
プロセスが終了するまでお待ちください。ディスクユーティリティがディスクを修復できず、「選択したディスクのmacOSのバージョンを再インストールする必要があります」という通知が繰り返し表示される場合は、以下のガイドラインに従ってmacOSを再インストールするか、起動ディスクを交換してください。
解決策2:macOSを再インストールする
一般的に、リカバリモードでmacOSを再インストールしても、ディスクやデータは消去されませんが、万が一の事故に備えて重要なデータのバックアップを取っておくことをお勧めします。
Mac全体のバックアップ作業は重く時間がかかるため、代わりにドライブ全体をクローンする方法が推奨されます。iBoysoft DiskGeekerは安定かつ高速にドライブをクローンできるためおすすめです。今すぐ「ダウンロード」ボタンをクリックしてディスククローン機能を有効にしましょう!
クローンが完了したら、データを失わずにMacにmacOSを再インストールしましょう。
ステップ1:デバイスを電源に接続するか、電源が不足すると、プロセスが中断される可能性があります。
ステップ2:MacでmacOS リカバリモードに入り、macOS High SierraではmacOSユーティリティオプションをクリックし、macOS Big SurおよびMontereyではmacOSを再インストールオプションをクリックします。
ステップ3:macOSリカバリモードに入ると、macOSユーティリティウィンドウを開き、コンテキストメニューからmacOSを再インストールを選択します。
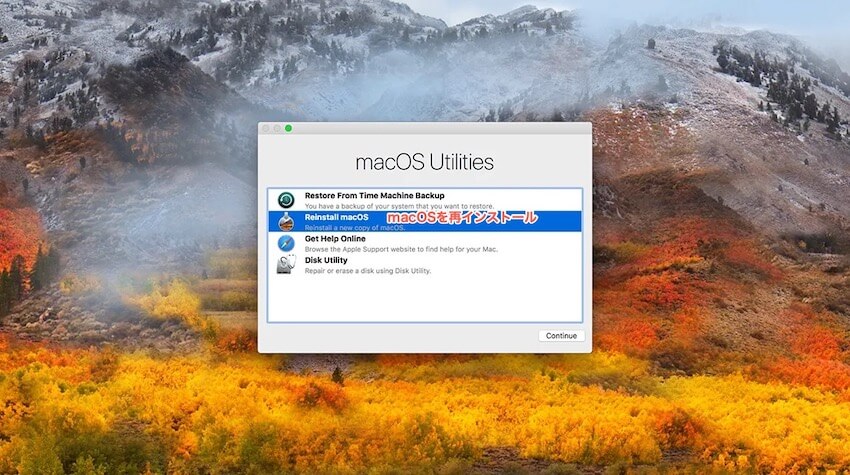
ステップ4: 続けるをクリックします。
ステップ5:画面の指示に従い、macOSを再インストールしたいディスクを選択します。通常、これは起動ディスクです。
ステップ6:再インストールプロセスが開始され、時間がかかる場合がありますので、しばらく待ってください。
再インストールが完了すると、Macは問題なく再起動し、エラーコードは表示されなくなります。
解決策3:新しい起動ディスクを選択する
macOSを再インストールしたくない場合は、別の起動ディスクを選択してMacを起動できます。Macで別の起動ディスクを選択する方法については、以下をお読みください。
起動ディスクを変更する
ステップ1:Macをシャットダウンし、次のいずれかを実行します。
- MシリーズチップMac:電源ボタンを押して、"起動オプションを読み込んでいます"メッセージが表示されるまで押し続けます。
- Mac mini:システムインジケータライトがオレンジ色になるのを待ちます。
- その他のMacコンピュータ:電源ボタンを押しながらOptionキーを押してMacを起動します。
ステップ2:利用可能な起動ディスクが表示されたら、1つを選択し、続けるボタン(Appleシリコンチップを搭載したMacの場合)または上矢印をクリックします。
次回コンピュータを再起動すると、選択したディスクから起動します。
デフォルトの起動ディスクを設定する
ステップ1:Macで、Appleメニュー → システム設定を選択し、サイドバーで一般をクリックして、右側で起動ディスクをクリックします。(必要に応じてスクロールダウンする場合があります。)
ステップ2:使用したいディスクのアイコンをクリックして、再起動をクリックします。
その上、エラーポップアップ上の「起動ディスク」をクリックして新しい起動ドライブを選択することも問題ありません。
この記事を他の人と共有していただければ幸いです!
選択したディスクのmacOSバージョンを再インストールする必要がある理由
Macの起動ディスクからマシンを起動した直後、またはMacの起動ディスクにアップデートをインストールした直後にこのエラーが発生する場合、以下の原因が考えられます。
- MacのmacOSが破損している。
- MacでハードドライブまたはSSDを交換した。
- Macオペレーティングシステムのデータが破損している。
- Macマシンで未知のバグまたは不具合が発生している。
macOSコンピューターに表示されるエラーメッセージに応じて、このエラーを解決するには2つの解決策があります。 リカバリモード でmacOSを再インストールするか、別の起動ドライブを選択することです。上にスクロールして、これらの2つの解決策を試してみてください。この通知を解決できます。
この記事が有益で役立つと思う場合は、ソーシャルプラットフォームでより多くの人と共有してください!
「選択したディスクのmacOSのバージョンを再インストールする必要があります」という修正方法
- 中古のMacBook Proを購入しましたが、電源を入れると「選択したディスク上のmacOSのバージョンを再インストールする必要があります」と「リカバリを使用してmacOSを再インストールするか、別の起動ディスクを選択してください」というメッセージが表示されます。起動ディスクをクリックしても何も起こりません。リカバリを開いて指示に従っても何も起こりません。サポートで対処法を検索し、ユーティリティ > ターミナルからダウンロードする方法を案内する機関を見つけましたが、それでも失敗し続けます。どうすればよいでしょうか?
macOSの再インストールや起動ディスクの変更を行っても通知が消えないというジレンマに陥っている場合、まだ2つの解決策があります。
1つは、ドライブを消去して macOSインターネットリカバリモードで起動してクリーンなシステムをインストールすることです。
2つは、 起動可能なインストーラ を作成し、そこからMacを起動することもできます。ただし、Touch ID/Secure Enclave チップが搭載されているコンピューターではこれが許可されないため、まず起動セキュリティユーティリティで許可を取得する必要があることに注意してください。
まとめ
「選択したディスクのmacOSのバージョンを再インストールする必要があります」というメッセージが頻繁に表示され、何度も作業を中断させられます。心配しないでください、このエラーを解決する方法をステップバイステップで解説しています。お好きな方法でエラーメッセージを修正し、Macを通常通り再起動してみてください。
これらの2つの従来の解決策でこの通知を修正できない場合は、macOSをmacOSインターネットリカバリモードで再インストールするか、Macを将来起動できるように新しい起動ドライブを作成してみてください。
問題を解決できた場合は、喜びを共有してください!