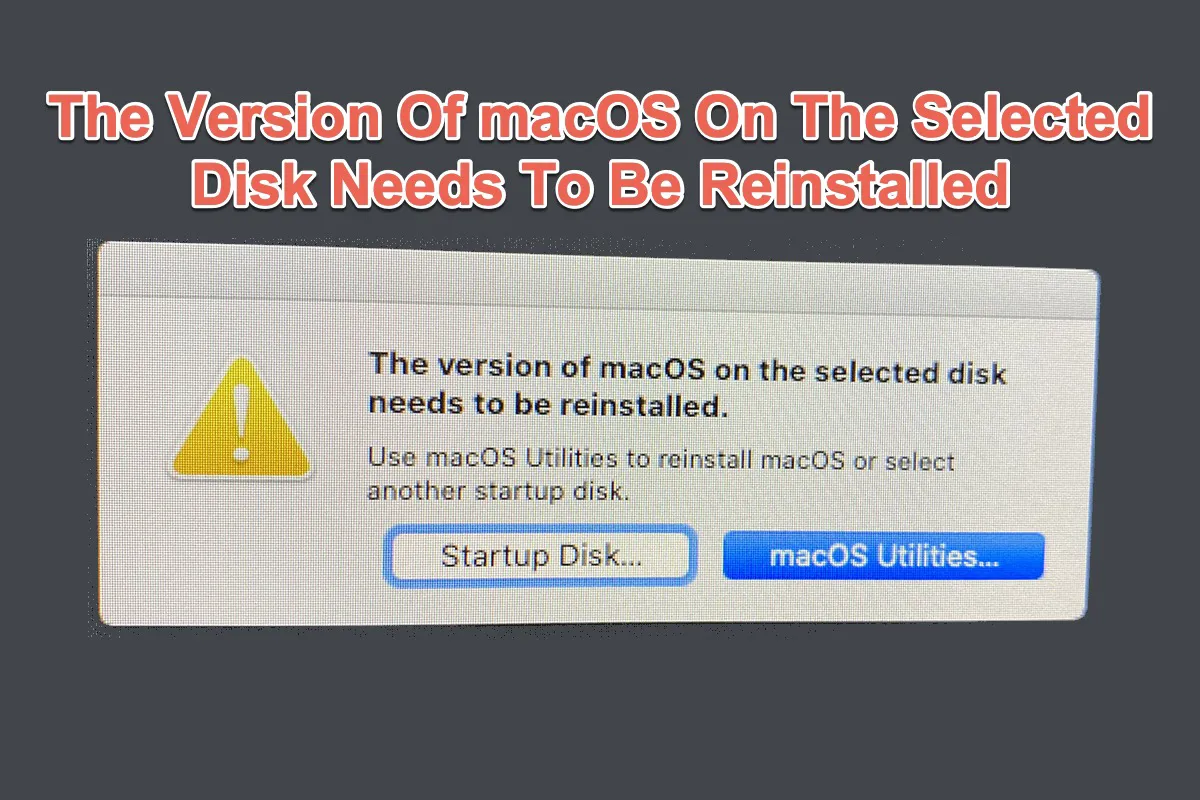D'une part, un système d'exploitation mis à jour apporte toujours des corrections de bugs, des correctifs pour l'incompatibilité entre macOS et les logiciels, et des fonctionnalités avancées pour répondre mieux aux besoins des utilisateurs ; d'autre part, cependant, cela entraîne de nouveaux problèmes pour les utilisateurs. Vous pouvez rencontrer récemment le MacBook Pro M1 qui n'a pas pu être mis à jour vers macOS 15.4.
Examinons d'abord deux exemples se produisant sur MacBook Pro, MacBook Air, Mac mini, iMac, Mac Studio, Mac Pro et M1/M2/M3/M4 Mac :
- Sous macOS Monterey & Big Sur : "La version de macOS sur le disque sélectionné doit être réinstallée. Utilisez la récupération pour installer macOS ou sélectionnez un autre disque de démarrage". Vous avez deux options à choisir en dessous du message : Disque de démarrage et Récupération... en dessous du message.
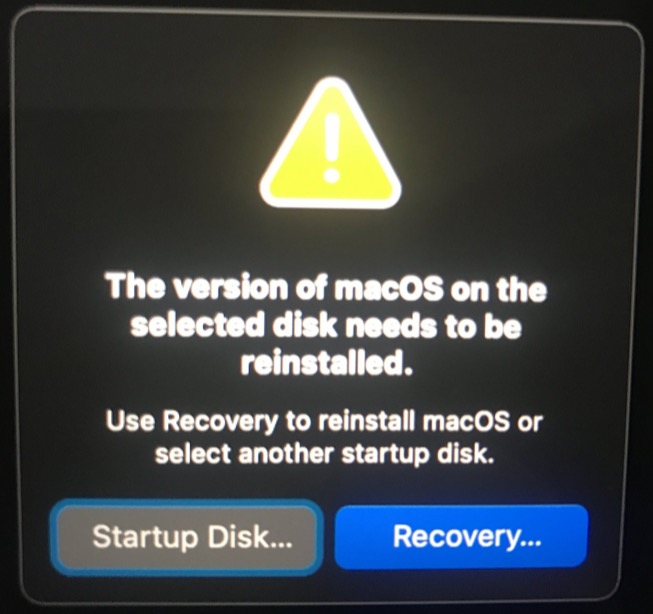
- Sous macOS High Sierra : "La version de macOS sur le disque sélectionné doit être réinstallée. Utilisez les Utilitaires macOS pour réinstaller macOS ou sélectionnez un autre disque de démarrage". Il y a deux options en dessous pour vous permettre de sélectionner : Disque de démarrage et Utilitaires macOS...
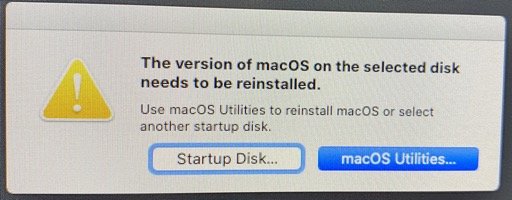
Mais ne paniquez pas, s'il vous plaît! Cet article vous guide dans l'exploration des raisons pour lesquelles vous rencontrez un tel message d'erreur et comment le résoudre avec des solutions efficaces. Commençons donc!
La version de macOS sur le disque sélectionné doit être réinstallée : comment corriger ce problème?
Cette section fournit des étapes détaillées pour réinstaller macOS en mode Récupération et essayer un autre disque de démarrage pour que votre machine fonctionne normalement.
Avant d'aller plus loin dans les contournements professionnels, lancez Utilitaire de disque pour réparer le disque et exclure le coupable potentiel en premier lieu. Cette action doit être effectuée en mode Récupération macOS car cela peut prendre des minutes à des heures en mode normal.
Solution 1 : Lancez Utilitaire de disque pour réparer le disque
Vous devez lancer Utilitaire de disque en mode Récupération macOS pour isoler tout processus ou logiciel perturbateur qui pourrait bloquer le processus.
Étape 1 : Démarrez votre Mac en mode Récupération.
Pour les Macs basés sur Intel :
- Éteignez complètement votre Mac, puis appuyez sur le bouton d'alimentation ou le bouton Touch ID pour allumer votre Mac.
- Maintenez les touches Commande + R enfoncées dès que le Mac démarre ou que vous entendez le signal sonore de démarrage.
- Continuez à maintenir les touches enfoncées pendant quelques secondes jusqu'à ce que vous voyiez un logo Apple, puis relâchez les touches pour démarrer votre Mac dans la partition de Récupération.
- Vous démarrez avec succès en mode Récupération macOS jusqu'à ce que vous voyiez la fenêtre des utilitaires avec plusieurs fonctionnalités de récupération et de dépannage.
Pour les Macs M1/M2/M3 :
- Éteignez complètement votre Mac.
- Maintenez enfoncé le bouton Touch ID (le bouton d'alimentation) pendant quelques secondes jusqu'à ce que vous voyiez "Chargement des options de démarrage".
- Cliquez sur Options à côté du disque Macintosh HD du Mac, puis cliquez sur Continuer.
- Entrez votre nom d'administrateur et votre mot de passe si demandé, et vous arriverez à l'écran du mode Récupération.
Étape 2 : Sélectionnez la fenêtre Utilitaires macOS et choisissez Utilitaire de disque dans le menu principal.
Étape 3 : Sélectionnez le disque vous informant de l'erreur et cliquez sur Réparation du premier plan dans la barre de menu.
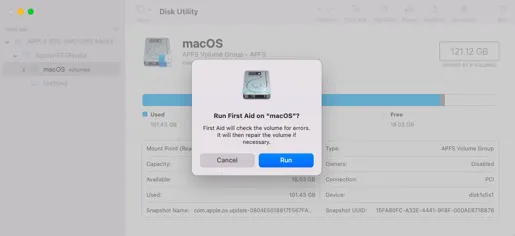
Étape 4 : Cliquez sur Lancer pour démarrer le processus de réparation.
Attendez la fin du processus. Si Utilitaire de disque échoue à réparer votre disque et que la notification "La version de macOS sur le disque sélectionné doit être réinstallée" continue de s'afficher, veuillez suivre les directives ci-dessous pour réinstaller macOS ou remplacer un disque de démarrage.
Solution 2 : Réinstallez macOS
En règle générale, la réinstallation de macOS en mode Récupération n'effacera pas votre disque et vos données, mais il est toujours préférable de sauvegarder vos données importantes au cas où un accident se produirait.
La sauvegarde simple de l'ensemble du Mac est lourde et chronophage, il est recommandé de cloner l'ensemble des disques Mac comme sauvegarde. iBoysoft DiskGeeker est recommandé car il peut cloner vos disques de manière stable et rapide. Cliquez sur le bouton de téléchargement pour activer sa fonction de Clonage de disque maintenant!
Une fois la sauvegarde terminée, réinstallons macOS sur votre Mac sans perte de données :
Étape 1 : Connectez votre appareil à l'alimentation ou le processus pourrait être interrompu faute d'énergie suffisante.
Étape 2 : Entrez le mode Récupération macOS sur votre Mac et cliquez sur l'option Utilitaires macOS sur macOS High Sierra ou l'option Réinstaller macOS sur macOS Big Sur & Monterey.
Étape 3: Une fois que vous entrez en mode de récupération macOS, ouvrez la fenêtre Utilitaires macOS, et sélectionnez Réinstaller macOS dans le menu contextuel.
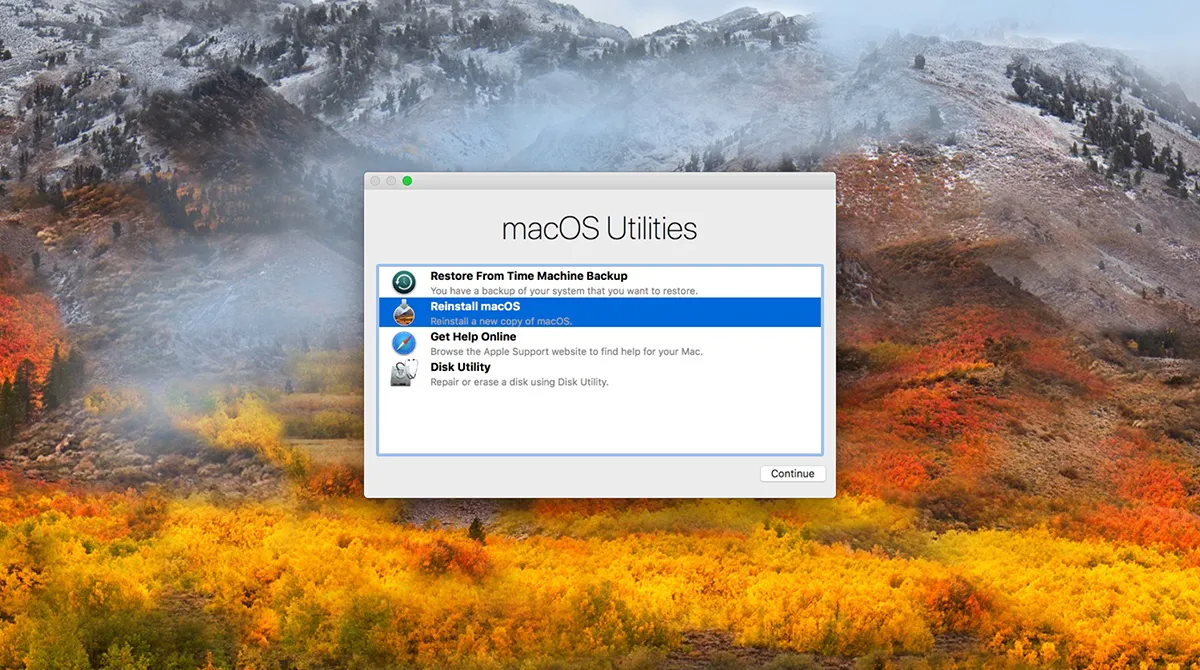
Étape 4: Cliquez sur Continuer.
Étape 5: Suivez les instructions à l'écran et choisissez le disque sur lequel vous souhaitez réinstaller macOS. Il s'agit généralement de votre disque de démarrage.
Étape 6: Le processus de réinstallation va commencer et cela pourrait prendre un certain temps. Soyez juste patient, s'il vous plaît.
Une fois la réinstallation terminée, votre Mac redémarrera sans problème et le code d'erreur ne s'affichera plus.
Solution 3: Choisissez un nouveau disque de démarrage
Si vous ne souhaitez pas réinstaller macOS, vous pouvez sélectionner un autre disque de démarrage pour démarrer votre Mac. Continuez à lire pour savoir comment sélectionner un autre disque de démarrage sur votre Mac:
Changer votre disque de démarrage une fois
Étape 1: Éteignez votre Mac, puis faites l'une des actions suivantes:
- Sur les Mac avec puce M-series: Appuyez et maintenez enfoncé le bouton d'alimentation jusqu'à ce que le message "Options de démarrage en cours de chargement" apparaisse.
- Sur le Mac mini: Attendez que le témoin lumineux du système devienne ambre.
- Sur les autres Mac: Appuyez et maintenez enfoncé la touche Option tout en appuyant sur le bouton d'alimentation pour démarrer votre Mac.
Étape 2: Lorsque vous voyez les disques de démarrage disponibles, sélectionnez-en un, puis cliquez sur le bouton Continuer (sur un Mac avec puce Apple silicon) ou la flèche haut.
La prochaine fois que vous redémarrez votre ordinateur, il démarrera à partir du disque que vous avez sélectionné.
Définir un disque de démarrage par défaut
Étape 1: Sur votre Mac, choisissez Menu Pomme > Préférences Système, cliquez sur Général dans la barre latérale, puis cliquez sur Disque de démarrage à droite. (Il se peut que vous deviez faire défiler vers le bas.)
Étape 2: Cliquez sur l'icône du disque que vous souhaitez utiliser, puis cliquez sur Redémarrer.
En outre, cliquer sur le Disque de démarrage sur la fenêtre contextuelle d'erreur pour sélectionner un nouveau lecteur de démarrage fonctionne également bien.
Merci si vous souhaitez partager cet article avec plus de personnes!
La version de macOS sur le disque sélectionné doit être réinstallée: pourquoi cela se produit-il?
Lorsque vous rencontrez l'erreur dès que vous démarrez une machine à partir du disque de démarrage du Mac ou installez une mise à jour, voici les facteurs possibles:
- Le macOS sur votre Mac est endommagé ou corrompu
- Vous avez remplacé le disque dur ou le SSD sur votre Mac
- Les données du système d'exploitation Mac sont corrompues
- Un bug ou une anomalie inconnus sont générés à partir de votre machine Mac
En fonction des instructions d'erreur données par votre ordinateur macOS, vous avez deux solutions pour vous débarrasser de cette erreur : réinstaller macOS en mode de récupération ou sélectionner un autre lecteur de démarrage. Vous pouvez remonter le fil pour essayer ces deux solutions et résoudre cette notification.
Si vous trouvez cet article informatif et utile, partagez-le avec plus de gens sur vos réseaux sociaux!
Échec de la réparation de 'La version sur le macOS sur le disque sélectionné doit être réinstallée': que faire
- J'ai acquis un MacBook Pro d'occasion, et en allumant l'ordinateur portable, il me dit "La version sur le macOS sur le disque sélectionné doit être réinstallée" et "Utilisez la récupération pour réinstaller macOS ou sélectionnez un autre disque de démarrage". Je clique sur le disque de démarrage et rien ne se passe, je vais en récupération et suis les instructions, mais rien ne se passe. J'ai essayé de chercher sur le support ce que je pouvais faire et j'ai trouvé des instructions sur comment télécharger en allant dans utilitaires > terminal, mais ça échoue à chaque fois. Que puis-je faire?
Lorsque le dilemme entre la réinstallation du macOS ou le changement du disque de démarrage ne résout pas la notification, voici deux alternatives :
Premièrement, effacez le disque et démarrer en mode de récupération sur Internet macOS pour installer un système propre.
Deuxièmement, vous pouvez créer un installeur bootable et démarrer votre Mac à partir de celui-ci. Notez que les ordinateurs avec Touch ID/Secure Enclave Chip ne vous permettront pas de le faire, vous devrez donc accéder à l'Utilitaire de sécurité de démarrage pour obtenir l'autorisation au préalable.
Conclusion
Le message "La version sur le macOS sur le disque sélectionné doit être réinstallée" apparaît souvent et vous dérange de manière répétée. Ne vous inquiétez pas, cet article vous offre un tutoriel étape par étape pour fixer cela. Essayez une des solutions pour corriger le message d'erreur comme vous le souhaitez, puis redémarrez votre Mac comme d'habitude sans aucun problème.
Si vous n'arrivez pas à corriger cette notification avec ces deux solutions habituelles, essayez de réinstaller macOS en mode de récupération sur internet macOS ou de créer un nouveau lecteur bootable pour votre Mac à utiliser à l'avenir.
Partagez votre joie si vous parvenez à résoudre ce problème!