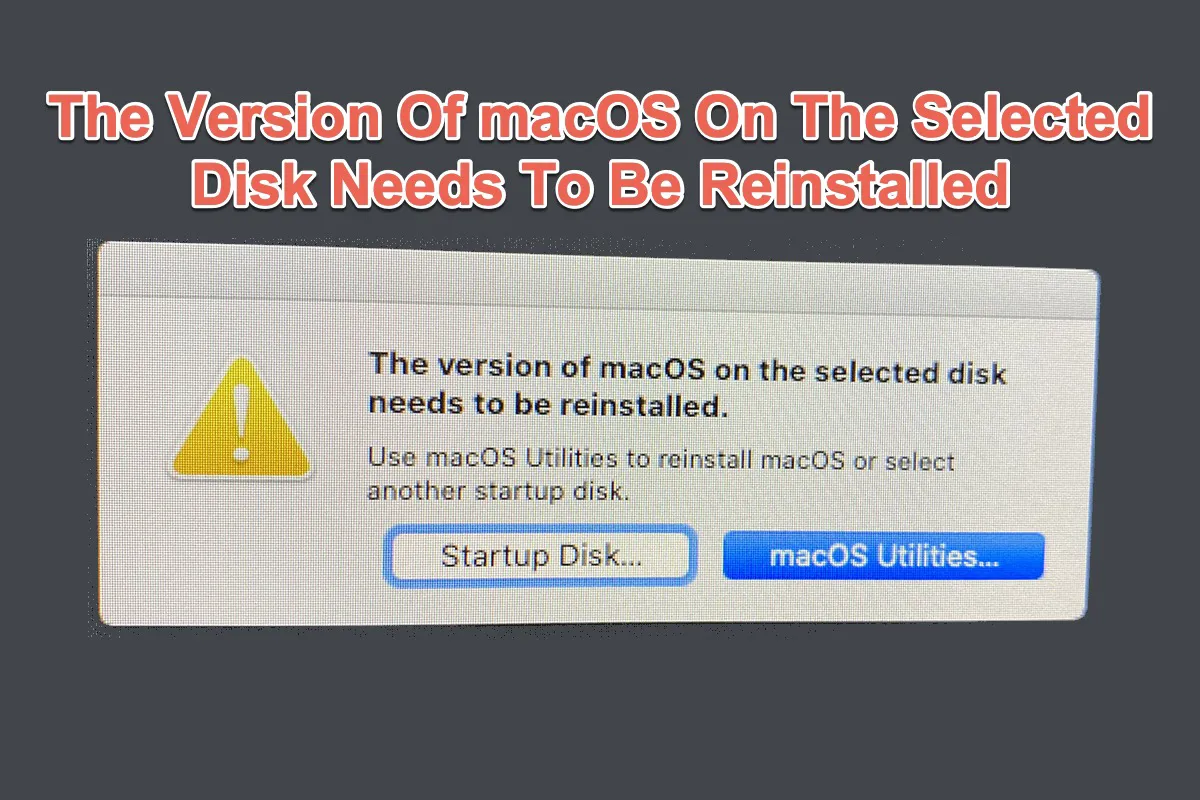On one hand, an updated operating system always brings fixes to bugs, patches to incompatibility between macOS and software, and advanced features to meet users' requirements better; on the other hand, however, it leads to new troubles for users. You may encounter the M1 MacBook Pro that couldn't update to macOS 15.4 recently.
Let's first see two examples happen on MacBook Pro, MacBook Air, Mac mini, iMac, Mac Studio, Mac Pro, and M1/M2/M3/M4 Mac:
- On macOS Monterey & Big Sur: "The version of macOS on the selected disk needs to be reinstalled. Use Recovery to install macOS or select another startup disk". You have two options to choose from below the message: Startup Disk and Recovery... below the message.
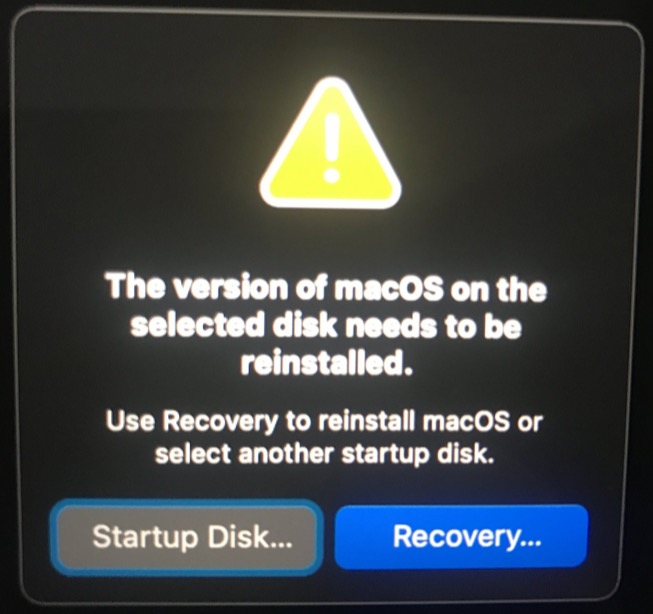
- On macOS High Sierra: "The version of macOS on the selected disk needs to be reinstalled. Use macOS Utilities to reinstall macOS or select another startup disk". There are two options below for you to select: Startup Disk and macOS Utilities...
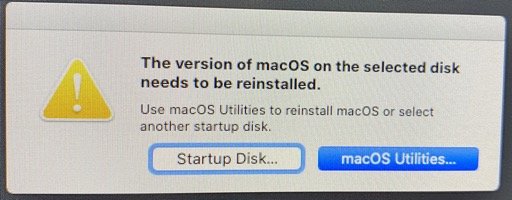
Yet don't panic, please! This post guides you in exploring why you run into such an error message and how to troubleshoot it with effective workarounds. Let's get started then!
The version of macOS on the selected disk needs to be reinstalled: how to fix it?
This section provides detailed steps for reinstalling macOS in Recovery Mode and trying another startup disk to make your machine work as normal.
Before diving into the professional workarounds, launch Disk Utility to repair the disk to exclude the possible culprit first. This action should be done under the macOS Recovery Mode because it might take minutes to hours in normal mode.
Solution 1: Launch Disk Utility to repair the disk
You need to launch Disk Utility in macOS Recovery Mode to isolate any interrupting process or software that might block the process.
Step 1: Boot your Mac into Recovery Mode.
For Intel-based Macs:
- Completely shut down your Mac and then press the power button or Touch ID button to power on your Mac.
- Hold down the Command + R keys together as soon as Mac starts or you hear the startup chime.
- Keep holding down the keys for a few seconds until you see an Apple logo and release the keys to start your Mac in the Recovery partition.
- You successfully boot into macOS Recovery until you see the utilities window with a few recoveries and troubleshooting features.
For M1/M2/M3 Macs:
- Completely shut down your Mac.
- Press and hold the Touch ID (the power button) for a few seconds until you see "Loading startup options".
- Click Options next to the Mac's Macintosh HD disk and then click Continue.
- Enter your admin name and password if asked and you will arrive at the Recovery Mode screen.
Step 2: Select the macOS Utilities window and choose Disk Utility from the main menu.
Step 3: Select the disk notifying you of the error code and click First Aid from the top menubar.
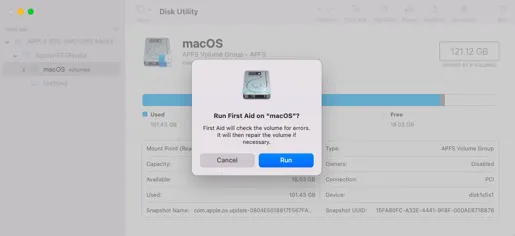
Step 4: Click Run to start the repairing process.
Wait for the process to end. If Disk Utility fails to repair your disk and the "The version of macOS on the selected disk needs to be reinstalled" notification keeps notifying you, please follow the guidelines below to reinstall macOS or replace a startup disk.
Solution 2: Reinstall macOS
Generally speaking, macOS reinstallation in Recovery Mode wouldn't erase your disk and wipe your data, but it's always a good idea to have a backup of your important data in case any accident happens.
Simple backup work of the whole Mac is heavy and time-wasting, you're recommended to clone the whole Mac drives as the backup. iBoysoft GiskGeeker is recommended as it can clone your drives in a stable and fast manner. Click the Download button to enable its Disk Clone feature now!
As the clone ends, now let's reinstall macOS on your Mac without data loss:
Step 1: Connect your device to the power supply or the process might be terminated without enough energy.
Step 2: Enter the macOS recovery Mode on your Mac and click the macOS Utilities option on macOS High Sierra or the Reinstall macOS option on macOS Big Sur & Monterey.
Step 3: Once you enter the macOS Recovery Mode, open the macOS Utilities window, and select Reinstall macOS from the context menu.
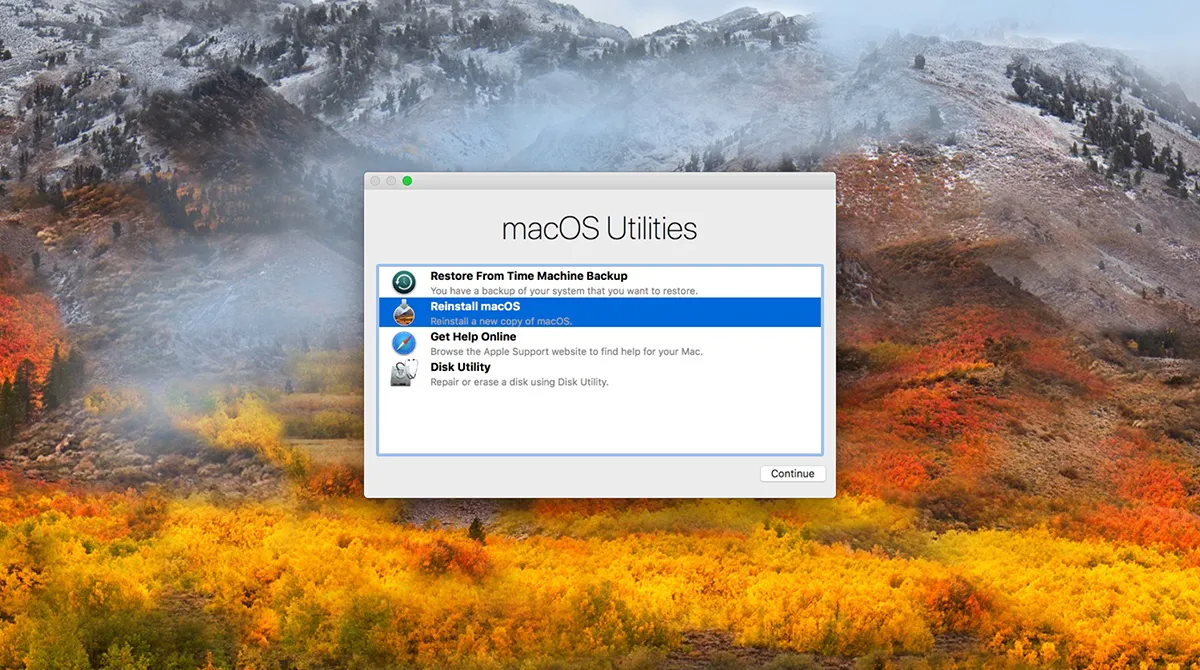
Step 4: Click Continue.
Step 5: Follow the on-screen instructions and choose the disk where you want to reinstall macOS. This should typically be your startup disk.
Step 6: The reinstallation process will begin and it might take some time. Just be patient, please.
Once the reinstallation finishes, your Mac will restart without a hitch and the error code won't show up any longer.
Solution 3: Choose a new startup disk
If you have no interest in reinstalling macOS, you can select another startup disk to boot your Mac. Keep reading to see how to select another startup disk on your Mac:
Change your startup disk once
Step 1: Shut down your Mac, then do one of the following:
- On M-series chip Macs: Press and hold the power button until the "Loading startup options" message appears.
- On Mac mini: Wait for the system indicator light to turn amber.
- On other Mac computers: Press and hold the Option key as you press the power button to start up your Mac.
Step 2: When you see the available startup disks, select one, and then click the Continue button (on a Mac with Apple silicon chip) or the Up arrow.
The next time you restart your computer, it will start up from the disk you selected.
Set a default startup disk
Step 1: On your Mac, choose Apple menu > System Settings, click General in the sidebar, then click Startup Disk on the right. (You may need to scroll down.)
Step 2: Click the icon of the disk you want to use, then click Restart.
On top of that, clicking the Startup Disk on the error popup to select a new bootup drive also works fine.
Many thanks if you'd like to share this article with more people!
The version of macOS on the selected disk needs to be reinstalled: why does it happen?
When running into the error the moment you boot a machine from or install an update on the Mac startup disk, here are the possible factors:
- The macOS on your Mac is damaged or corrupted.
- You have replaced the hard drive or SSD on your Mac.
- The Mac operating system data is corrupted.
- An unknown bug or glitch is generated from your Mac machine.
Based on the error instruction given by your macOS computer, you have two solutions here to get rid of this error: reinstalling macOS in Recovery Mode or selecting an alternative boot drive. You can scroll up to try these two solutions to resolve such a notification.
If you think this article is informative and helpful, please share it with more people on your social platform!
Fail to fix 'The version on the macOS on the selected disk needs to be reinstalled': what to do
- I acquired a used MacBook Pro, and when turning on the laptop it tells me “The version on the macOS on the selected disk needs to be reinstalled” and “Use Recovery to reinstall macOS or select another startup disk” . I click startup disk nothing is happening, I go to recovery and follow the instructions nothing is happening. I tried searching on support what to do and found institutions on how to download by going to utilities > terminal but it keeps failing. what can I do?
When running the dilemma that macOS reinstallation or changing the startup disk makes no sense in terminating the notification, here are two ways out still:
One, erase the drive and boot into the macOS Internet Recovery Mode to install a clean system.
Two, you can create a bootable installer and boot your Mac from it. Note that the computer has the Touch ID/Secure Enclave Chip will not allow you to do so, thus you need to access Startup Security Utility for permission first.
Wrap up
"The version on the macOS on the selected disk needs to be reinstalled" message frequently pops up and interrupts you repeatedly. Do not be upset, this article offers you a step-by-step tutorial on how to get it fixed. You can try one to fix the error message as you wish and then restart your Mac as usual without any trouble.
If you fail to fix this notification with these two usual solutions, try to reinstall macOS in macOS Internet Recovery Mode or just create a new bootable drive for Mac to run in the future.
Share your joy if you successfully resolve this issue!