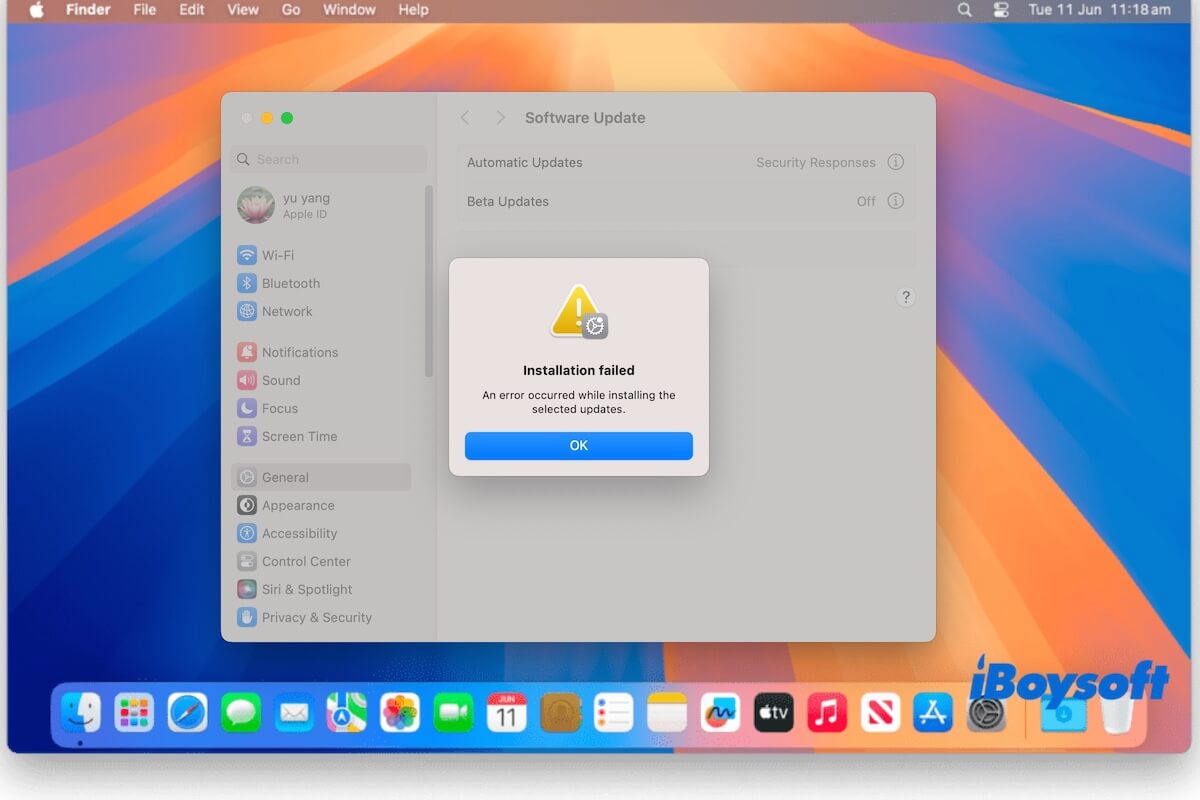On April 6, 2025, Apple rolled out macOS Sequoia—macOS 15.4. You are probably also prepared to update from 15.3 or earlier, only to find that you're unable to install the macOS Sequoia update 15.4 on your MacBook Pro or MacBook Air, or you can't install macOS updates on an external drive.
There are common situations you may run into:
- During the update, you may see the error "The version of macOS on the selected disk needs to be reinstalled."
- Kernel panic happens during Sequoia 15.4 installation.
- The update freezes and stays on "estimated about 30mins" or similar, even using both an Ethernet cable and WiFi.
- Receive the "Updates Not Installed. Some updates could not be installed" message.
- Encounter the error "Installation failed. An error occurred while installing the selected updates."

- A bunch of apps start crashing with errors.
- Dock and Finder issues after updating.
- Sequoia 15.4 refusing to open files.
Believe that most of you have checked and fixed the internet connection and tried restarting the Mac device, but in vain. After the survey, we found that there is nothing wrong with 15.4 once it's installed.
The problem lies with the installation process on M1, M2, M3, and M4-based Macs. Apple's server doesn't offer the necessary decryption key for macOS 15.4 installation on Apple Silicon Mac devices, resulting in the installation failure.
To resolve the "M4, M3, M2, or M1 MacBook Pro couldn't update to macOS 15.4 Sequoia" issue and complete the update successfully, try to update to macOS 15.4 with Terminal, update your Mac to the latest macOS 15.5, or try our other tricks in this post.
Check out macOS Sequoia 15.5 Issues and Problems
Fix "Mac won't update to macOS Tahoe"
Note: Perhaps, your Mac won't boot up, experience a kernel panic, or get stuck in a boot loop forever when trying to update to macOS 15.4 Sequoia. In this case, you'd better rescue your files first to avoid permanent data loss.
To recover files from a Mac with a bootable issue, your only choice is to use a data recovery tool. iBoysoft Mac Recovery Mode is a special mode that helps retrieve data from an unbootable Mac with a few clicks only. Use it to get back your files right now.
Try updating to macOS 15.4 with Terminal
We have learned that the macOS 15.4 installer downloaded from the Software Update has some errors. That is the main reason why the M1 MacBook Pro fails to upgrade to Sequoia 15.4.
To fix that, you can run a command in Terminal to directly get the macOS 15.4 update from the Apple server and install it.
- Open Terminal from Launchpad > Other.
- Enter the command below into the Terminal window. softwareupdate --fetch-full-installer --full-installer-version 15.4
- Wait for Terminal to search for the 15.4 installer and install it.
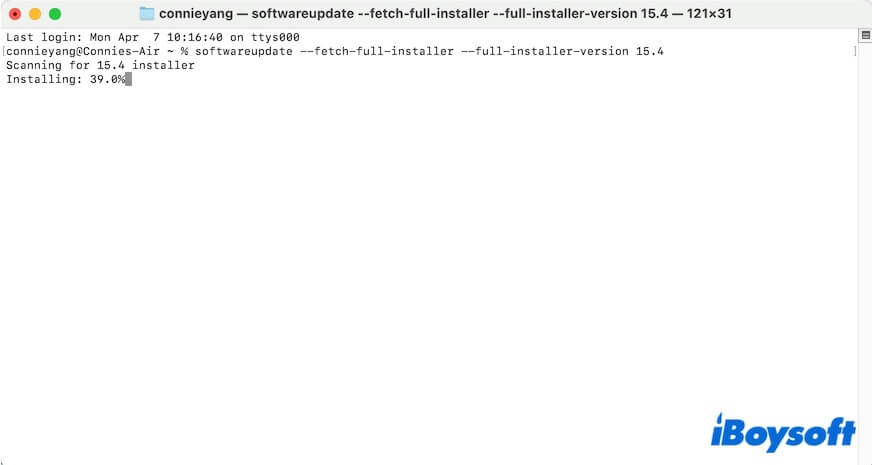
If Terminal fails to install macOS 15.4 and sends you an error like one of the below, try the next solution.
- Install failed with error: An internal error occurred.
- Install failed with error: An error occurred while running scripts from the package "InstallAssistant.pkg".
Share this feasible trick with other people whose M1 MacBook Pro fails to upgrade to Sequoia 15.4 either.
Download macOS 15.4 from the App Store and then update it manually
This is another trick to fix the problem in macOS Sequoia 15.4 update and has been verified feasible for many users who are unable to install macOS Sequoia update 15.4 on MacBook Pro.
- Go to App Store and search for macOS Sequoia.
- Click Get > Download to start downloading macOS Sequoia.

- Wait for the 15.4 installer to be downloaded.
- Quit the prompt that asks you to continue installing macOS 15.4 Sequoia when the download finishes.
- Click Install macOS Sequoia on the menu bar > Quit Install macOS.
- Go to the Applications folder in Finder and find the macOS 15.4 installer (named after Install macOS Sequoia).
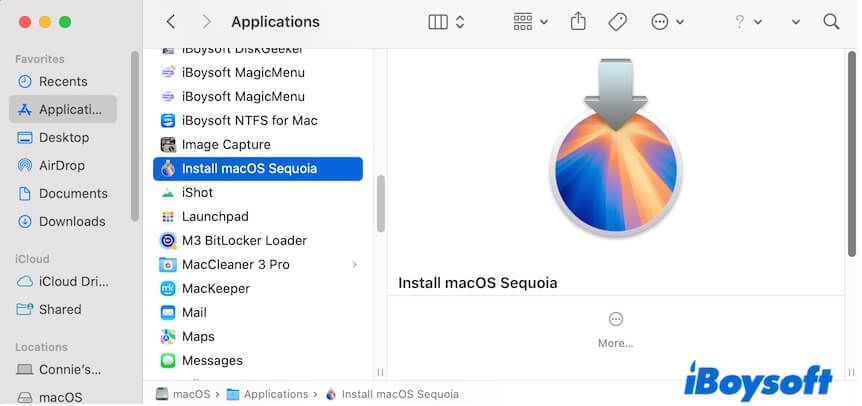
- Double-click the installer and follow the on-screen guide to finish installing macOS 15.4.
Try Safe Mode
macOS 15.4 installation failure can result from third-party software interference. To prevent other software on your Mac from interfering with installation, you can enter Safe Mode, a built-in mode that only starts up your Mac with essential system extensions, and then update your Mac to macOS 15.4 in Safe Mode.
Here's how to boot an M1 Mac into Safe Mode:
- Turn off your Mac.
- Press the power button (Touch ID) until the startup options show up.
- Choose the startup volume, hold down the Shift key, and click Continue in Safe Mode.
- Enter your login password. You'll see Safe Boot on the menu bar.
After entering Safe Mode, check if you can finish updating to macOS 15.4 or not.
Enter macOS Recovery Mode
macOS Recovery Mode is a special mode that helps troubleshoot, repair, or reinstall your operating system when you encounter issues.
When macOS 15.4 installation fails from Software Update or App Store, you can also try reinstalling it from macOS Recovery Mode.
- Shut down your Mac.
- Press down the power button until the startup options appear.
- Select Options and click Continue.
- Select the target startup volume if asked > Next.
- Enter the admin password > Continue. Now, you are in macOS Recovery Mode.
- Select Reinstall macOS Sequoia and follow the instructions to finish the installation.
Ensure your Mac has enough free space
If you have done this check and ensured that your Mac has enough free space, skip this solution. If you haven't checked the disk space of your Mac, go to About This Mac > More Info and scroll down to find the Storage section.

Insufficient free space is the most common reason for a macOS update failure. You can tidy up your Mac by deleting the junk files. Manually cleaning up junk files on a Mac is time-consuming and may mistakenly remove necessary files.
Thus, we suggest you use a professional cleaning tool. iBoysoft DiskGeeker is a multi-functional utility that can scan different types of junk files on a Mac, such as app cache files, user cache, user logs, useless downloads, and more. With it, you can do a deep cleaning on your Mac with simple clicks.
- Download, install, and open iBoysoft DiskGeeker.
- Select the Macintosh HD - Data (or macOS - Data) volume and click Clean Junk.
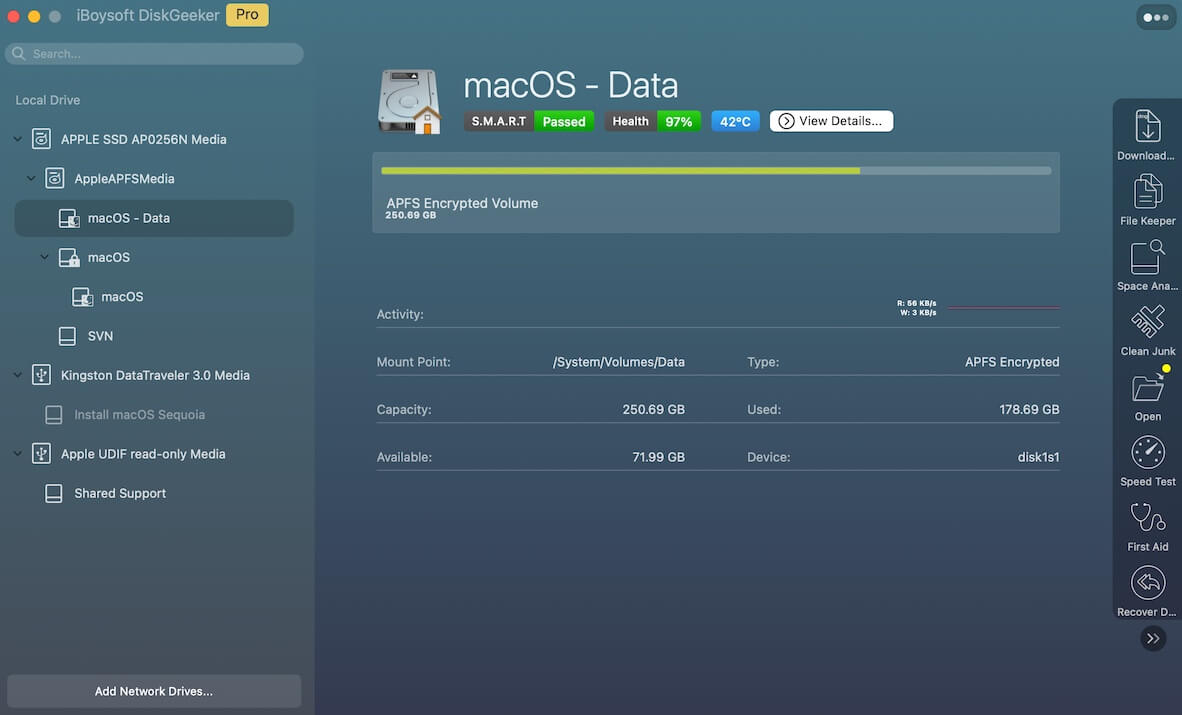
- Wait for it to search for the junk files.
- Choose the unwanted files and click Clean to directly delete them from your Mac and release the space.
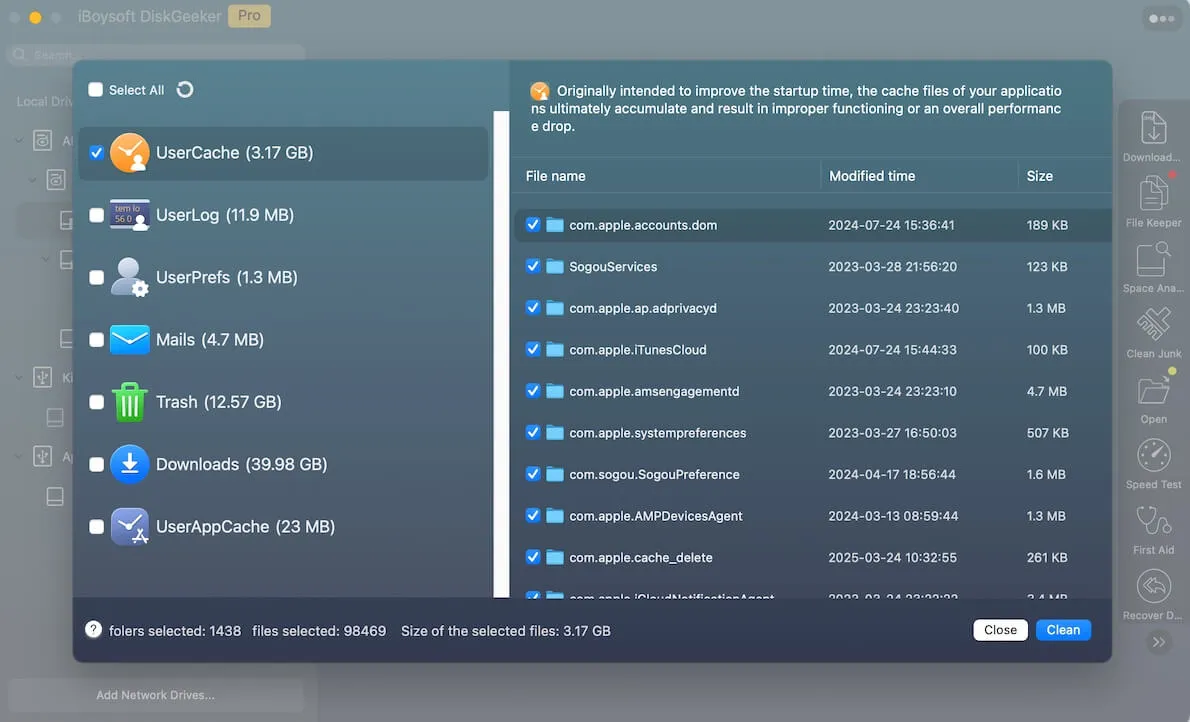
Now, try to update to macOS 15.4 again.
If you think freeing up more space resolves the trouble, tell more people.
Wait for the next minor update
As we have investigated that the macOS 15.4 update process for Apple silicon processors has some errors that need to be fixed, we're sure Apple will figure something out. Now, macOS 15.4.1 has just rolled out. Update your Mac to this latest minor update. If the issue goes on, report it to the Apple team and wait for the next minor update.
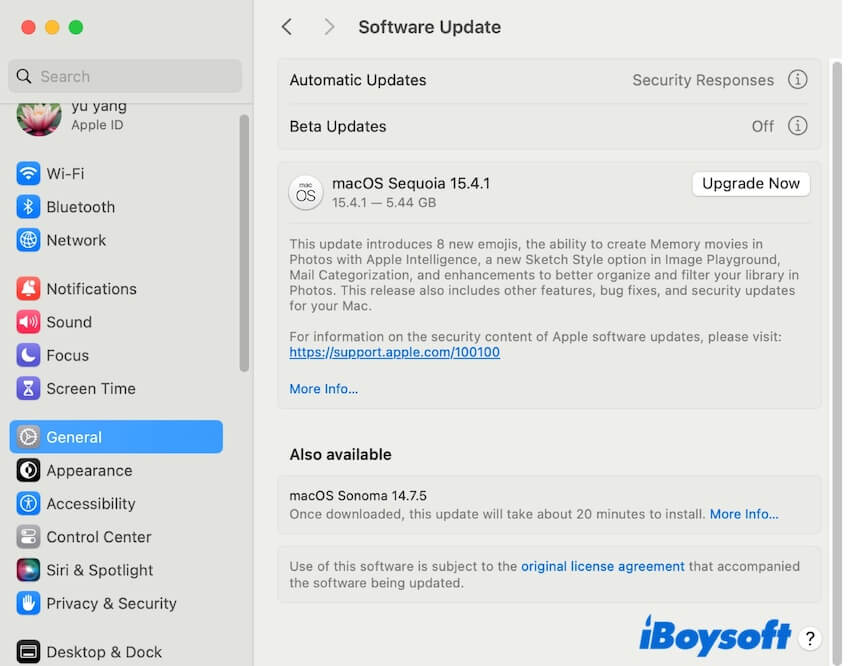
If this post fixes the "M1 MacBook Pro couldn't update to macOS 15.4" issue, share it.