Apple releases macOS updates from time to time to improve the stability, security, and performance of your Mac. And a macOS upgrade such as from Monterey to Ventura brings Mac users more features to experience. That's why a mass of Mac users swarm to update macOS when a new one is released.
However, not everyone can successfully update their Macs to the latest version of macOS. Some encounter problems during the process such as Mac being stuck on Checking for updates and Ventura update stuck on download or installing. And it may hold you back at the very beginning before downloading the updates, that is an error saying "Update not found The requested version of macOS is not available," one scenario of MacBook Software Update not working.
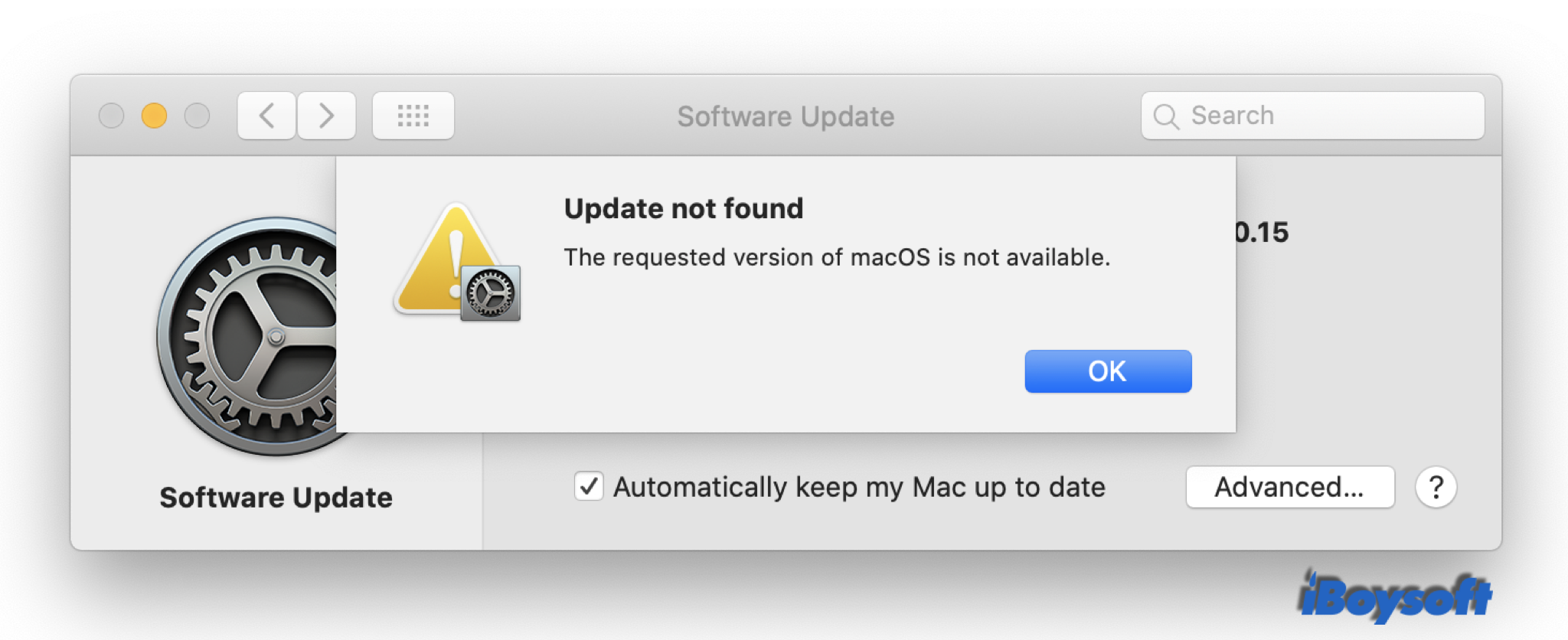
There are two scenarios when the Update not found error shows up on your Mac: You update the Mac to the latest version of macOS in System Preferences > Software Update, or you want to install the version of macOS you prefer from the Mac App Store or Apple's website. In either of the cases, you can not continue to update macOS. Luckily, you can find the fixes to the problem in this post.
Check the compatibility
Not all Mac models are supported to update to Monterey/Ventura. If you receive the update not found error while updating macOS, you need to make sure whether your Mac is compatible with the macOS. Firstly, identify the Mac model from the Apple menu > About this Mac > Overview. It shows the Mac model info such as MacBook Air (Retina, 13-inch, 2020), then you can check the compatible list (for Big Sur, for Monterey) on Apple's website.
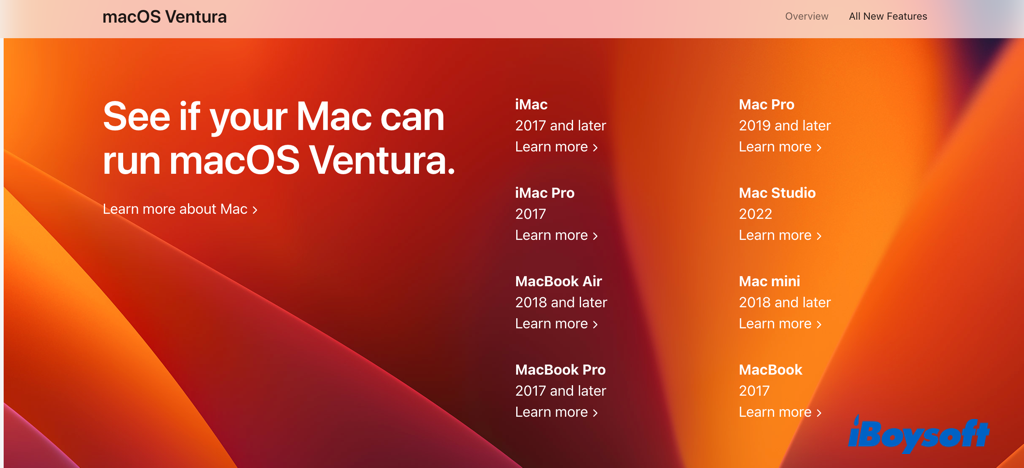
Reconnect the Internet
An unstable and poor Internet connection may cause the “The requested version of macOS is not available” message to appear. You can restart the router, reconnect the WiFi, change to another WiFi, or directly connect the Mac to the router with an ethernet cable. Then try to update macOS again to see whether it works.
Sync Date and Time settings
The Mac system automatically searches for available updates from Apple's server. And if the date and time of your Mac are ahead or behind the standard internet time, it may fail to update macOS. Go to the Apple menu > System preferences > Date & Time, you can check to box “Set date and time automatically” to sync them with Apple's server.
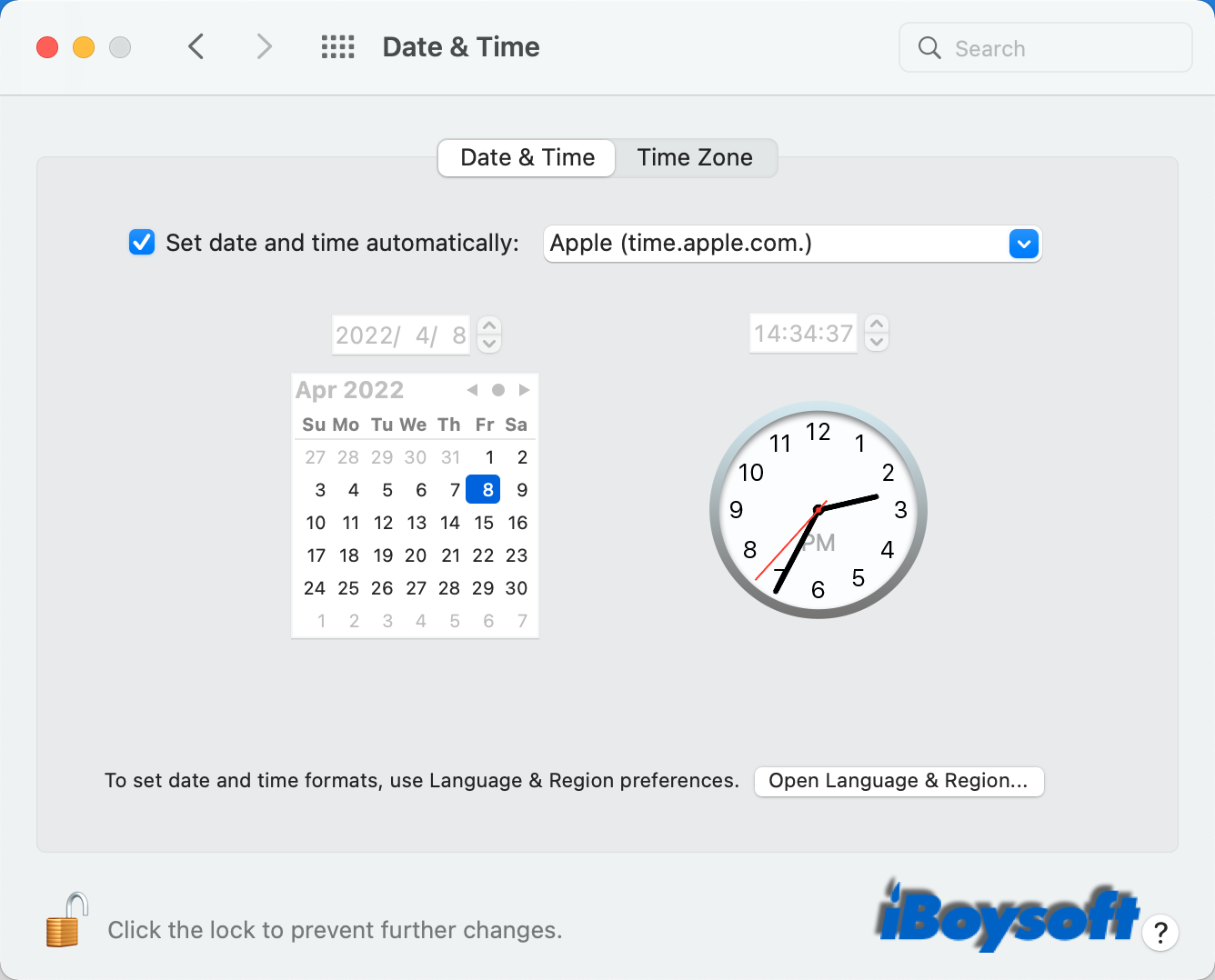
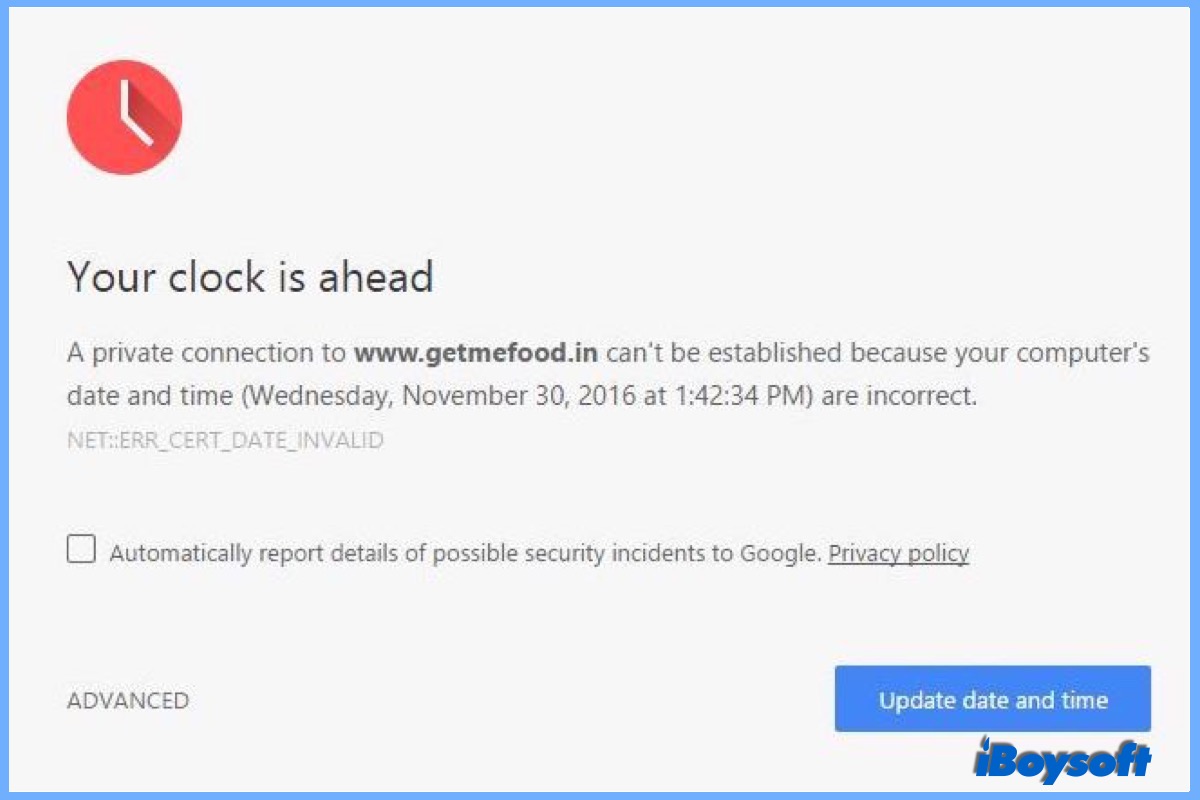
Why 'Your clock is ahead' on Mac & How to Fix?
Whether you encounter the 'Your clock is ahead' error when browsing websites on Mac or the MacBook shows the wrong date and time, you can find the solutions in this post. Read more >>
Hide the macOS from Software Update
After you hide the current macOS from Software Update, the software update will find there is no operating macOS on your Mac and may recommend the latest version of macOS for you. To hide the macOS, you need to use Terminal, the macOS utility. Enter the following command in Terminal and restart your Mac.
sudo softwareupdate --reset-ignored
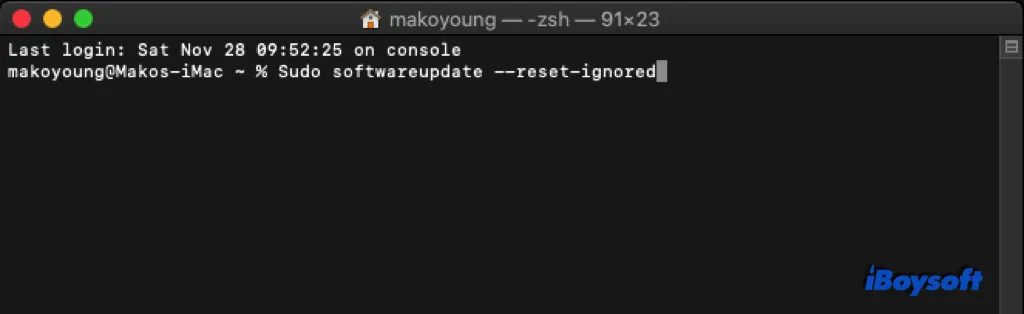
Update macOS using Terminal
The Terminal tool enables you to communicate with the system using command lines. And it is also an alternative way to update macOS when the Mac is undergoing some update problems.
1. Go to Applications > Utilities and from there start the Terminal app.
2. In Terminal, type the following command and press Enter/Return to execute it:
sudo softwareupdate -l
3. Type in your password and press Enter/Return again.
4. To download and install a particular update, use the command:
sudo softwareupdate -i 'NAME'
You should replace NAME with the particular update you want to download and install such as 'macOS Big Sur 11.4-20F71'
5. The update you've selected will start to download and will automatically start installing once downloaded.
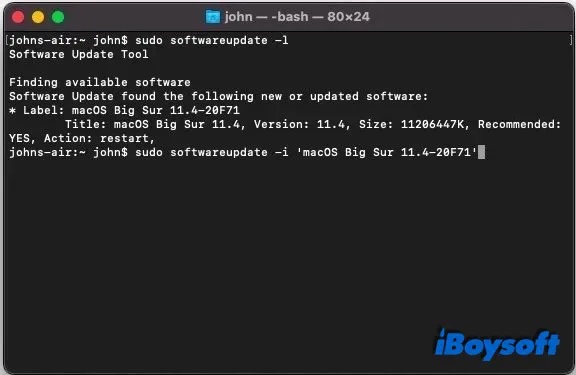
Reinstall macOS in Recovery mode
Recovery mode starts your Mac from the built-in recovery partition without loading the operating system. It is used to troubleshoot Mac issues such as MacBook won't turn on. In Recovery mode, there are some macOS utilities: restore from Time Machine, reinstall macOS, Safari, and Disk Utility. You can start up Intel Mac with Command + Option + R keys to enter recovery mode and click reinstall macOS to install the latest version.
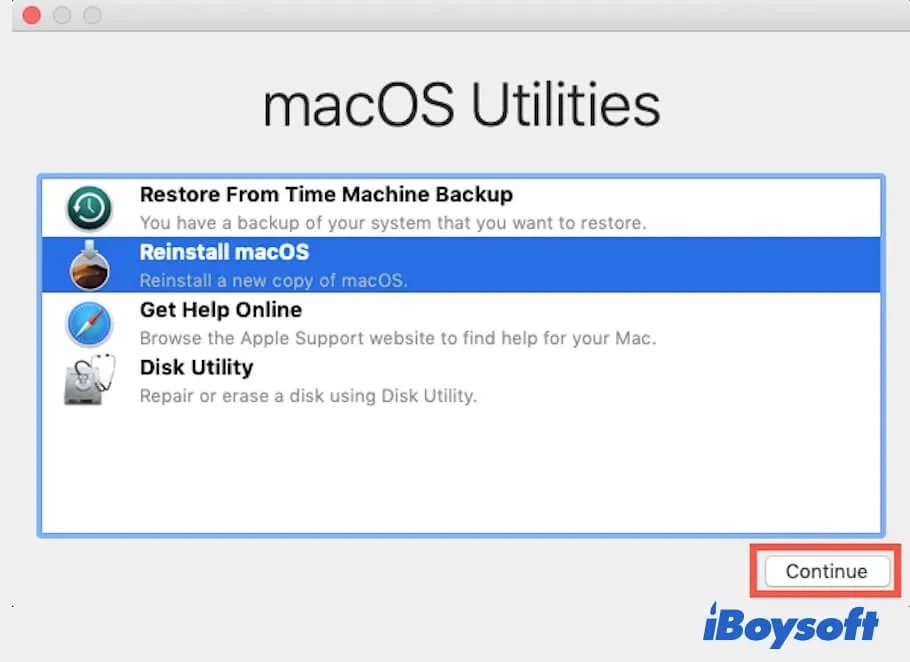
Install macOS via a bootable USB
Perhaps, the latest version of macOS is not the one you want to install. If you try to get an earlier version of macOS from the Mac App Store or Apple's website, but the error “Update not found The requested version of macOS is not found” pops up, then you can boot Mac from USB with the preferred macOS installed, then follow the steps below to install macOS on your Mac:
On Mac with Apple Silicon:
- Turn on your Mac and continue to hold the power button until you see the startup options window, which shows your bootable volumes including the USB drive.
- Select the bootable USB installer newly created, then click Continue.
- When the macOS installer opens, follow the onscreen instructions.
On Mac with Intel chip:
- Turn on the Mac and immediately hold the Option key.
- Release the Option key when you see a screen showing your bootable volumes.
- Select the bootable USB installer newly created. Then click the up arrow or press Return.
- Choose your language, if prompted.
- Select Install macOS (or Install OS X) from the Utilities window, then click Continue and follow the onscreen instructions.
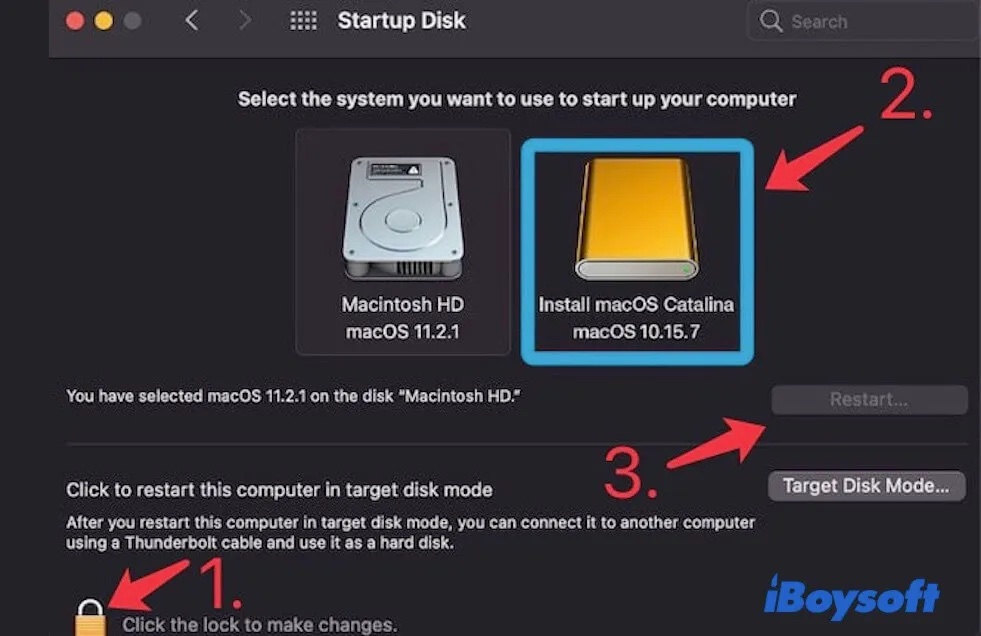
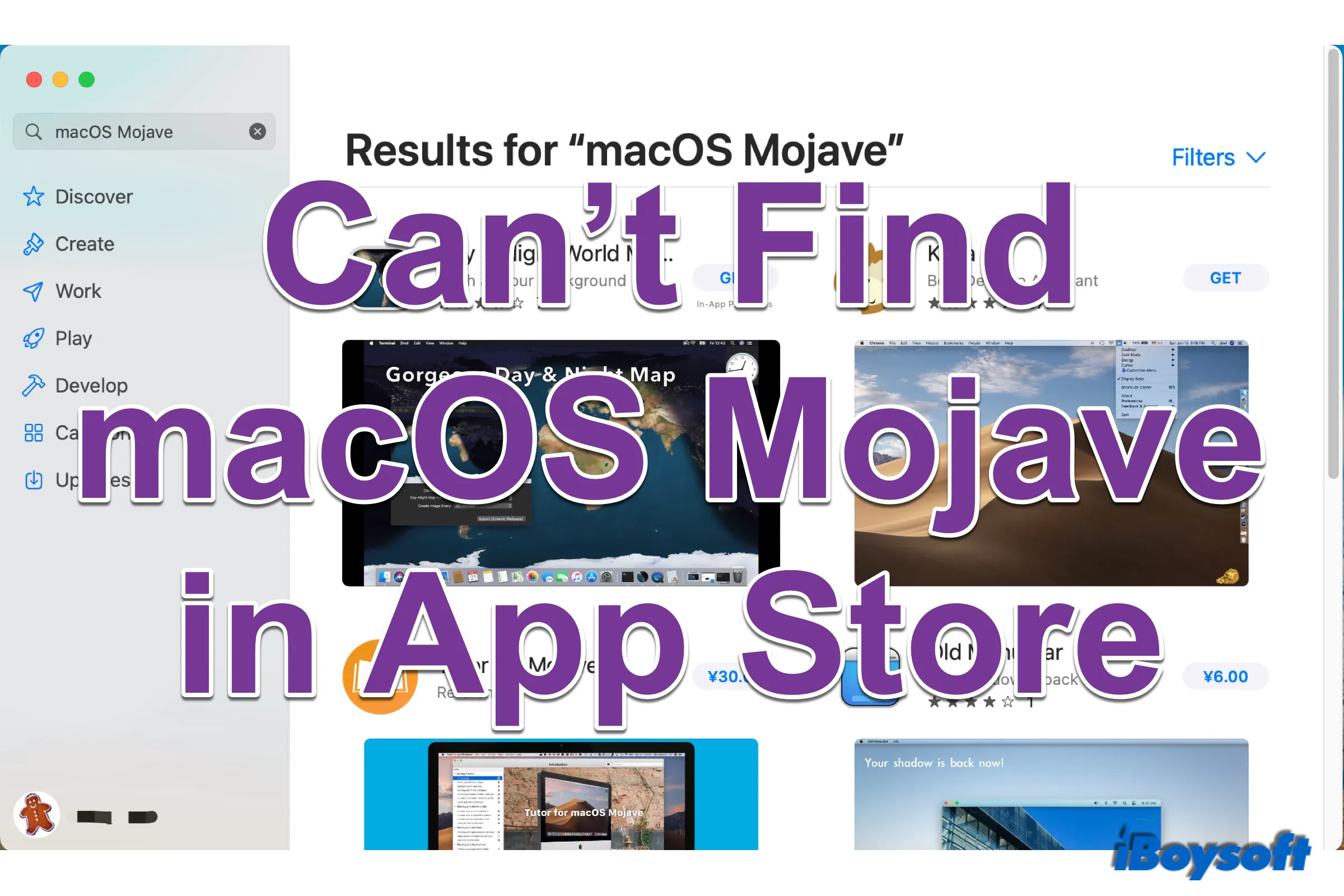
Can't Find macOS Mojave/Catalina/Big Sur in App Store
Try to install macOS Mojave/Catalina/Big Sur on your Mac but fail to find the macOS version in Mac App Store. This post will explain why you can't find macOS Mojave in App Store, plus how to get the macOS you prefer on your Mac. Read more >>