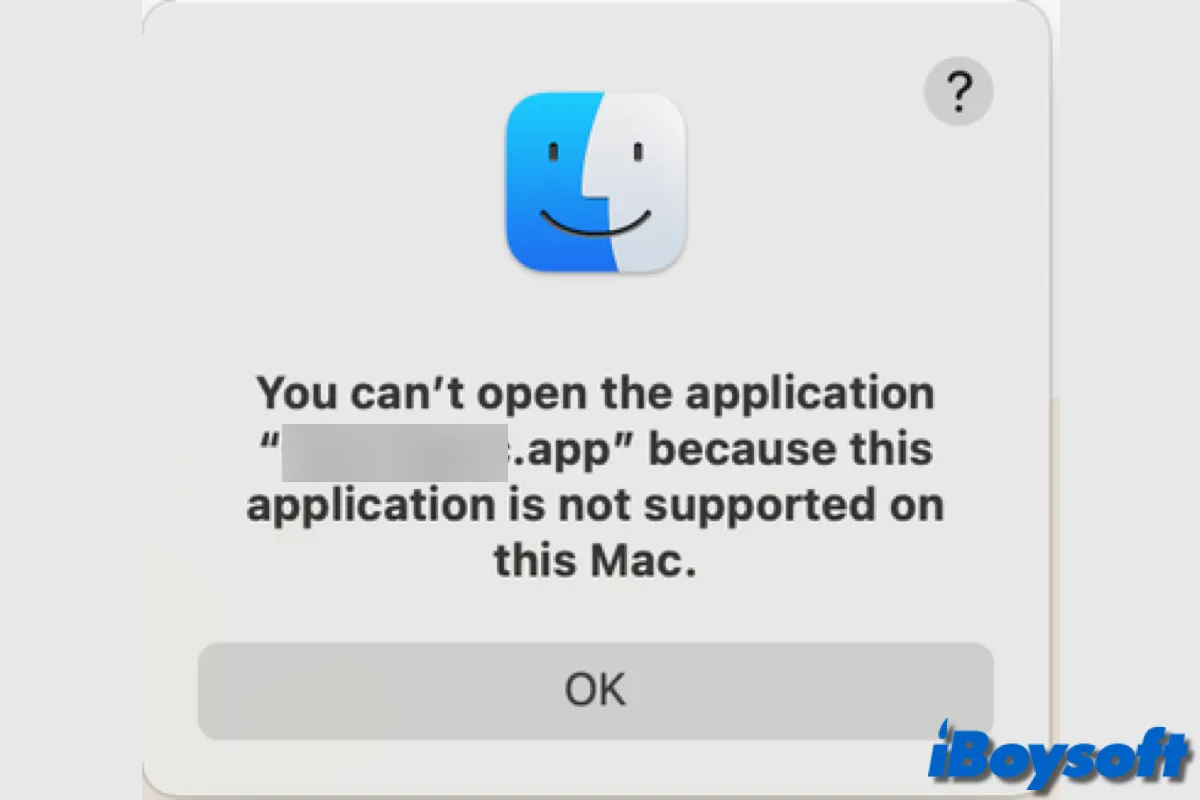Simply clicking the App icon on the Dock or Launchpad, you can open an app on your Mac downloaded from the App Store, website, etc. Unexpectedly, you find that you can't open apps on Mac after clicking them, there are some common scenarios:
- The application is not responding after clicking the app icon.
- Mac apps bounce but won't open.
- Error messages such as "The application can't be opened" prompt.
You may encounter other different occasions when the Mac does not open apps, then you can't use the app. This issue also occurs after you upgrade to macOS Sequoia and earlier. It matters when a certain app necessary for your work won't start. So, we are going to help you fix the Mac app not working issue, just stay tuned.
Why can't I open an application on my Mac?
Mac apps not starting may happen when you try to open a newly installed app for the first time or an app you installed and runs well before. There are multiple reasons why the Mac app won't open issue:
- Not logged in as an admin account and be prevented from opening the app.
- Attempting to launch an app from a known developer that isn't listed with Apple.
- The app is damaged or incompatible with updated macOS.
- System-related errors on your Mac.
For whatever reason, you can't open the app on Mac, and it's time to dive into effective solutions to get this problem solved.
What to do when MacBook not opening apps?
After understanding the possible causes for MacBook not opening apps, we are moving to know how to fix this issue so that you can use the apps without problems. Follow the methods below to troubleshoot the Mac won't open apps issue now.
- Force quit the app
- Restart your Mac
- Ensure you have permission for the app
- Change security settings to allow the downloaded app
- Update or reinstall the app
- Update/downgrade macOS
Force quit the app
Perhaps you have already opened the app, but it gets frozen so that when you click the app icon, it doesn't respond. You can force quit the app on Mac and reopen it. By opening the Force Quit window from the Apple menu, you can also check whether the app is already in use but stuck.
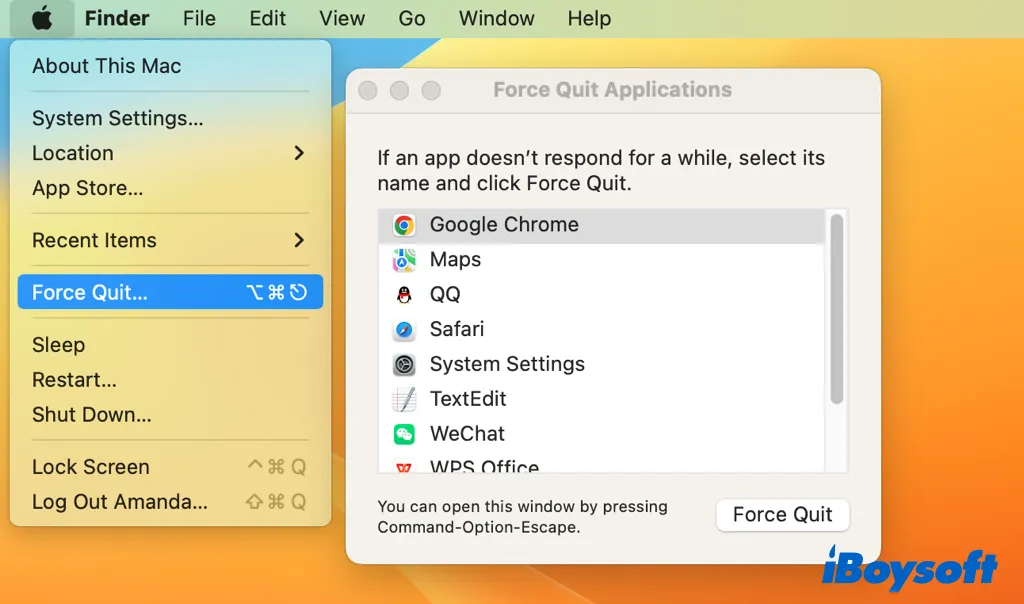
Restart your Mac
If the problematic app hasn't been opened or forced to quit it not working, it perhaps relates to the system crash on your Mac, then restarting your Mac is a quick fix to give your Mac a fresh start.
Ensure you have permission for the app
If you share the Mac with others or you have several accounts, you should make sure you have permission for the app, either allowed by the administrator or logged in with the admin account.
You can check the account type by heading to System Settings > Users & Groups. If you are the admin, you should have all privileges to apps on your Mac. But if not, contact your admin to let you access the desired apps.
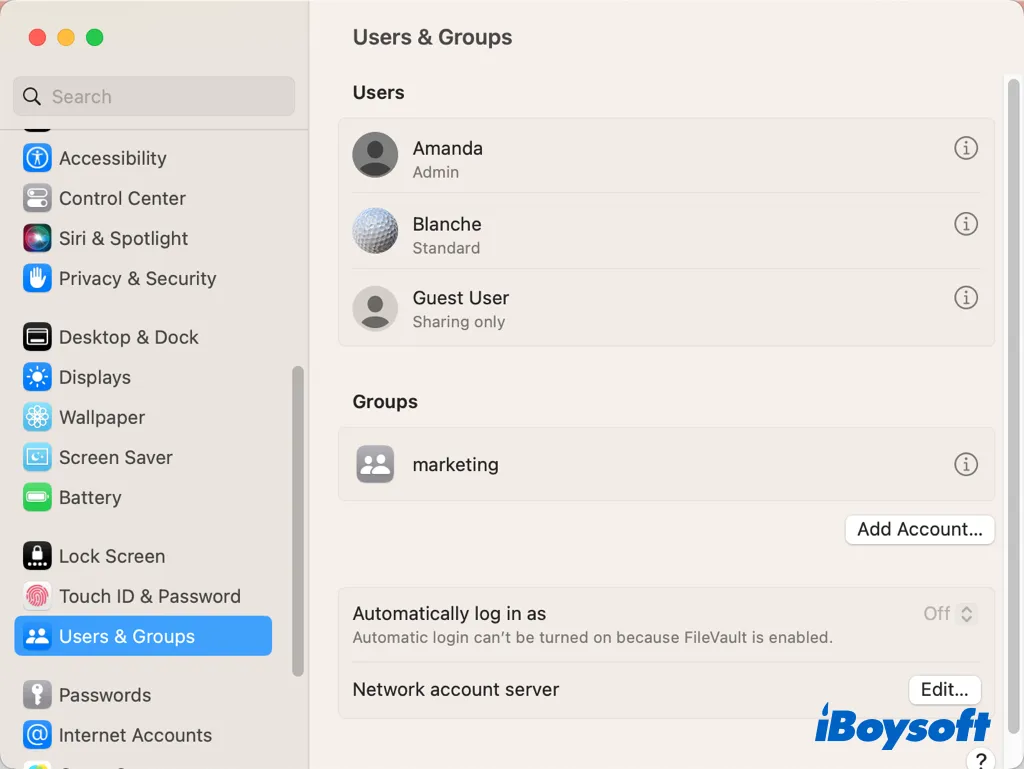
Change security settings to allow downloaded app
You can install apps on Mac from the App Store or third-party channels. When you download an app out of the App Store, be it an identified developer or not, you may encounter the error to open the app to use, along with some error messages like "App cannot be opened because it is from an unidentified developer."
For the sake of security, Apple uses the mechanism Gatekeeper to check the download app before opening it, it sometimes could be inconvenient given that it may prevent you from opening a wanted app, however, you can override the security settings and open the app anywhere.
Allow open apps from identified developers:
- Head to the Apple menu > System Settings > Privacy & Security.
- Under Security, tick App Store and identified developers.
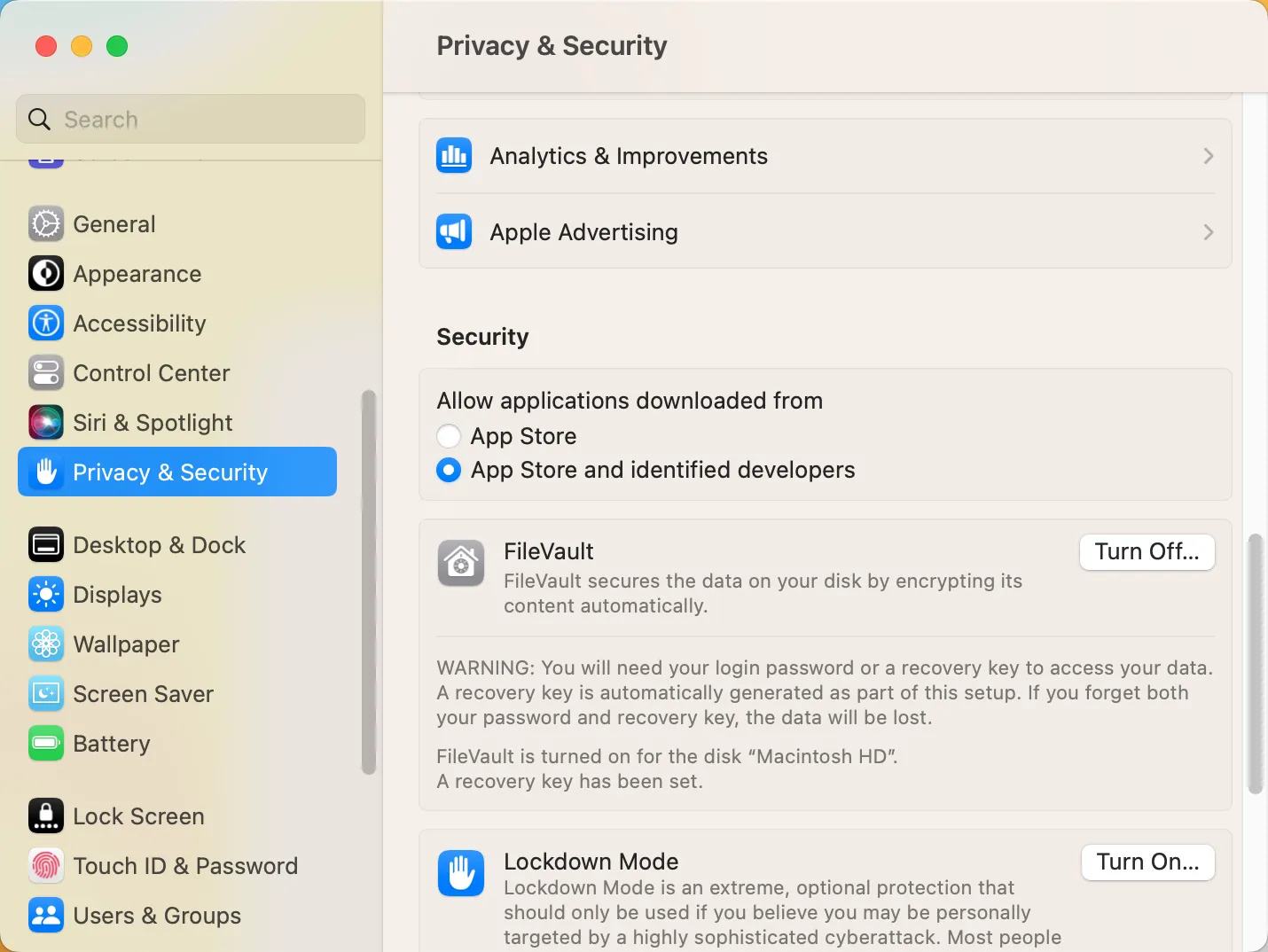
Allow open apps from unidentified developers:
- Head to Finder > Applications, and right-click the app to choose Open.
- Go to the Apple menu > System Settings > Privacy & Security, click Open Anyway under Security on a box saying "[app name]" was blocked from use…
- Run the command "sudo spctl –master-disable" in the Terminal and check Anywhere under Allow apps downloaded from in Privacy & Security. You'd better disable this option after opening the app with the command "sudo spctl –master-enable."
Update or reinstall the app
Have you already updated your Mac to macOS Sequoia, the latest version, if the unsupported apps on Mac issue occurs after the macOS update, then it is highly likely that the apps are incompatible with the latest macOS. You should check for app updates from the App Store or the official websites. Besides, reinstalling the app could fix the The application appears to have been tampered with error.
Perhaps, the apps are damaged so you can't open them on Mac. The easiest way to reset an app on your Mac is to reinstall the app on your Mac. You can uninstall the app on Mac with CleanMyApp, it also removes the leftovers.
Update/downgrade macOS
Outdated macOS could trigger some issues including the apps not working on your Mac. Hence, you should ensure that your Mac is updated to date to avoid security and performance issues. Check to see whether there are available macOS updates in Software Updates.
However, Mac users may find that some apps are not working on macOS Sequoia, Sonoma, or earlier versions after they upgrade to it, the problem should be temporary, if there are no available app updates, you can downgrade macOS to the previous one as a workaround.
Share to help more people fix Mac apps not working!