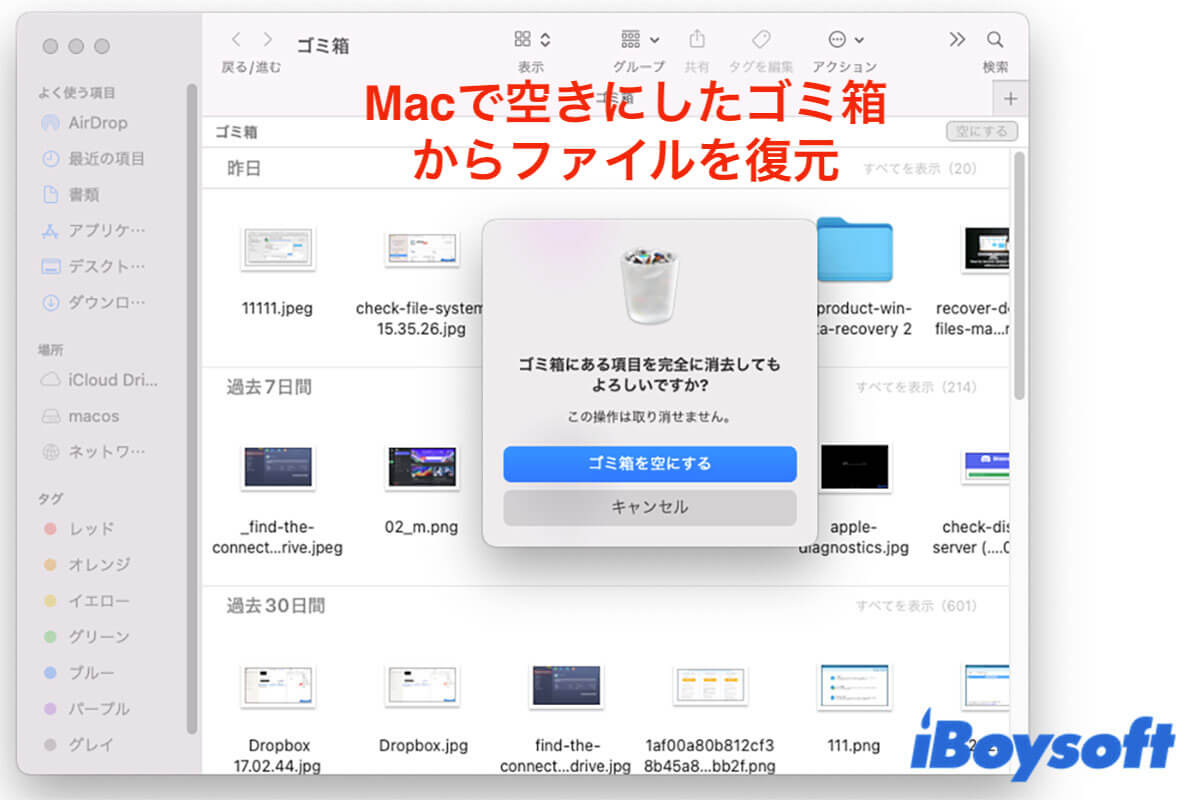Macゴミ箱は、Dockの右側に固定されたアプリで、MacBook Air/MacBook Pro/iMacで削除されたファイルを管理するのに役立ちます。したがって、ゴミ箱アイコンをクリックすると、最近削除されたすべてのファイルがそのフォルダに表示されます。ゴミ箱から削除されたファイルを簡単に回復して、前の場所に戻すことができます。
たまに、MacBookのゴミ箱が空にならないことがあります。その場合、削除されたファイルを回復するチャンスがあります。ただし、次の状況に遭遇した場合、ゴミ箱から削除されたファイルを回復することはできません:
- MacBookでメッセージを削除するために Option + Command + Delete キーを使用した場合;
- Finderですぐに削除を選択した場合;
- 手動でMacのゴミ箱を空にした場合;
- 削除されたアイテムが30日後にゴミ箱から削除された場合。
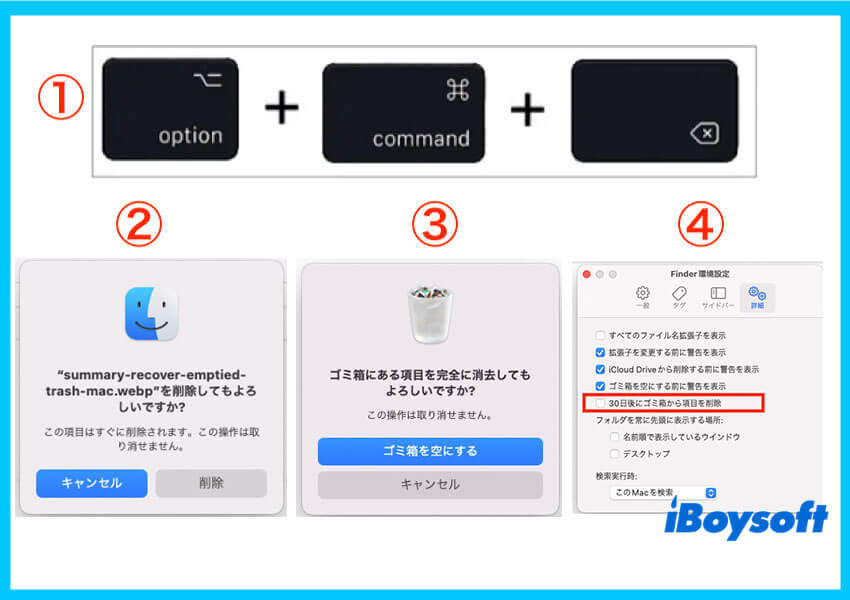
ファイルを永久に削除した後やMacゴミ箱を空にした後にファイルを回復したい場合は、読み続けてください。
| 実用的なソリューション | 具体的な手順 |
| iBoysoft Data Recovery for Macを使用して削除されたファイルを回復する | 1. iBoysoft Data Recovery for Macをダウンロード、インストール、起動します。 2. ストレージデバイスから>削除したファイルのあるドライブまたはパーティションを選択します。 3. 「データの検索」ボタンをクリックしてスキャンプロセスを開始します。 4. 検索したファイルをプレビューし、回復したいファイルをクリックして回復します。 |
| Time Machineのバックアップを使用して削除したファイルを回復 | 1. Time MachineドライブをMacに接続し、求められた場合はパスワードを入力します。 2. 削除したファイルが保存されているフォルダーのウィンドウを開きます。 3. メニューバーのTime MachineアイコンをクリックしてTime Machineに入ります。 4. 矢印とタイムラインを使用してローカルスナップショットとバックアップを参照します。 5. 復元したいアイテムを見つけて選択し、元のフォルダーに戻すために「復元」をクリックします。 |
| iCloud Driveを介して削除されたトラッシュを回復 | 1. iCloud.comを訪れ、MacでAppleアカウントにサインインします。 2. iCloudドライブを開いて回復したいファイルを検索します。 3. 必要なファイルを選択し、上部のダウンロードボタンをクリックします。 |
Macで空にされたゴミ箱からファイルを回復できますか?
Macのゴミ箱を空にしたことを後悔し、削除されたファイルを回復したいですか?それが可能かどうかを知りたければ、答えは間違いなくYesだ。
まず第一に、Macでファイルを削除すると何が起こるかを説明します。その後、Macの空になったゴミ箱からMacの削除ビデオを回復することができる理由がわかります。
ファイルを右クリックして「ゴミ箱に入れる」を選択すると、選択したファイルはゴミ箱フォルダに送られ、それはただMac上のファイルが再配置されます。この時点で、MacBookで操作を取り消して削除ファイルを戻すことができます。一度「ゴミ箱を空にする」と永久的に削除すると、削除されたデータの保存に使われるセクターがアクセス可能にマークされ、使用準備が整います。しかし、削除されたデータは、新しいデータが書き込まれてその領域が確保されるまで、物理的にディスク上に保持される。
要するに、ファイルを完全に削除しても、ハードドライブからデータを消去することはできませんが、新しいデータで上書きされると永久にクリアされます。つまり、上書きされる前にドライブから Macで完全に削除されたファイルを回復 するチャンスがあります。
データ復旧ソフトウェアを使用して空になったゴミ箱からファイルを復元する
Macで空になったゴミ箱からファイルを回復できることはわかっていますが、macOSはそれらを認識しないため、削除されたデータを見つけることができません。そこで、プロな Macファイル回復ソフトウェアが必要となります。 それはドライブ上の削除されたファイルをスキャンすることができます。
すべてのデータ復旧ソフトウェアの中で、 iBoysoft Mac Data Recovery は、先進的なファイルスキャンアルゴリズム、高い復元率、速いスキャン&復元速度などで際立っています。 使いやすく、最新のmacOS 12と Apple silicon Macをサポートしています。
iBoysoft Mac Data Recoveryで空きになったゴミ箱でのファイルを復元づる方法を見てみましょう。
1. MacにiBoysoft Data Recovery for Macを無料ダウンロードしてインストールします。
2. iBoysoft Data Recovery for Macを起動します。
3. 削除されたファイルのあるドライブまたはパーティションを選択します。

- 4.「データの検索」ボタンをクリックしてスキャンプロセスを開始します。
- 5. 検索されたファイルをプレビューし、戻りたいファイルを選択します。

- 6. 削除されたファイルをMacから回復するために回復をクリックします。

さらに、iBoysoft Mac Data Recoveryは、さまざまな状況に対応でき、 MacBook SSDからデータを回復し、 クラッシュ/デッドMacBook Proからデータを回復し、 Macが起動しないときにファイルを救出するなどのお手伝いをします。
ソフトウェアを使用せずに空のゴミ箱からファイルを復元する
ゴミ箱を空にする前に、外付けハードドライブにバックアップした場合でも、iCloudドライブにアップロードした場合でも、Macをバックアップしていることが前提条件です。では、空にしたゴミ箱からバックアップからファイルを復元するために、以下の詳細な手順を確認してください。
Time Machineを使用して空のゴミ箱からファイルを復元する
Macコンピューター専用のAppleバックアップツールであるTime Machineは、信頼性が高く使いやすいです。Mac上のすべてのものをイメージやスナップショットを作成してバックアップし、必要なときに特定のファイルやシステム全体を復元できます。Time Machineを使用してファイルを復元する以下の手順に従ってください。
- 1. バックアップディスクをMacに接続し、パスワードを求められた場合は入力します。
- 2. Macで、削除したファイルが保存されていたフォルダーのウィンドウを開きます。
- 3. Time Machineを開くには、メニューバーのTime Machineアイコンをクリックします。
Time Machineアイコンがメニューバーに表示されない場合は、「Appleメニュー」を選択して「システム環境設定」をクリックし、Time Machineを選択して「メニューバーにTime Machineを表示」を選択します。
- 4. 矢印とタイムラインを使用してローカルのスナップショットとバックアップをブラウズします。
- 5. 復元したいアイテムを見つけ、選択した後に元のフォルダーに戻すために「復元」をクリックします。
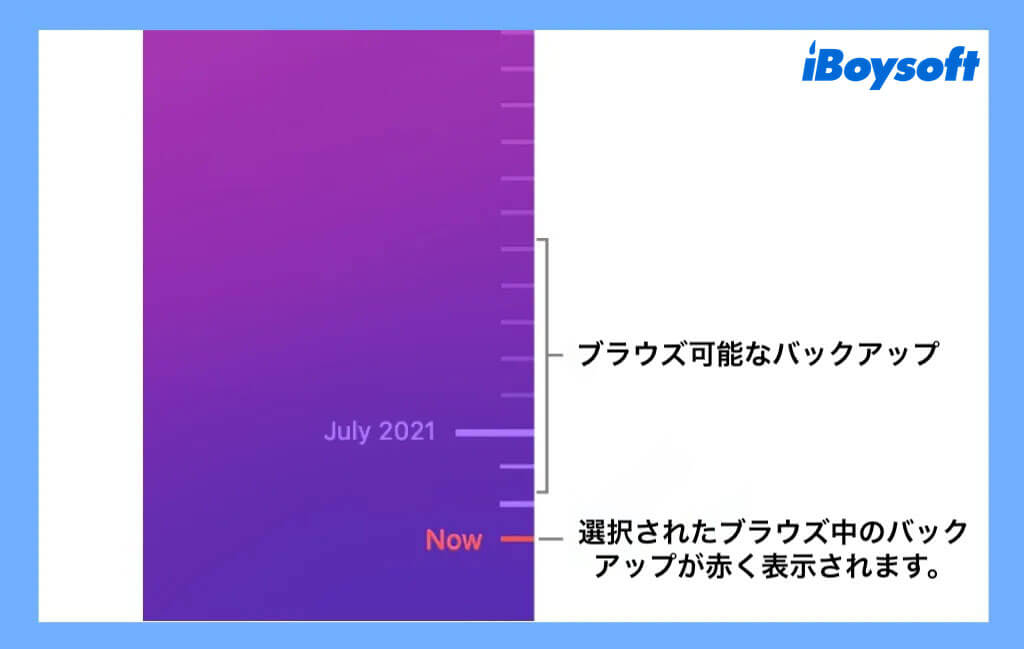
iCloudドライブを使用して空のゴミ箱からファイルを復元する
iCloudドライブは、もう1つのAppleソリューションです。クラウドストレージの技術を応用しているため、デジタルデータは論理プールに保存され、「クラウド」上にあると言われています。重要なファイルをiCloudドライブにアップロードしている場合、Macにダウンロードできます。
iCloudは、オペレーションをすべてAppleデバイスで行うとオンにしていたiCloudが同期されますが、iCloudドライブはMacからファイルを完全に削除してもアップロードされたファイルを消去しません。
- 1. Macで、iCloud.comにアクセスし、Appleアカウントにサインインします。
- 2. ペインからiCloudドライブをクリックします。
- 3. 復元したいファイルを検索します。
- 4. 必要なファイルを選択し、上部の「ダウンロード」ボタンをクリックします。
最後に
Mac上の重要なファイルのバックアップを作成することを常にお勧めします。バックアップは、空のゴミ箱からファイルを復元するために最も信頼性の高い方法です。バックアップがない場合は、データが上書きされる前に削除されたファイルを復元するためにできるだけ早く専門のデータ復旧ソフトウェアを試してみてください。
それに、いくつかのアプリケーションはファイルの履歴バージョンを内蔵しているので、それを利用することもできます。もし上記のどの方法でもMacの空になったゴミ箱を復元できない場合、お近くの修理店へお持ちください。
ゴミ箱を復元する方法に関するよくある質問
- Q永久に削除されたファイルは永遠に消えてしまいますか?
-
A
Shift+Delを使用してファイルを永久に削除したり、Macのゴミ箱を空にしたり、ハードドライブをフォーマットしたりしたことがあるかもしれません。どの方法も、ファイルを永久に消すことはできません。単にファイルを利用できなくするだけです。新しく追加されたデータがドライブ上の削除されたデータを上書きした場合のみ、以前のデータは永遠に消えてしまいます。
- QMacは削除されたファイルをどのくらい保持しますか?
-
A
Finderのオプションの下で、ゴミ箱が常に空になるかどうかを決定できます。Finderの設定に関係なく、iCloud Driveからゴミ箱にドラッグ&ドドロップしたアイテムは、30日後にゴミ箱から自動的に削除されます。
- Q空のゴミ箱から復元するにはどうすればよいですか?
-
A
Macのゴミ箱を空にした後、バックアップがある場合は、Time machineバックアップまたはクラウドバックアップを使用して削除されたアイテムを復元できます。Macの削除されたデータのバックアップがない場合は、iBoysoft Data Recovery for Macなどの専門のデータ復元ソフトウェアを試して、Macで削除された/紛失したファイルをスキャンして回復できます。今すぐダウンロードして無料でお試しください。