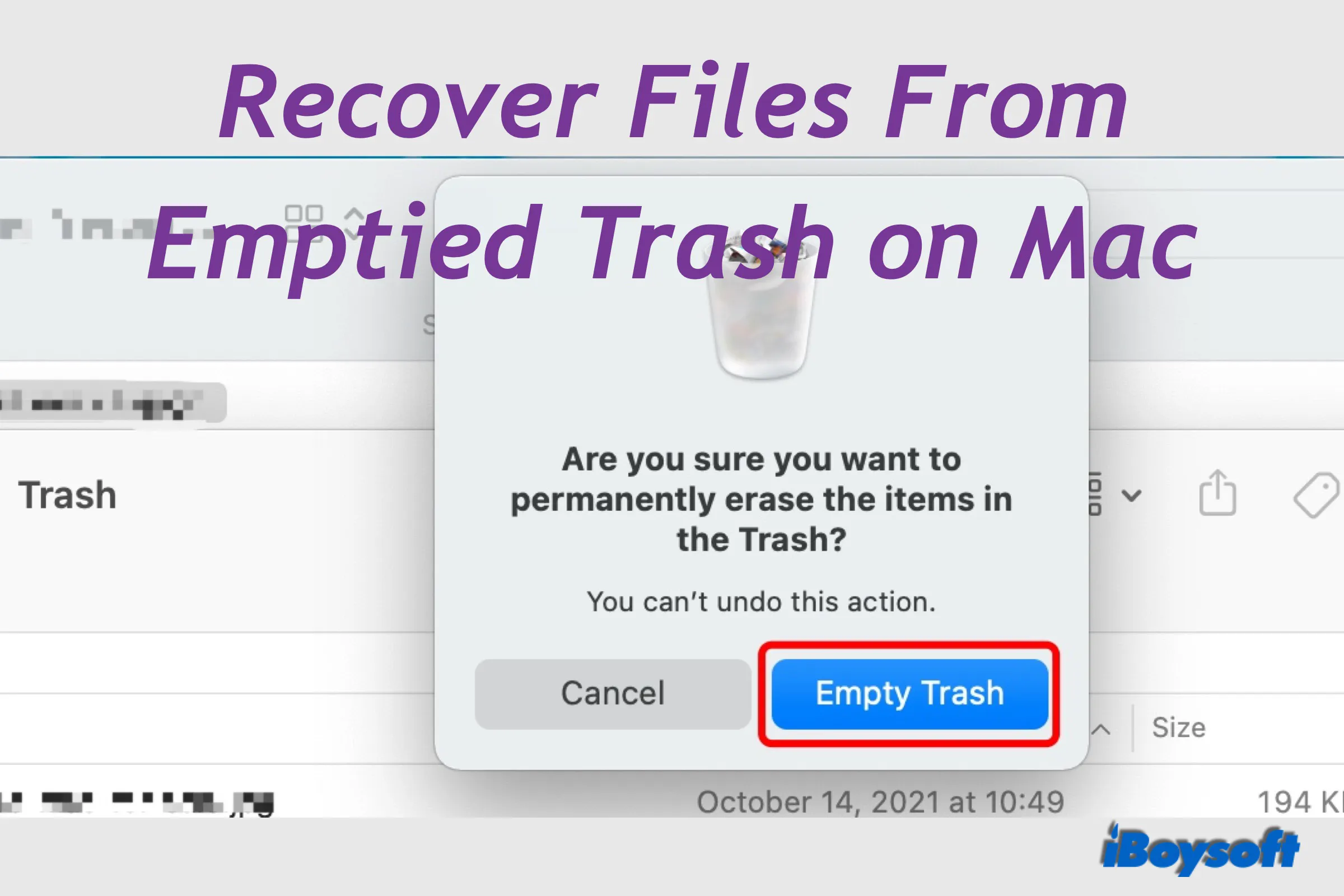Papelera de Mac, anclada en el lado derecho del Dock, juega un papel en la gestión de archivos eliminados en tu MacBook Air/MacBook Pro/iMac. Por lo tanto, puedes hacer clic en el icono de la Papelera para expandirla, y todos los archivos eliminados recientemente se mostrarán en esa carpeta. Es muy sencillo recuperar archivos eliminados de la Papelera y devolverlos a sus ubicaciones anteriores.
Tal vez tengas suerte y descubras que a veces la Papelera de MacBook no se vacía. Entonces, tendrás la oportunidad de recuperar tus archivos eliminados. Sin embargo, si te encuentras con alguna de las siguientes situaciones, no podrás recuperar archivos eliminados de la papelera:
- Utilizas la combinación de teclas Opción + Comando + Borrar para eliminar archivos;
- Seleccionas Eliminar Inmediatamente en Finder;
- Eliminas manualmente la Papelera en Mac;
- Los elementos eliminados han sido eliminados de la Papelera después de 30 días.

¿Qué hacer si quieres recuperar la Papelera vacía en Mac? Sigue leyendo para saber más.
| Soluciones prácticas para recuperar la Papelera eliminada en Mac | Pasos específicos |
| Recuperar la Papelera vaciada con iBoysoft Data Recovery si no hay copia de seguridad | 1. Descarga, instala y ejecuta iBoysoft Data Recovery para Mac. 2. Selecciona la unidad o partición desde donde eliminaste los archivos en Data Recovery > Dispositivo de almacenamiento. 3. Haz clic en el botón Buscar datos perdidos para comenzar el proceso de escaneo. 4. Previsualiza los archivos en los resultados de la búsqueda y elige los archivos que deseas recuperar haciendo clic en Recuperar. |
| Recuperar la Papelera vaciada en Mac de forma gratuita utilizando copias de seguridad de Time Machine | 1. Conecta la unidad de Time Machine al Mac e ingresa la contraseña si se solicita. 2. Abre una ventana de la carpeta donde se almacenaban los archivos eliminados. 3. Ingresa a Time Machine haciendo clic en el ícono de Time Machine en la Barra de menú. 4. Utiliza las flechas y la línea de tiempo para buscar instantáneas locales y copias de seguridad. 5. Encuentra y selecciona el elemento que deseas restaurar, luego haz clic en Restaurar para devolverlo a la carpeta original. |
| Recuperar la Papelera en Mac a través de iCloud Drive | 1. Visita iCloud.com e inicia sesión en tu cuenta de Apple en tu Mac. 2. Abre iCloud Drive y busca los archivos que deseas recuperar. 3. Selecciona el archivo deseado y haz clic en el botón de descarga en la parte superior. |
¿Sin copia de seguridad? ¡Rescata rápidamente la Papelera vaciada en Mac utilizando iBoysoft Data Recovery para Mac!
¿Puedo recuperar archivos de la Papelera vaciada en Mac?
¿Te arrepientes de vaciar la Papelera en Mac y quieres recuperar archivos de la Papelera vaciada en Mac? Si quieres saber si es posible, la respuesta es Sí. Aunque no puedes deshacer la acción de vaciar la Papelera en Mac, es bastante fácil restaurar archivos eliminados de la Papelera con una copia de seguridad, e incluso si no has hecho una copia de seguridad antes de la eliminación, puedes recuperarlos con un software de terceros siempre y cuando los archivos no hayan sido sobrescritos.
Recuperar archivos de la Papelera vaciada con software de recuperación de datos
Aunque sabes que es posible recuperar archivos de la Papelera vaciada en Mac, no puedes encontrar esos datos eliminados y marcados en la unidad ya que macOS no los reconoce. Entonces entra en juego el software profesional de recuperación de archivos para Mac, que puede escanear los archivos eliminados y perdidos en la unidad.
Entre todo el software de recuperación de datos, iBoysoft Mac Data Recovery se destaca por sus avanzados algoritmos de escaneo de archivos, alta tasa de recuperación, velocidad rápida de escaneo y recuperación, etc. Es fácil de usar y es compatible con el último macOS 12 y Apple silicon Mac.
Veamos cómo recuperar la papelera vaciada de Mac con iBoysoft Mac Data Recovery.
- Descarga gratuita, instala y ejecuta iBoysoft Data Recovery for Mac en tu Mac.
- Selecciona el Dispositivo de almacenamiento en la barra lateral izquierda bajo Recuperación de datos.
- Selecciona el volumen de datos de tu Mac en la lista derecha.

- Haz clic en el botón de Buscar datos perdidos para comenzar la búsqueda de datos perdidos/eliminados.
- Cuando el proceso se complete, filtra los resultados escaneados y prévisualos para localizar los elementos que deseas recuperar.

- Marca la casilla de los elementos deseados y haz clic en el botón Recuperar para guardarlos en una ubicación diferente.
Además, iBoysoft Mac Data Recovery puede manejar excelentemente diversas situaciones para ayudar a recuperar datos de MacBook SSD, recuperar datos de MacBook Pro bloqueado/muerto, rescatar archivos cuando tu Mac no se enciende, y mucho más.
Recuperar archivos de la papelera vaciada sin ningún software
El requisito previo es que hayas hecho una copia de seguridad de tu Mac antes de vaciar la papelera, ya sea respaldándola en un disco duro externo o subiéndola a la nube de iCloud. Ahora revisa los pasos detallados a continuación para recuperar la papelera vaciada en Mac sin software.
Recuperar archivos de la papelera vaciada con Time Machine
Time Machine, una herramienta de respaldo de Apple para computadoras Mac, es confiable y fácil de usar. Hace copias de seguridad de todo en tu Mac creando imágenes o instantáneas para que puedas restaurar un archivo específico o todo el sistema cuando sea necesario. Sigue los pasos para recuperar la papelera eliminada con Time Machine.
- 1. Conecta el disco de respaldo al Mac y introduce la contraseña si se solicita.
- 2. En tu Mac, abre una ventana de la carpeta donde se almacenaban los archivos eliminados.
- 3. Abre Time Machine haciendo clic en el ícono de Time Machine en la Barra de menú.
Si el ícono de Time Machine no aparece en la Barra de menú, elige Menú de Apple > Preferencias del sistema, haz clic en Time Machine, luego selecciona "Mostrar Time Machine en la barra de menú".
- 4. Utilice las flechas y la línea de tiempo para navegar por las instantáneas locales y las copias de seguridad.
- 5. Encuentre y seleccione el elemento que desea restaurar, luego haga clic en Restaurar para devolverlo a la carpeta original.


Cómo Hacer una Copia de Seguridad de Mac para Mantener Seguros sus Archivos
Este es un tutorial sobre cómo hacer una copia de seguridad de Mac. Introduce múltiples formas de crear copias de seguridad para Mac, incluyendo Time Machine, iCloud, software de copia de seguridad, etc. Leer más >>
Recuperar archivos de la Papelera vaciada con iCloud drive
El iCloud drive es otra solución de Apple. Aplica la tecnología de almacenamiento en la nube en la cual los datos digitales se almacenan en grupos lógicos, en "la nube". Si has subido tus archivos importantes al iCloud drive, puedes descargarlos en tu Mac.
A diferencia de iCloud, que sincronizará todas tus operaciones en tus dispositivos Apple con iCloud activado, el iCloud drive no eliminará los archivos subidos aunque los elimines permanentemente de la Mac.
- 1. En tu Mac, visita iCloud.com e inicia sesión en tu cuenta de Apple.
- 2. Haz clic en el iCloud drive desde el panel.
- 3. Busca los archivos que quieres recuperar.
- 4. Selecciona el archivo deseado y haz clic en el botón de descarga en la parte superior.
Pensamientos finales
Siempre es recomendable crear copias de seguridad para archivos importantes en tu Mac. Una copia de seguridad es el método más confiable para recuperar la Papelera vaciada de Mac de forma gratuita. Si no tienes copia de seguridad, prueba software profesional de recuperación de datos - iBoysoft Data Recovery for Mac lo antes posible para restaurar archivos eliminados antes de que los datos se sobrescriban.
Además, algunas aplicaciones tienen versiones históricas integradas de tus archivos, a las que puedes recurrir. Si ninguno de los métodos anteriores tiene éxito en recuperar la papelera vaciada en Mac, puedes llevarla a una tienda de reparación local para obtener ayuda.
Preguntas frecuentes sobre la recuperación de Papelera vaciada en Mac
- Q¿Los archivos eliminados permanentemente se han ido para siempre?
-
A
You might have tried using Shift + Del to permanently delete files, emptying the Mac Trash, or formatting the hard drive. None of these methods can make your file permanently vanish. They merely render the file unavailable. Only when newly added data overwrite the deleted data on the drive, the previous data are disappear forever.
- Q¿Cuánto tiempo mantiene Mac los archivos eliminados?
-
A
Under the Finder's options, you can decide whether the Trash will always be empty. Regardless of Finder settings, items that you drag to the Trash from iCloud Drive are automatically deleted from the Trash after 30 days.
- Q¿Cómo puedo recuperar de la Papelera vaciada?
-
A
Después de vaciar la Papelera de Mac, puedes recuperar elementos eliminados con tus copias de seguridad si las hay disponibles, ya sea una copia de seguridad de Time Machine o una copia de seguridad en la nube. En caso de que no haya una copia de seguridad para los datos eliminados en tu Mac, puedes probar un software profesional de recuperación de datos - iBoysoft Data Recovery for Mac para escanear los archivos eliminados/perdidos en tu Mac y recuperarlos. Simplemente descárgalo y pruébalo de forma gratuita.