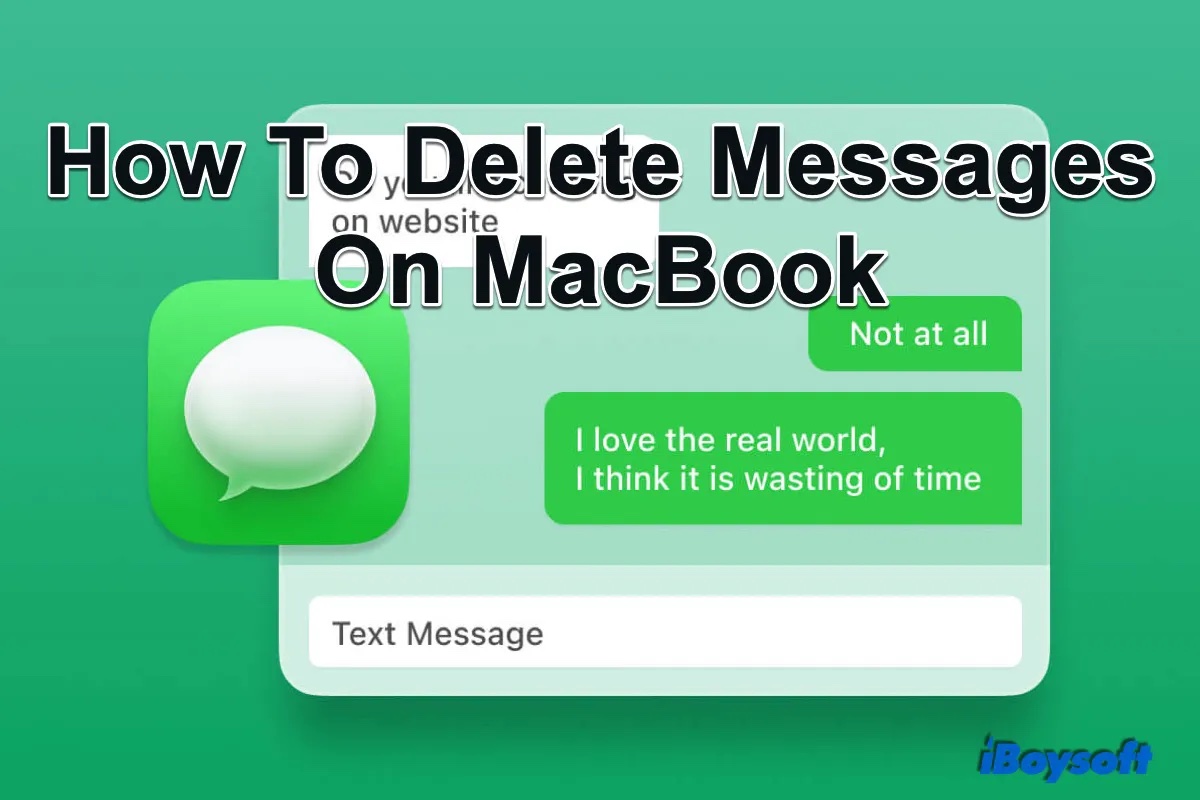People send out messages and receive messages nearly every day. And Mac's Messages app saves all your conversations automatically. Various kinds of messages may eat up lots of your storage, including photos, videos, audio, etc. If you need to free up space, you can delete unwanted files on your Mac like messages.
Perhaps, you want to delete sensitive messages to keep info secure, delete all messages history to prepare Mac for sale, remove spam messages to tidy your Mac, clean junk files on Mac including messages, etc. Whatever, reading this guide to learn how to delete messages on MacBook Air/Pro.
How to delete a single message
If there is a piece of sensitive message in a conversation like a bank card password, ID number, private photos, etc., you may want to delete the message from MacBook to avoid others seeing it accidentally. Instead of deleting the whole conversation, you can just delete a single message.
- Launch the Messages app from the Dock or Launchpad.
- Find the conversation that contains the message you want to delete.
- Single-click the wanted message, it will be highlighted.
- Press the Delete key on your keyboard.
Or control-click the message again and choose Delete from the pop-up menu. - Choose Delete when asked to confirm your decision.
How to delete multiple messages
If you want to delete multiple messages in a conversation to free up space on Macintosh HD, deleting them one by one is time-consuming. In fact, you can select and delete messages in batches at once. Let's see how to make it.
- Launch the Messages app from the Dock or Launchpad.
- Find the conversation that contains the messages you want to delete.
- Press and hold the Command key on the keyboard, then click each unneeded message in the conversation. The selected ones will be highlighted.
- Click the Delete key on the keyboard, and click Delete on the pop-up window.
Then you can open another conversation, and select multiple messages to delete in the same way.
How to delete a conversation
As for an unuseful conversation, there is no need to remain it in your Messages app. If you are sure all the messages contained in a conversation are unwanted, you can directly delete the entire conversation from MacBook. Follow the solutions below.
Solution 1. On your Trackpad, use your two fingers to swipe left on the conversation and click Delete.
Solution 2. Move your mouse cursor over the conversation that you want to delete. A small "x" will appear on the right side. Click on it and then confirm your decision by selecting Delete in the popup window.
Solution 3. On the mouse, click with two fingers or right-click on the conversation and select Delete Conversation from the popup window.
Solution 4. Select the conversation, and from the top menu, head to File > Delete Conversation.
Solution 5. Select the conversation, and from the top menu, head to Adit > Clear Transcript.
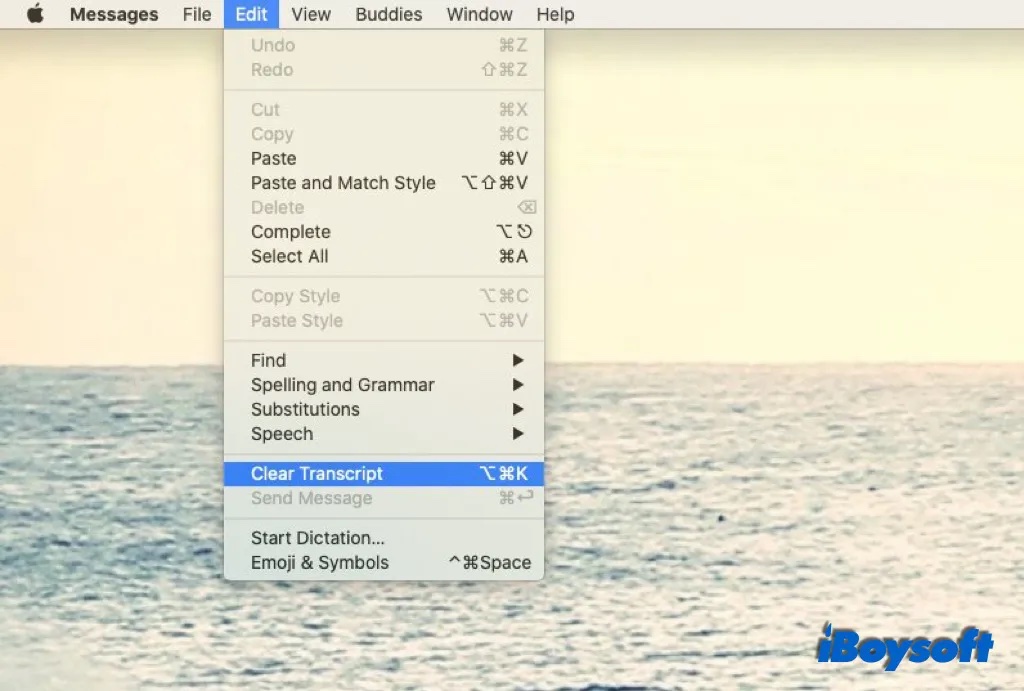
How to delete messages automatically
Being tired of deleting messages and conversations manually on your MacBook Air/Pro, you can make some changes in the Messages' Preferences to delete messages automatically on MacBook Air/Pro. Sound great? Check the specific steps here.
- Launch the Messages app from the Dock or Launchpad.
- Click Messages next to the Apple icon from the top navigation bar.
- Click Preferences, a new window will prompt.
- Choose the General tab.
- From Keep Messages, you can choose how long you wish a message to keep on your Mac.
Now you don't have to worry about any messages lingering on for longer than they should.
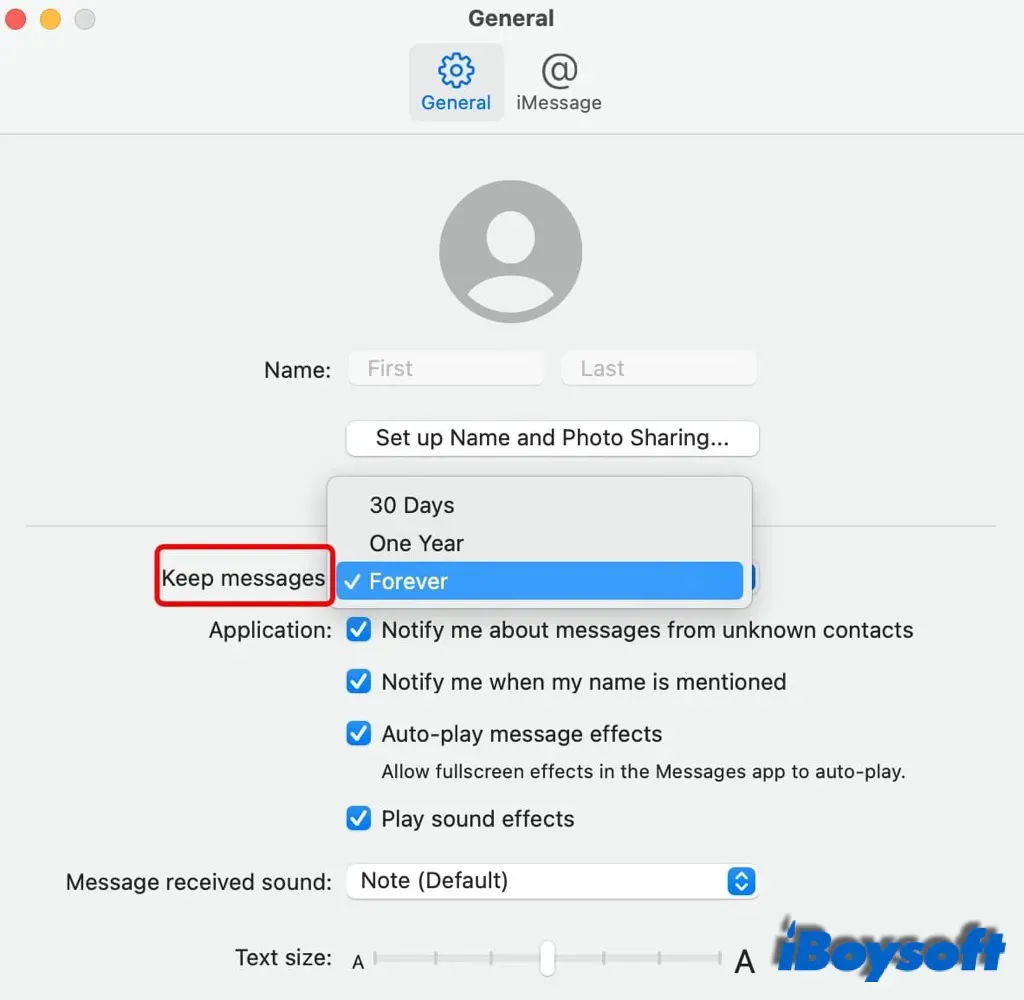
How to delete messages attachments on Mac
Photos, videos, documents, gifs, and other files sent as attachments, are part of messages. You can delete them in the Messages app. However, it just removes them from your messages, not from the Mac. To thoroughly delete these attachments on your Mac, there are two methods.
Delete messages attachments From storage
- Open the Apple Menu > About This Mac section.
- Go to Storage > Manage > Messages. Here is a full list of message attachments on the device.
- To select all attachments, select the first one, hold down the Shift button and click on the last one.
- Press Delete to finalize the deletion of the attachments.
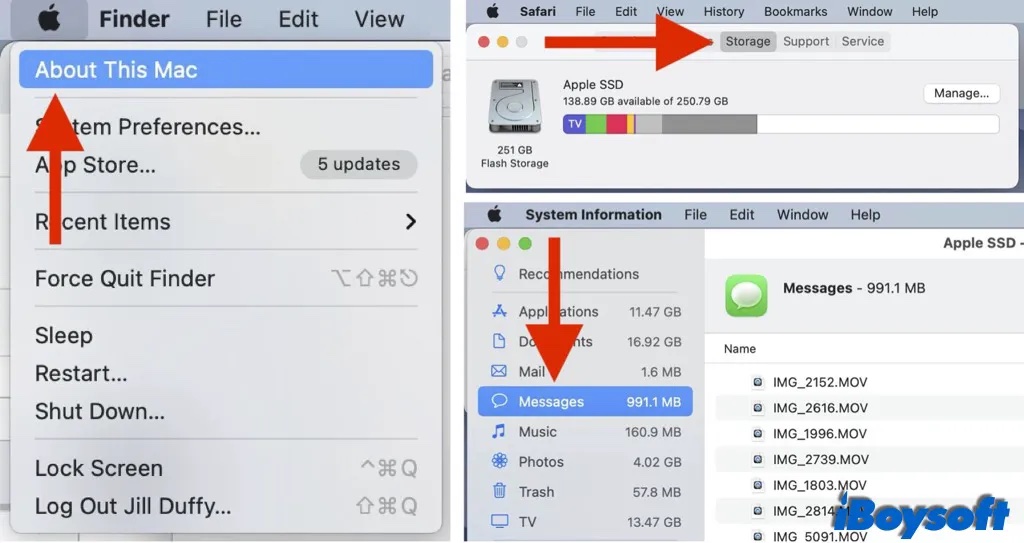
Delete messages attachments with Terminal
- Search Terminal in Applications and launch it.
- Enter the command: rm –r ~/Library/Messages/Attachments/??
- Press the return key on the keyboard.
It will find out all messages attachments and delete them.
How to delete all messages from Mac
Before you give your Mac to family or friends or resell, it's necessary to delete all your messages to avoid information leakage. But in the Messages app, you can't select all conversations to delete at once. While there are easy ways to erase all messages rather than deleting conversations one by one.
Delete all messages in Finder
- In the Finder, click on the Go menu and choose Go to Folder.
- Paste this file path into the window: ~/Library/Messages
- Drag the files chat.db, chat.db-wal, chat.db-shm to Mac Trash.
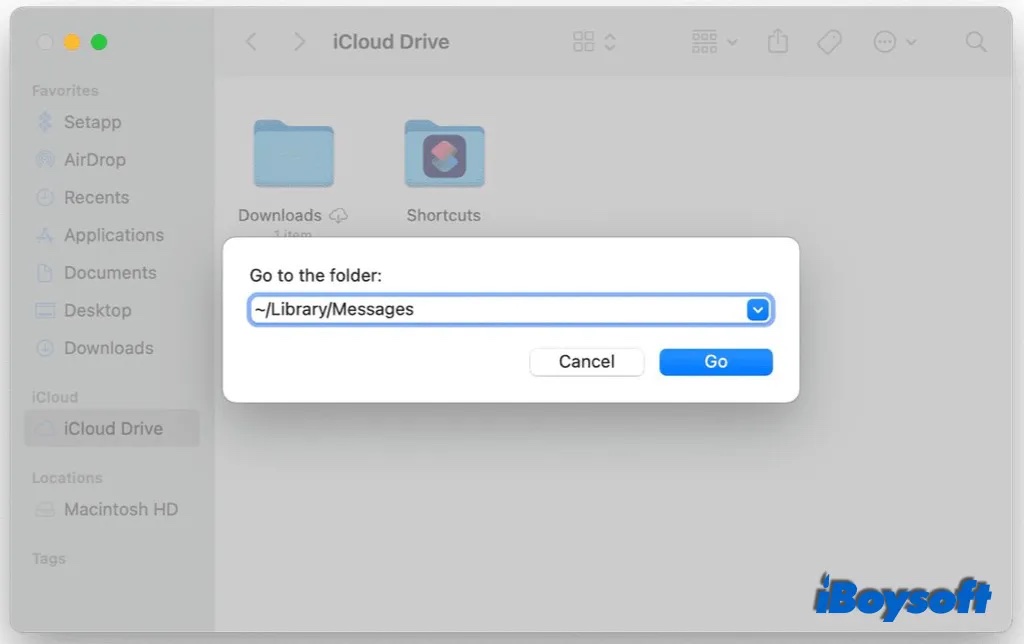
Delete all messages with Terminal
- Search Terminal in Applications and launch it.
- Enter the command: rm –r ~/Library/Messages/chat.*
It will find out all messages and delete them.
How to recover deleted messages
In case that, you delete important messages by mistake and you want to recover them, you can find solutions in this part.
If you delete messages from Finder, you can recover these files back before you empty the Trash. Open the Trash on the Dock, find the desired messages, then right-click to choose Put Back.
If you delete messages in the Messages app or the Terminal, any operation is irreversible. Check whether you have enabled Time Machine. If you have, try to restore files from Time Machine, including the deleted messages.
Unluckily, you can't get messages back with the methods mentioned above. There is the last resort, try data recovery software. iBoysoft Data Recovery for Mac can scan out deleted or lost files on your hard drives such as messages, photos, notes, and contacts. Just give it a shot to recover deleted iMessage on Mac.
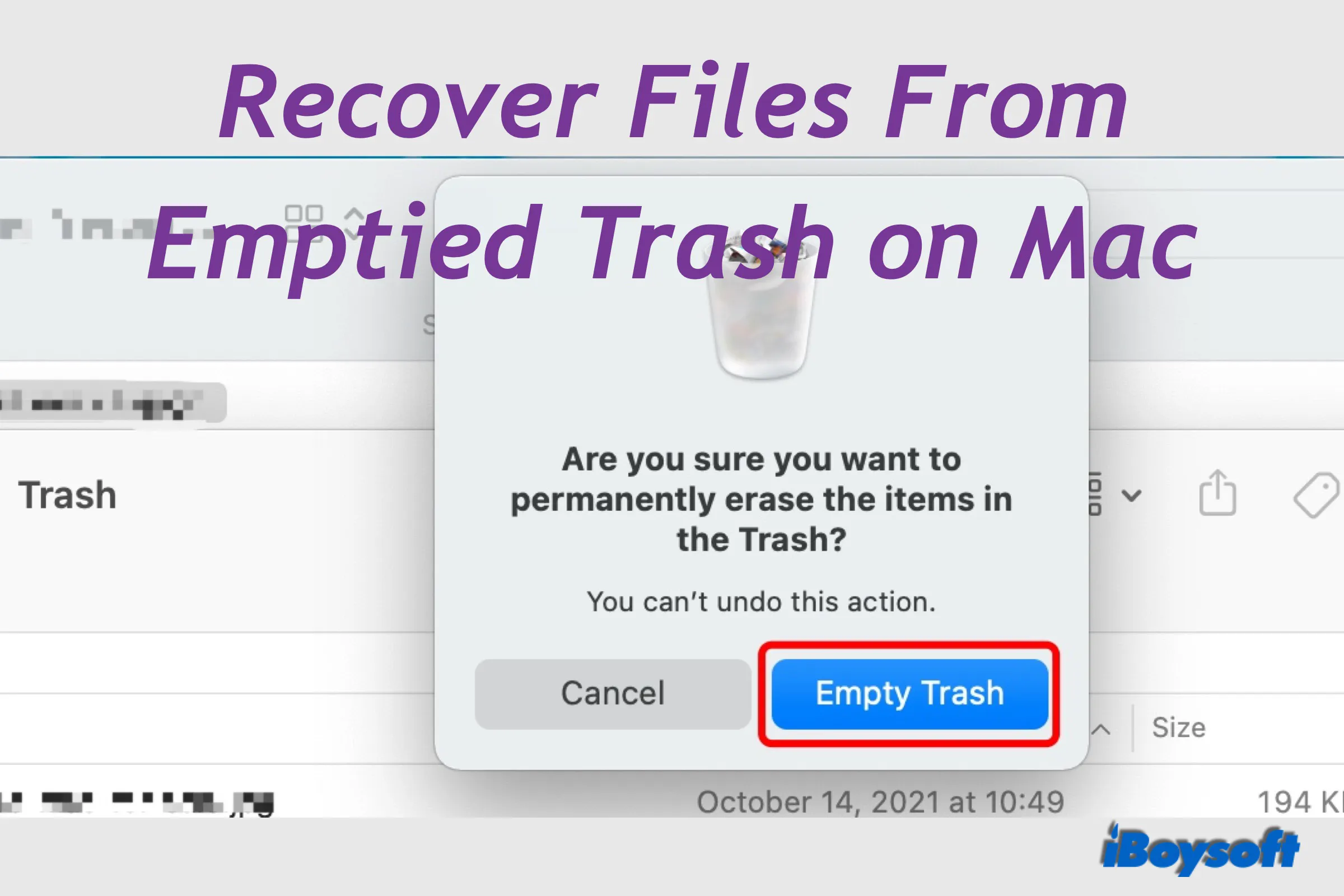
[Solved] How to Recover Files From Emptied Trash on Mac
This post walks you through how to recover files from emptied Trash on Mac. You will learn different methods to retrieve permanently deleted files with or without software. Read more >>
FAQ about how to delete messages on Mac
- QCan I use shortcuts to quickly delete messages
-
A
If your Mac is running in macOS Sierra and below, you can use keyboard combinations Option+Command+Delete to quickly delete a message. But for macOS High Sierra and above, these shortcuts are not working.
- QDoes deleting messages from Mac delete from iPhone
-
A
All of your messages now sync to iCloud and sync across any device you enable, including iPhones, Macs, Apple Watches, and iPads... Also, if you delete a message on your phone, it will also disappear on your iPad or your Mac.